
OSに標準搭載されている以外のフォントをIllustrator(イラレ)で使うには、別途フォントを入手して追加する必要があります。ここでは、その方法を紹介します。
■使用する機能「Creative Cloud」
1.フォントの追加方法・Adobe Fontsのメリット
フォントを追加する方法はいくつかあります。パッケージで購入したフォントやフリーフォントなどは、OSの標準機能で簡単にインストールできます。
macOSなら標準アプリ「Font Book」を開き、ファイルメニュー→“フォントを現在のユーザーに追加...”でフォントファイルを選択すればOK。
Windows 11ならフォントファイルを右クリックして、コンテキストメニューから“インストール”を選択するだけです。フォント製品によってはインストーラーが付属している場合もあり、その場合はインストーラーを実行して画面の指示にしたがいましょう。
Illustratorにフォントを追加する際によく使われるのがアドビのフォントサービス「Adobe Fonts」です。世界中のフォントメーカーの多彩なフォントが提供されており、次のようなメリットがあります。
- Adobe Fontsのメリット
- 2万以上のフォント(うち日本語フォントは500以上)を利用可能
- 個人利用も商用利用も可能
- アドビのサブスクリプション「Creative Cloudプラン」のいずれかを契約していれば追加料金なしで利用可能
Creative Cloudの「Illustrator単体プラン」から「Creative Cloudコンプリートプラン」まですべてのプランで利用できるので、Illustratorの最新バージョンが利用できる環境であればAdobe Fontsも利用することが可能です。ここではその使い方を説明します。
2.Adobe Fontsの追加方法と手順
Adobe Fontsの利用方法は簡単で、まずCreative Cloudアプリのアイコンをダブルクリックしてアプリを立ち上げます(図1)。
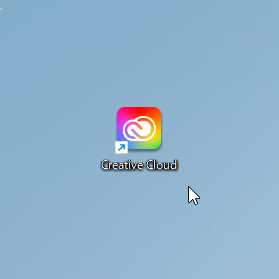
続いてサイドメニューの[フォントを管理]をクリックして選択すると(図2)、現在追加されているフォントの一覧画面が表示されます(図3)。
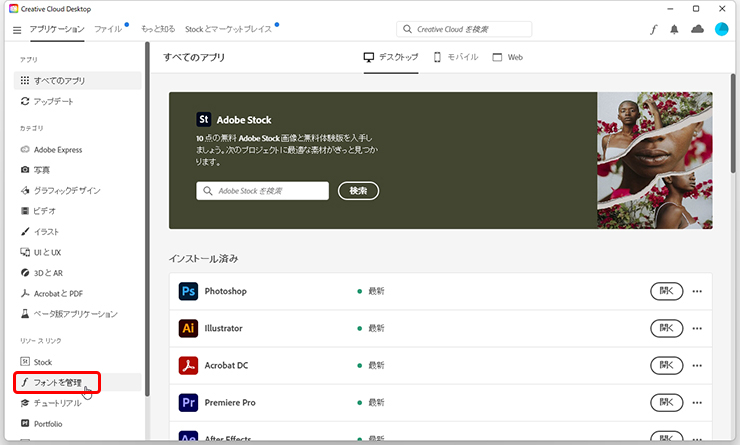
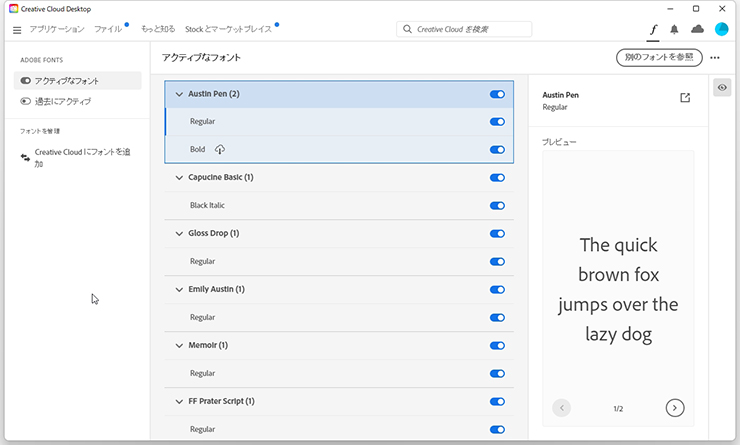
画面右上の[別のフォントを参照]をクリックすると(図4)、WebブラウザでAdobe Fontsのホームページが開き、追加できるフォントの一覧が表示されます(図5)。
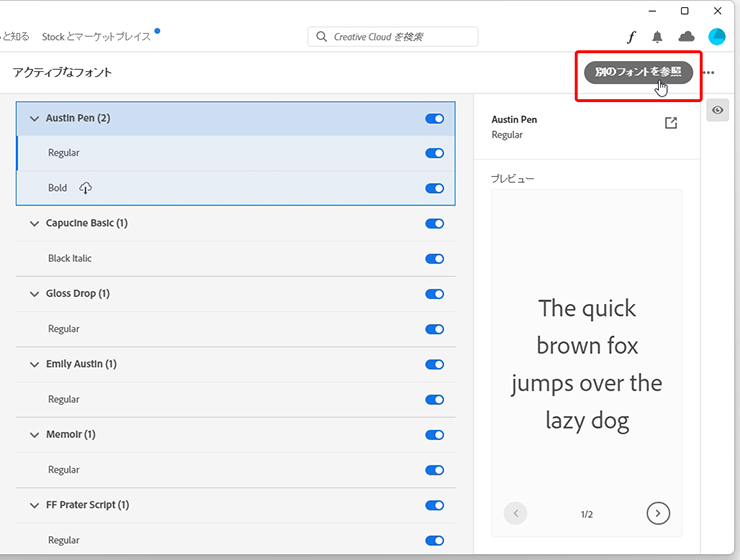
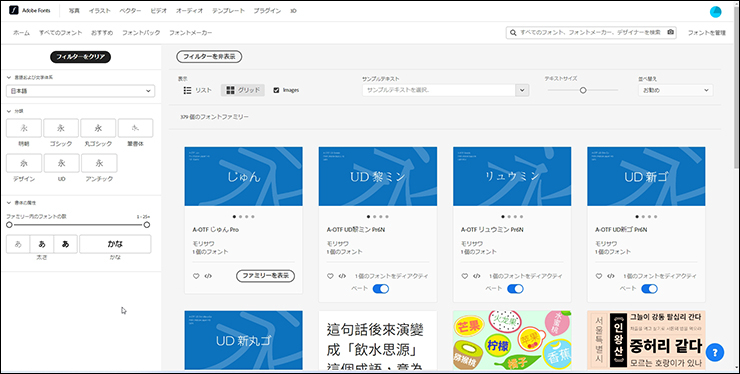
そのままページを移動して目的のフォントを探してもいいのですが、数が多すぎて非効率です。効率よく目当てのフォントを探すには画面左側の[フィルター]を利用します。
日本語フォントを探す場合は、[言語および文字体系]で[日本語]を選びます(図6)。英語のアルファベットであれば[英語]を選択します。
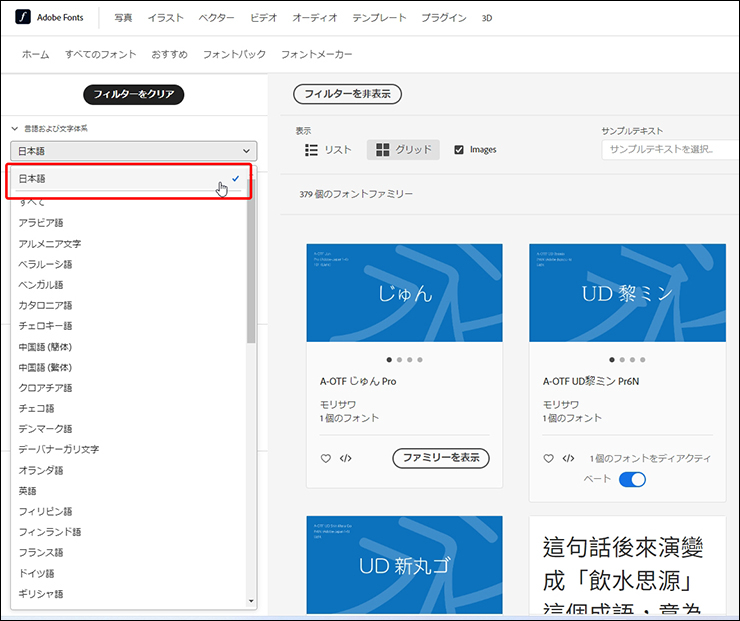
[分類]では、フォントの種類を選んで絞り込むことができます(図7)。[書体の属性]では、文字の太さ(ウェイト)などで絞り込むことが可能です(図8)。
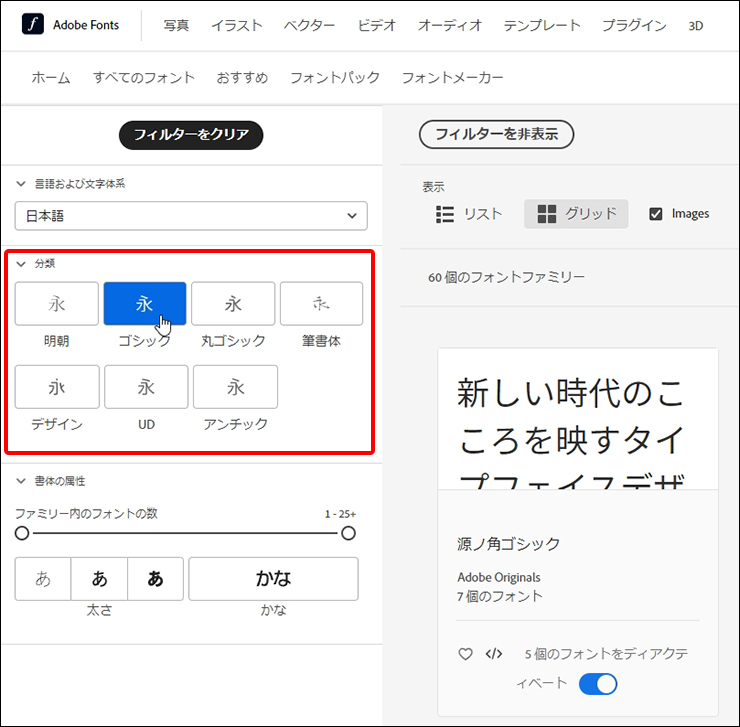
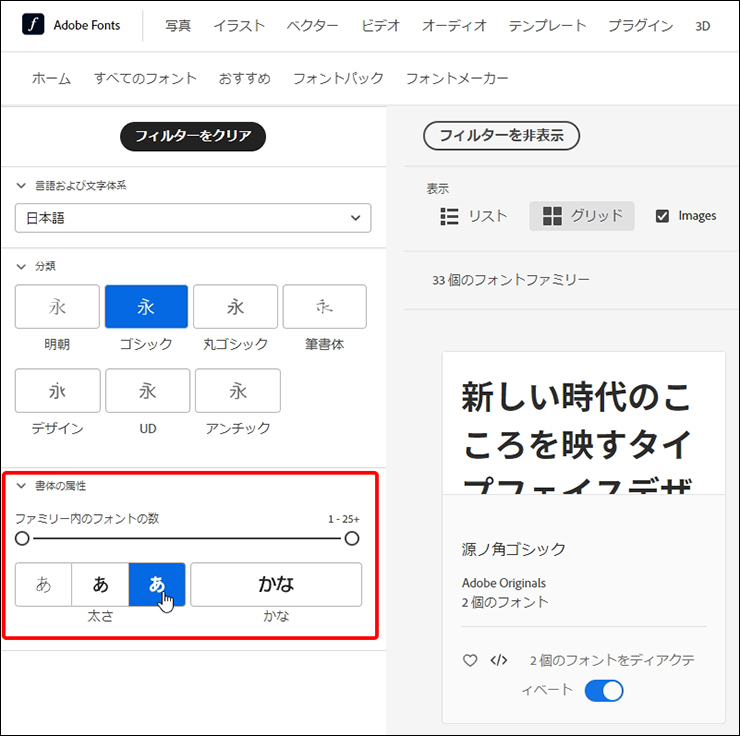
フィルターで選んだ条件に合うフォントだけが一覧表示されるので、その中からイメージに合うフォントを探します。見つかったら[ファミリーを表示]をクリックします(図9)。
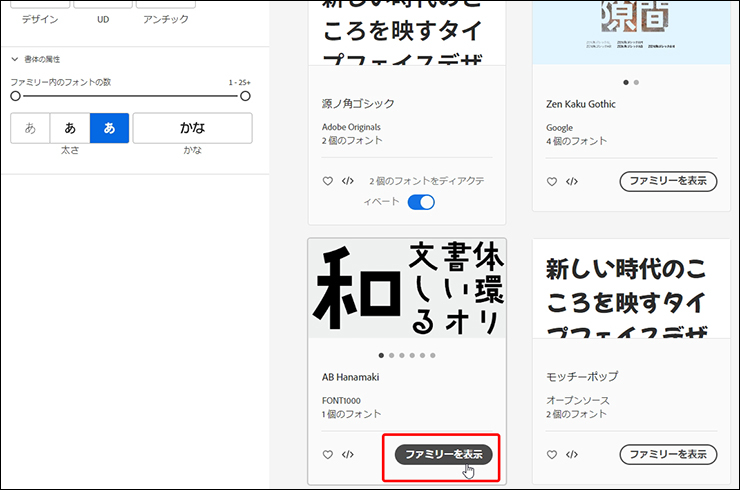
するとフォントファミリー(同じデザインやコンセプトで制作されているが、太さや傾きなどが異なるフォント群)が表示されるので、その中から目当てのフォントの[アクティベート]をオンにします。
ファミリーが1個だけの場合や、ファミリーに含まれるすべてのフォントを使いたい場合は、[●個のフォントをアクティベート]をオンにします(●個はフォントファミリーによって異なります)(図10)。
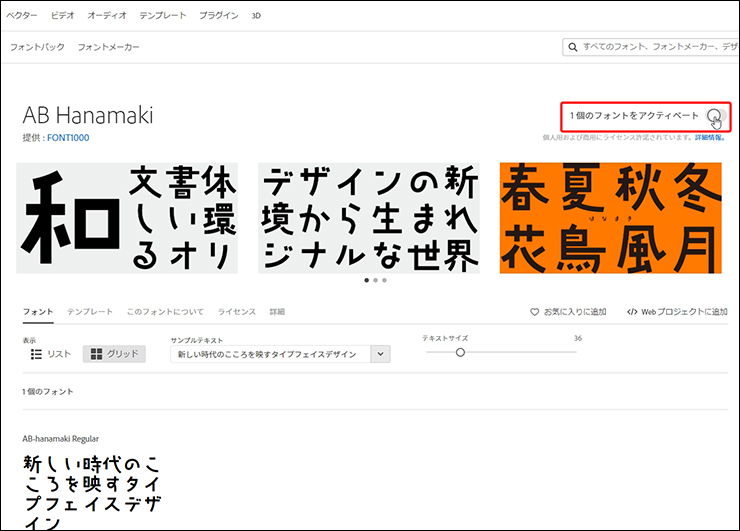
フォントが追加されたことを示す通知が表示されるので、[OK]をクリックすればIllustratorなどのCreative Cloudアプリではすぐに利用できるようになります(図11)。他社製アプリで使用する場合は、アクティベート後にシステムの再起動などが必要になることがあります。
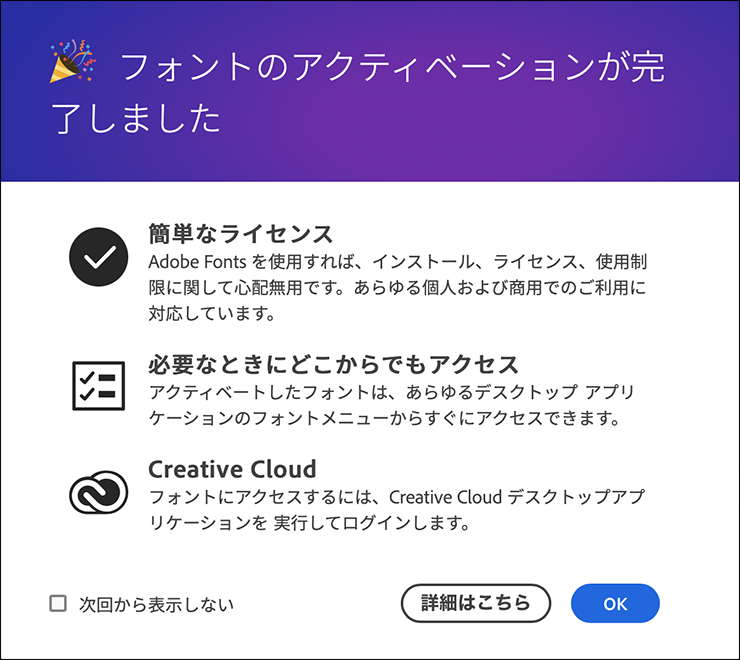
なお、通常の市販フォントをインストールするとシステムの「ライブラリ」フォルダ(Macの場合。Windowsでは「Windows」フォルダ)にある「Fonts」フォルダにフォントファイルが格納されますが、Adobe Fontsをアクティベートした場合は別の場所に格納されるようになっています。
Creative Cloudプランの契約が終了したり、Creative Cloudアプリからログアウトすると、アクティベートしたフォントが自動的にその場所から消去され使用できなくなります。「アクティベート」は「インストール」に似ていますが、このように厳密には違う扱いになるので覚えておきましょう。
3.アクティベートしたフォントを利用する
Adobe Fontsでアクティベートしたフォントは、Illustratorの文字パネルに表示されます。文字パネルは、ウィンドウメニュー→“書式”→“文字”を選択すると開くことができます(図12)(図13)。
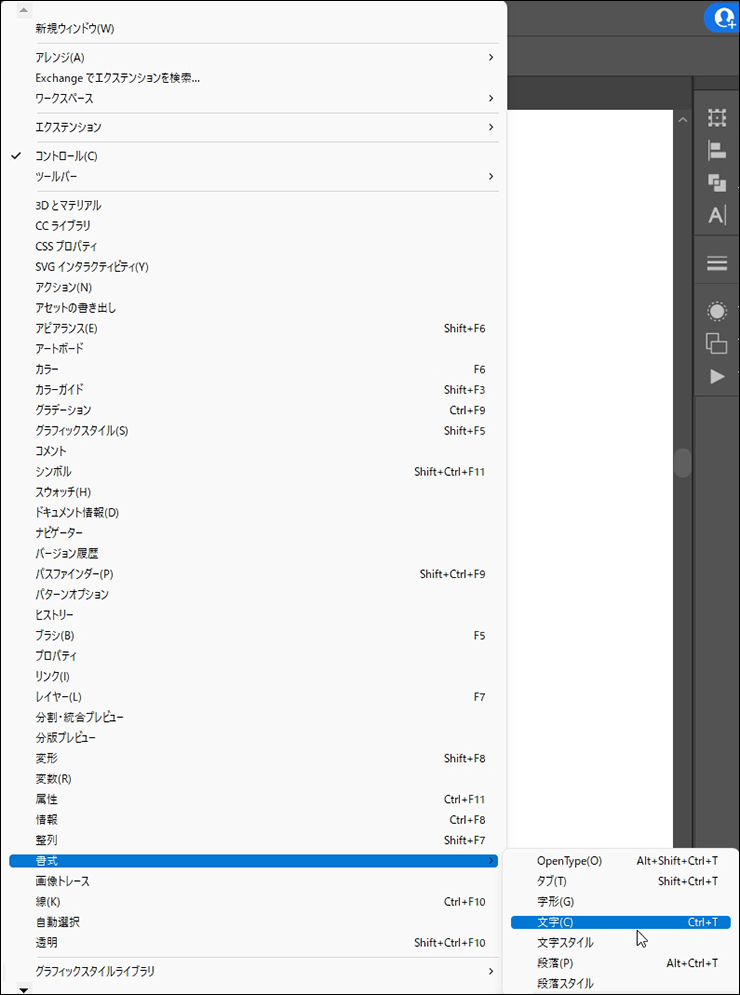

設定することができる
文字パネルで書体名横のプルダウンメニューから“フォントファミリを設定”を開き(図14)、[フィルター]の雲のマーク[アクティベートしたフォントを表示]をクリックすると(図15)、Adobe Fontsで追加したフォントが表示されます(図16)。
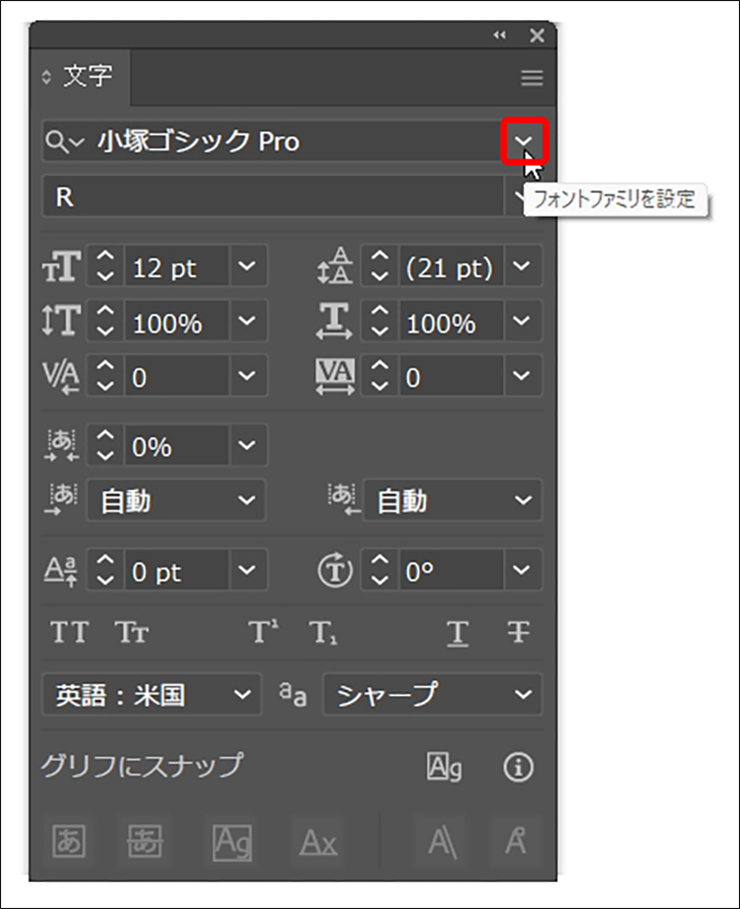
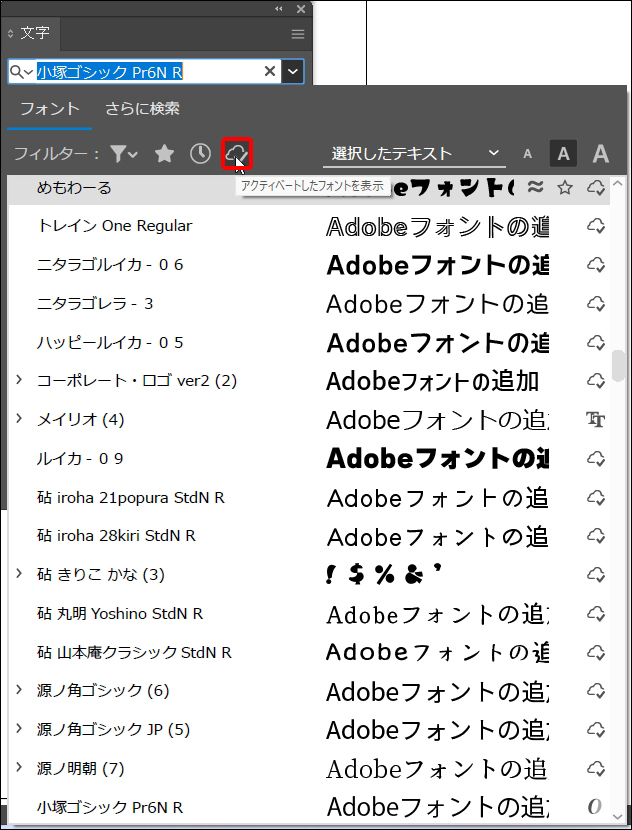
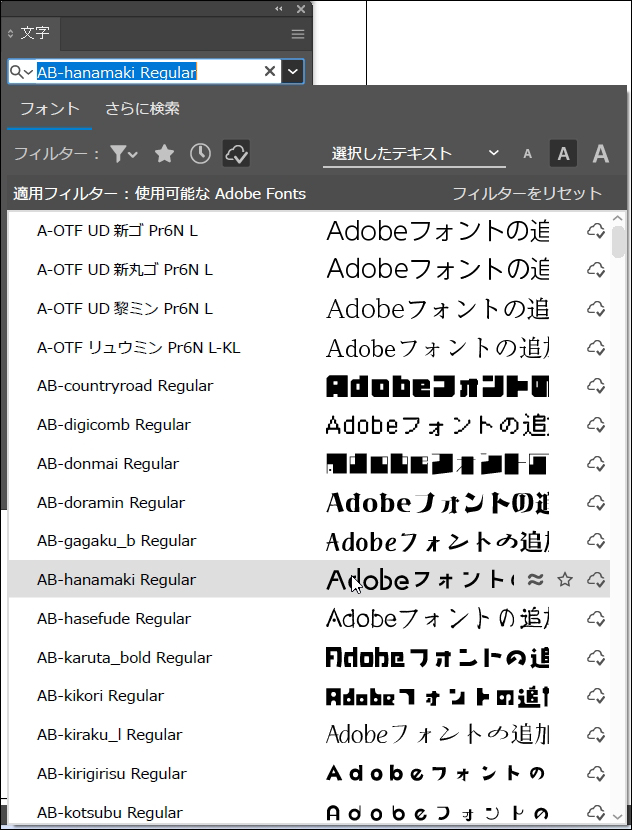
その一覧の中から目当てのフォントを選ぶと、そのフォントを利用することが可能です(図17)。
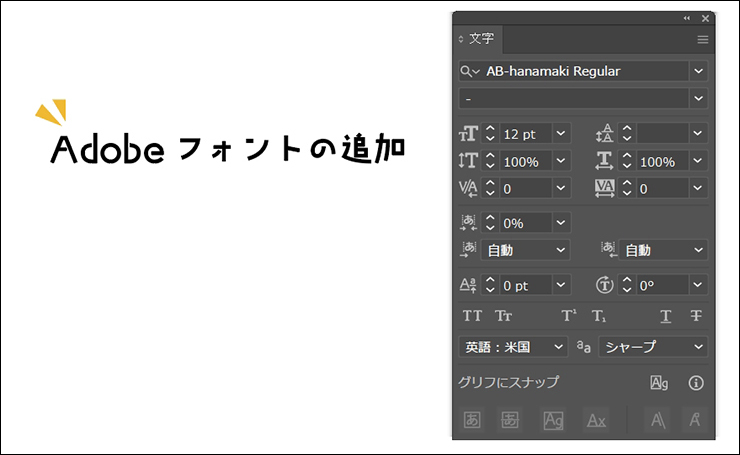
[フィルター]でフォントを検索する際、[分類毎にフォントをフィルター]を使うとフォントの特徴で絞り込んで検索することもできます(図18)(図19)。
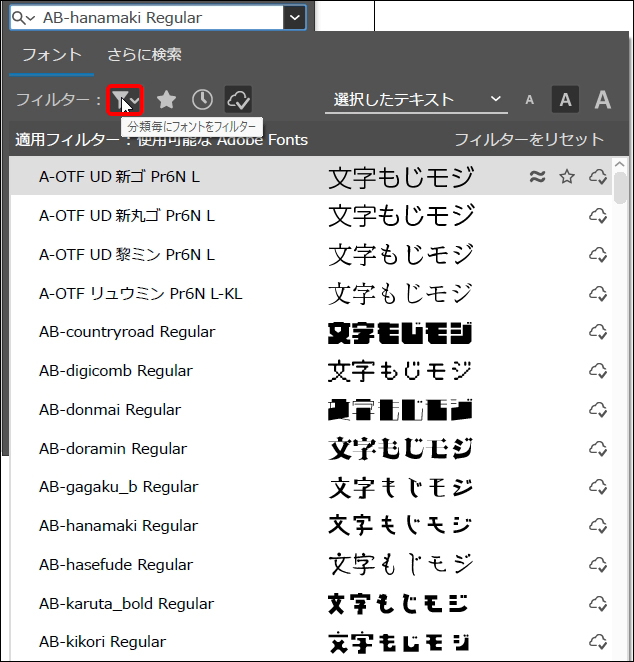
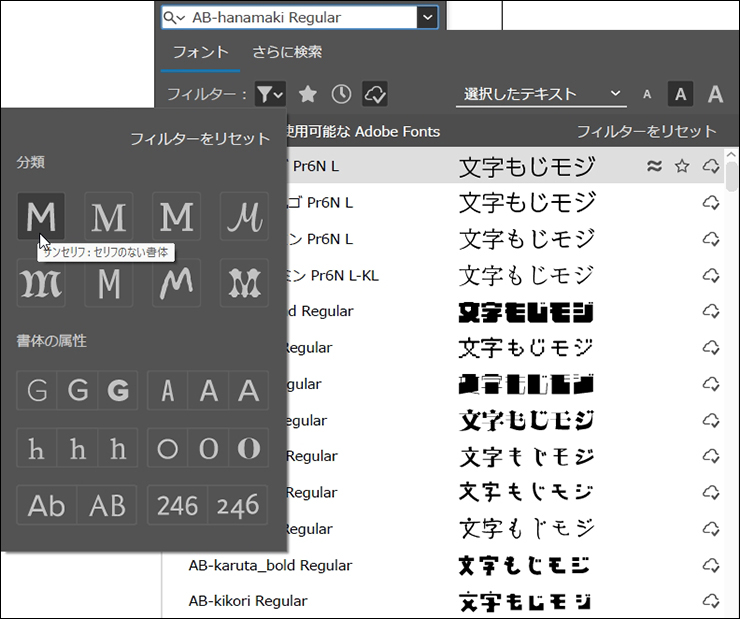
また、[さらに検索]を選択すると、Adobe Fontsから端末にないフォントを探して追加することも可能です(図20)。
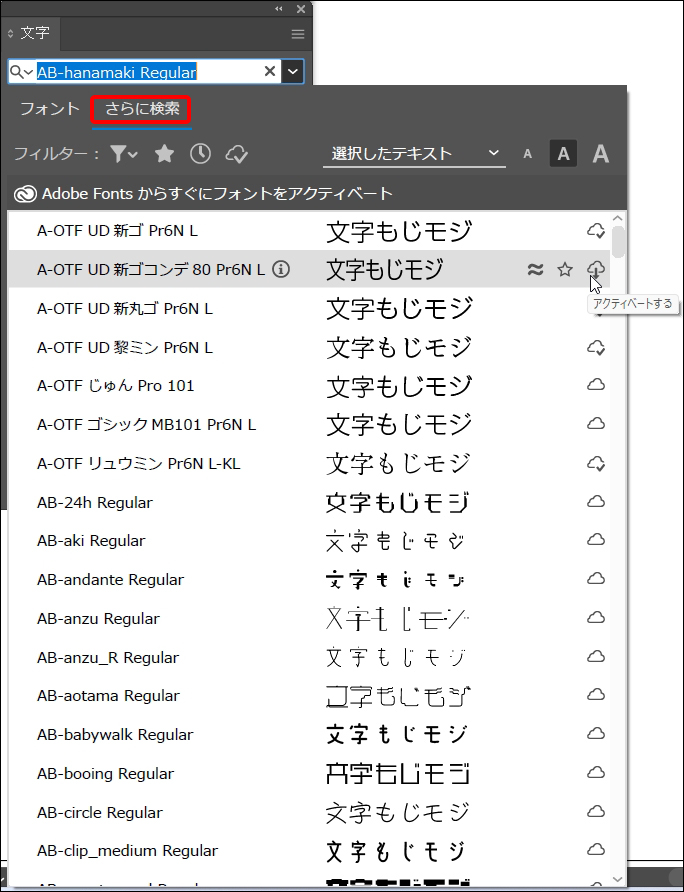
以上、Illustratorでフォントを追加する方法でした。
●構成:編集部、専門学校講師のイラレさん ●制作:専門学校講師のイラレさん ●編集:山口優
著者プロフィール

- 専門学校講師のイラレさん
- 専門学校講師/YouTuber
- Adobe Illustratorの使い方を教えている通称「イラレさん」。「誰でも楽しく学べる」を信条に専門学校の講師を行いながらYouTubeをメインに活動。分かりやすさが好評で、動画の平均高評価率98%以上。動画を通じ2万人以上に教えている。 Youtubeチャンネル:https://www.youtube.com/channel/UC5UvWEDpPVe8uA8AroD1G_A











2023.03.01 Wed