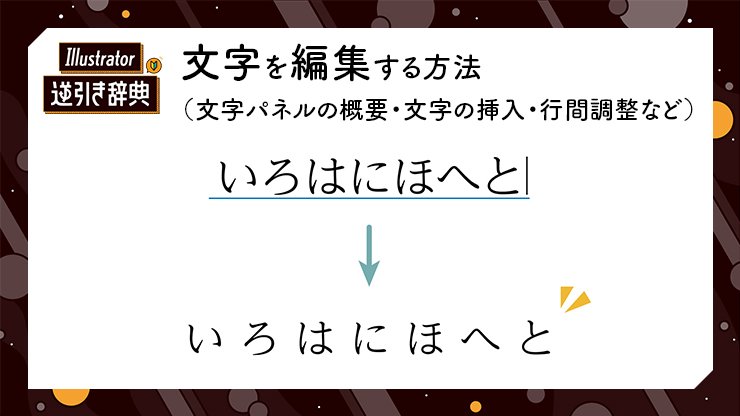
Illustrator(イラレ)で文字を編集する際の基本操作について解説します。文字を挿入したり修正する方法や、行間や字間の調整の仕方などについて紹介します。
■使用する機能「文字パネル」「文字ツール」
1.文字を編集する機能「文字パネル」
Illustratorで文字を編集する際に役立つのが「文字パネル」です。フォントの種類の選択から、文字の大きさや字間の調整まで、さまざまな設定が行えます。文字パネルは、ウィンドウメニュー→“書式”→“文字”で表示します(図1)。
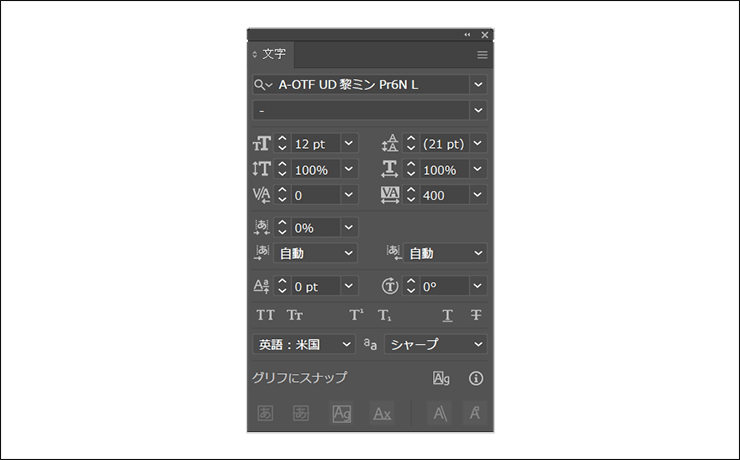
2.文字の編集:文字の挿入と修正
文字を挿入・修正したいときは、選択ツールで文字列をダブルクリックすると自動的に文字ツールに変わって文字を編集できるようになります(図2)。最初から文字ツールでクリックしてもOKです。
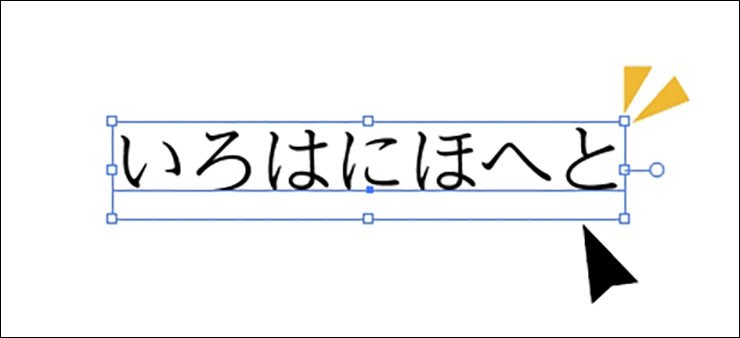
文字を挿入する場合は、文字ツールで挿入したい位置をクリックし、カーソルが点滅している状態で文字を入力していきます。これにより、カーソルの位置に文字を追加することが可能です(図3)。
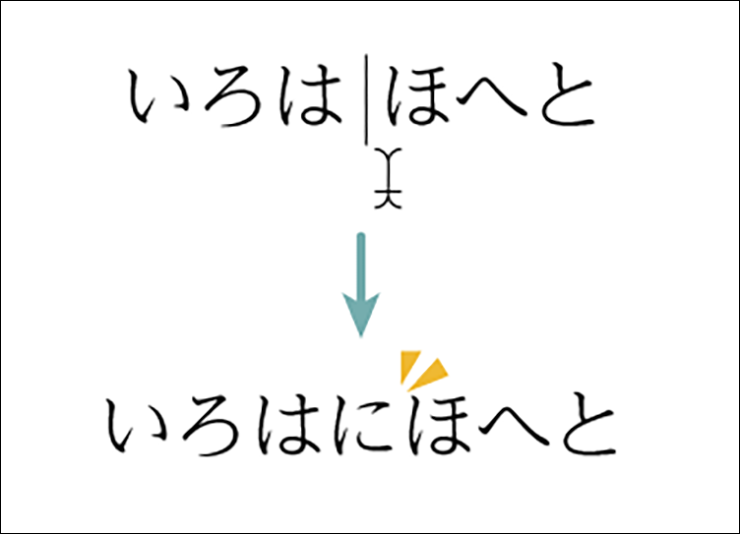
文字を修正したい場合は、まず文字ツールで修正したい文字をドラッグします。ドラッグした文字が反転表示されるので、そのまま文字を入力していくと修正することができます(図4)。
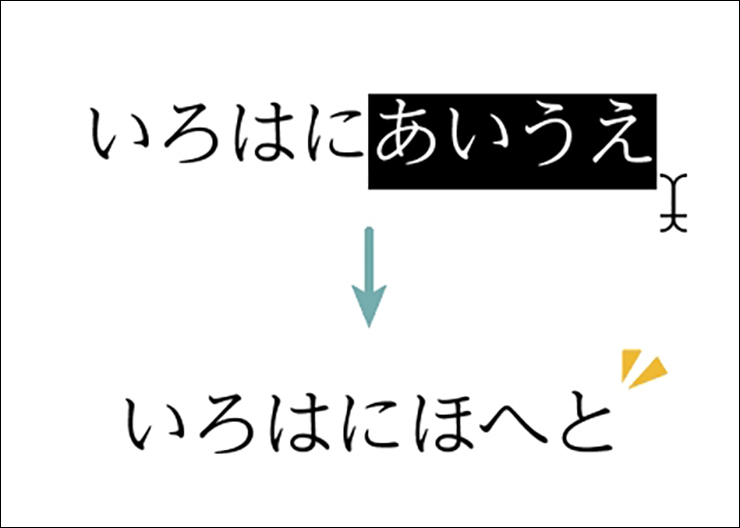
反転表示されているときにdeleteキーを押すと、その文字を削除することが可能です(図5)。
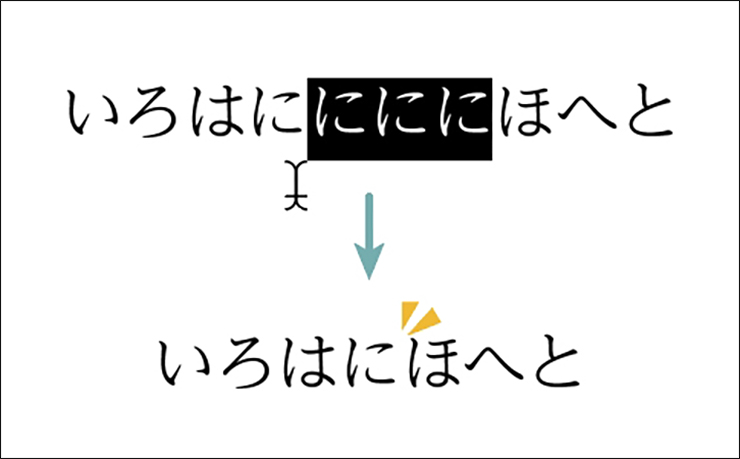
3.文字の編集:行間や字間の調整
文章は行と行の間(行間)や文字と文字の間隔(字間)が詰まっていると読みにくくなってしまいます(図6)。文字パネルを使うとこれらを読みやすく調整することができます。

行間は、文字パネルの[行送り]で調整できます(図7)。
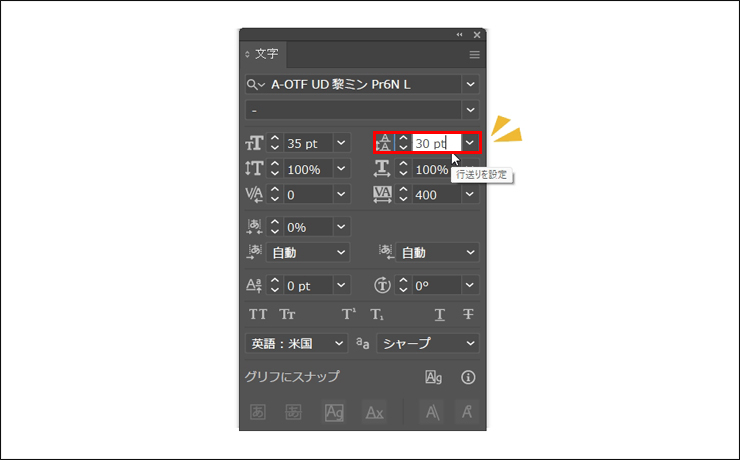
[行送り:自動]を選んでおけば自動で読みやすい行間に調整してくれますが、自分で数値を設定することも可能です(図8)。
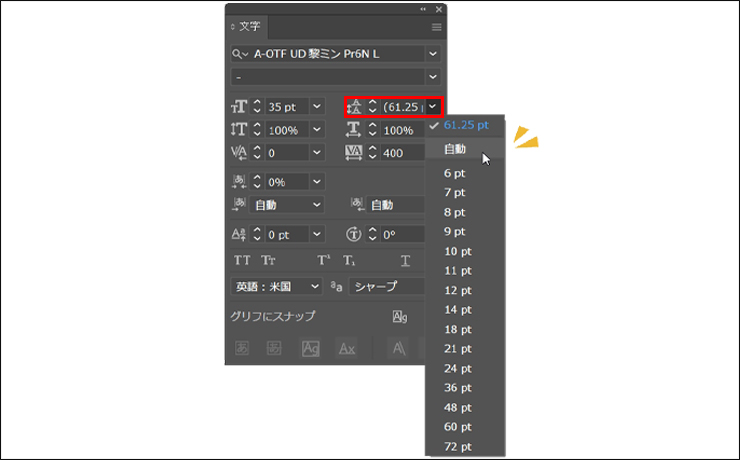
日本語の場合、文字サイズの50~100%程度の行間が読みやすいとされており、これは[行送り]だと文字サイズの1.5~2倍に相当します。たとえば文字サイズが35ptなら、[行送り]は52.5~70ptが目安になります。[行送り:自動]の場合は、自動で文字サイズの1.75倍(文字サイズが35ptの場合は61.25pt)に設定されます(図9)。
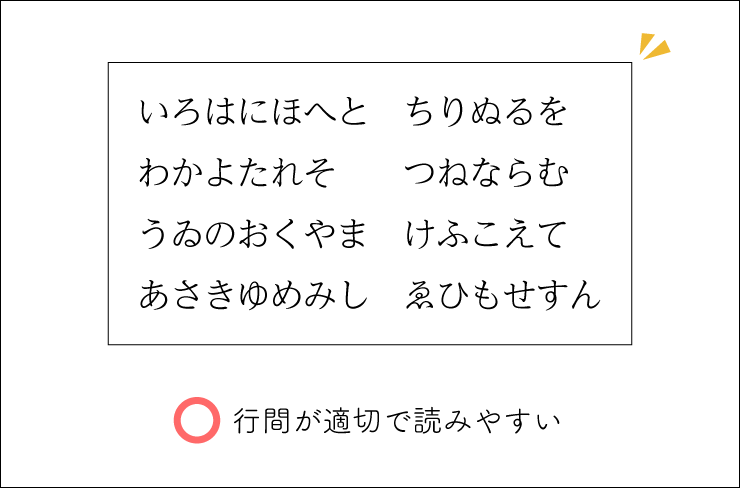
字間を調整するときは、[トラッキング]と[カーニング]を使います。[トラッキング]は全体の字間を調整したいときに使います(図10)(図11)。
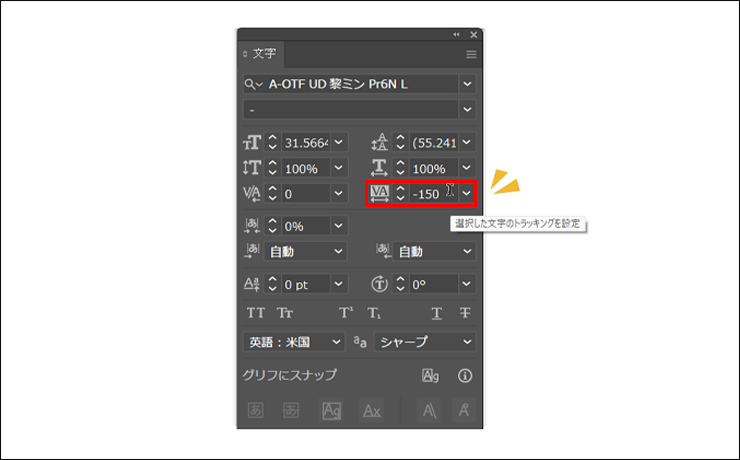
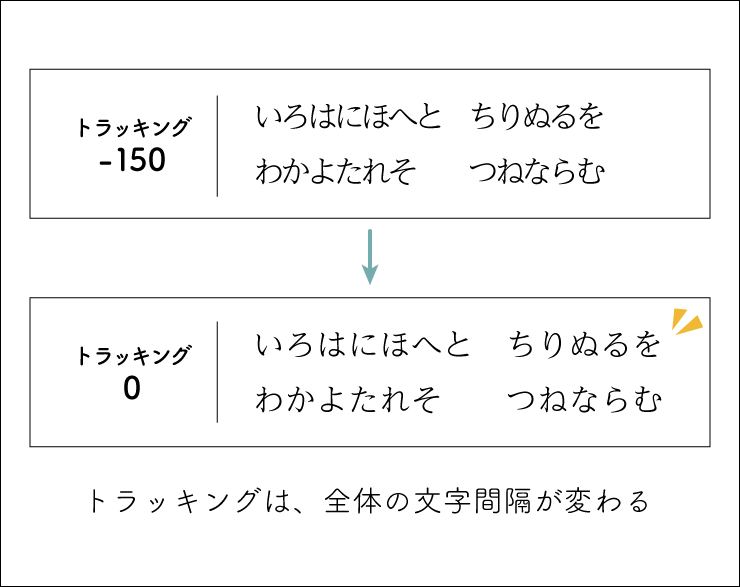
[カーニング]は特定の文字と文字の間を調整したいときに使います(図12)。
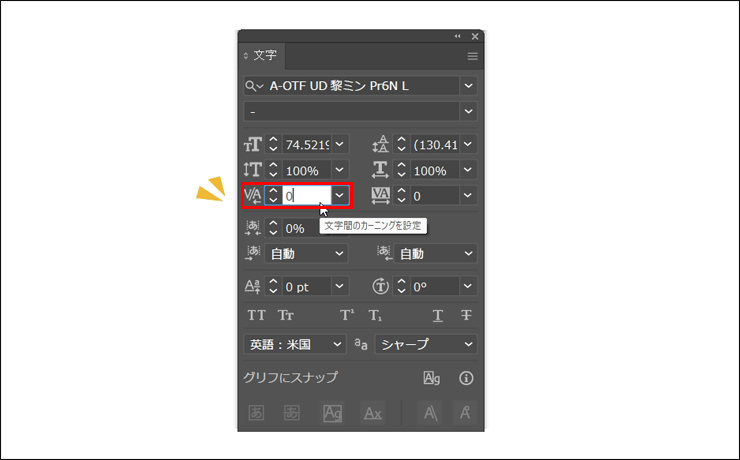
たとえば、「1196」という数字を入力するとフォントによっては「9」と「6」の間が詰まって見えることがあります(図13)。こういうときに「9」と「6」の間にカーソルを置き、[カーニング]の数値を設定すると間隔を見やすく調整することができます(図14)。
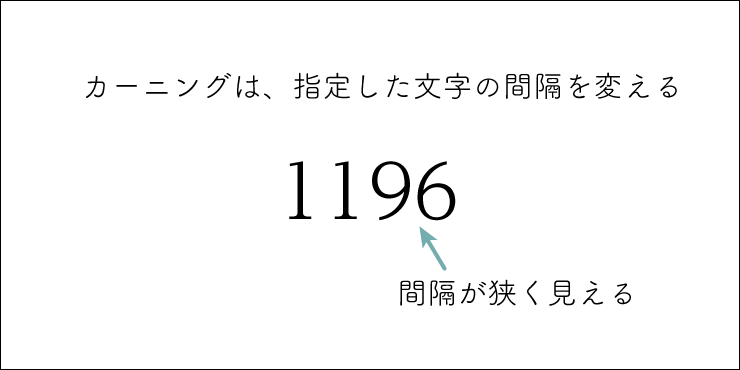

以上、Illustratorで文字を編集する方法でした。
●構成:編集部、専門学校講師のイラレさん ●制作:専門学校講師のイラレさん ●編集:山口優
著者プロフィール

- 専門学校講師のイラレさん
- 専門学校講師/YouTuber
- Adobe Illustratorの使い方を教えている通称「イラレさん」。「誰でも楽しく学べる」を信条に専門学校の講師を行いながらYouTubeをメインに活動。分かりやすさが好評で、動画の平均高評価率98%以上。動画を通じ2万人以上に教えている。 Youtubeチャンネル:https://www.youtube.com/channel/UC5UvWEDpPVe8uA8AroD1G_A












2023.03.01 Wed