
Illustrator(イラレ)で文字に影をつける方法を解説します。表現したいイメージに合わせて、影の位置や不透明度、ぼかしなどを調整する方法も併せて紹介します。
■使用する機能「ドロップシャドウ」
1.文字に影をつける(ドロップシャドウを使う)
まずは文字ツールで文字を入力しておきます。ここでは、文字に影をつける機能「ドロップシャドウ」にちなんで「SHADOW」という文字を入力しました(図1)。
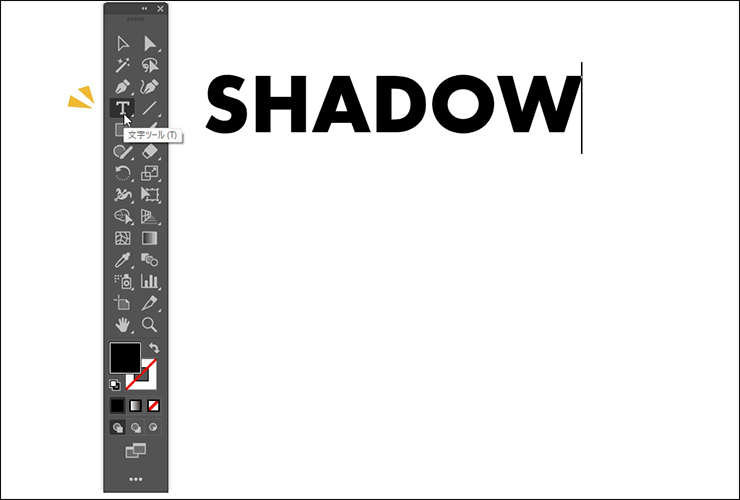
選択ツールで文字を選択したあと、効果メニュー→“スタイライズ”→“ドロップシャドウ...”を選びます。「ドロップシャドウ」ダイアログが表示されるので(図2)、[OK]をクリックすると文字に影をつけることができます(図3)。
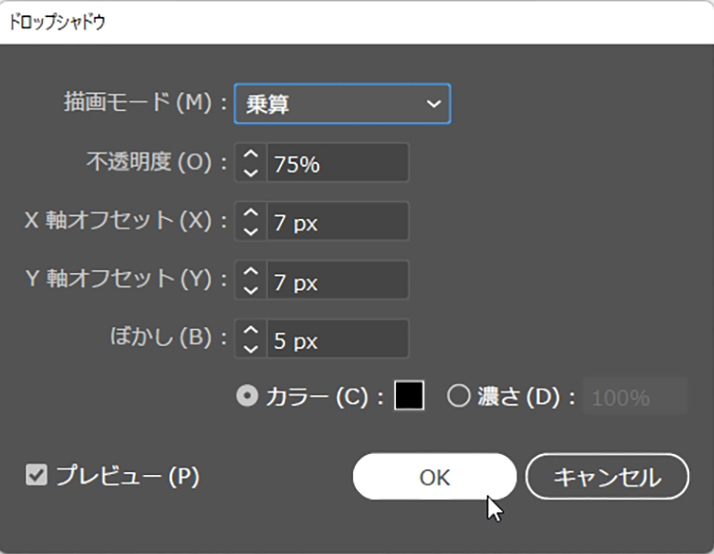
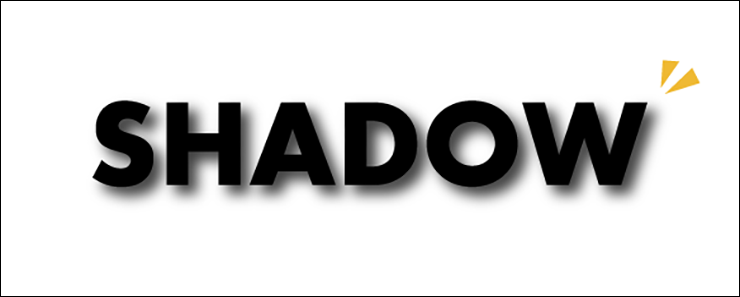
2.影を調整する
「ドロップシャドウ」ダイアログをデフォルト値のままで適用するより、設定を変更した方が表現したいイメージに近づけることができます。ここでは、とくに意識したいポイントをピックアップして説明します(図4)。
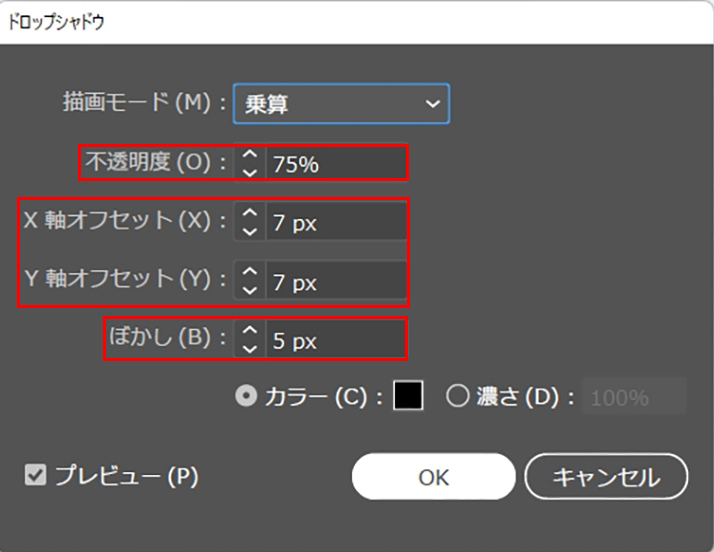
■不透明度
[不透明度]の数値を変えると、影の濃さが変わります。数値を小さくすると影が薄く、大きくすると影が濃くなります。デフォルトだと影が強めの印象なので、少し数値を下げて影を薄くした方が現代的な感覚にマッチします(図5)。

■X軸・Y軸オフセット
[X軸オフセット]の数値を変えると影が横方向に動きます。[Y軸オフセット]を変えると影が縦方向に動きます。いずれも数値を増やすと文字から離れ、減らすと文字に近づきます。デフォルトだと影の存在が目立ち過ぎてしまうので、少し数値を減らして文字に近づけた方が違和感が少なくなります(図6)。

■ぼかし
[ぼかし]の数値を上げると影がボケます。[ぼかし:0px]にすると(使用環境によっては単位がpx以外に設定されている場合もあります)、ボケのないポップな印象の影になります(図7)。

文字の色や背景の色、ドロップシャドウの設定値などを変えることで、多様な表現が可能になります。いろいろ試してみると良いでしょう(図8)。
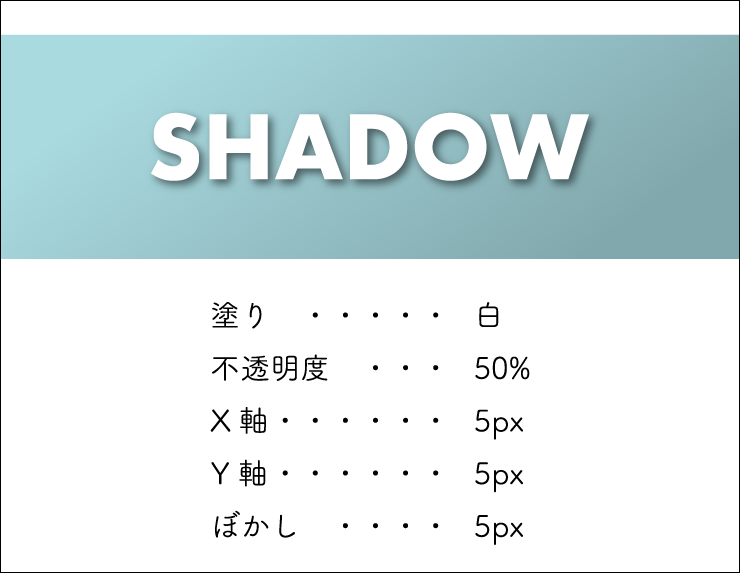
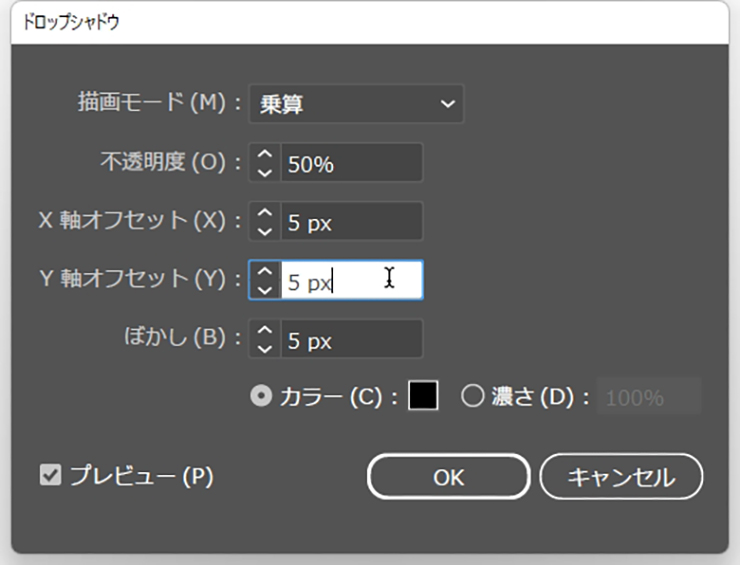
以上、Illustratorで文字に影をつける方法でした。
●構成:編集部、専門学校講師のイラレさん ●制作:専門学校講師のイラレさん ●編集:山口優
著者プロフィール

- 専門学校講師のイラレさん
- 専門学校講師/YouTuber
- Adobe Illustratorの使い方を教えている通称「イラレさん」。「誰でも楽しく学べる」を信条に専門学校の講師を行いながらYouTubeをメインに活動。分かりやすさが好評で、動画の平均高評価率98%以上。動画を通じ2万人以上に教えている。 Youtubeチャンネル:https://www.youtube.com/channel/UC5UvWEDpPVe8uA8AroD1G_A












2023.03.01 Wed