
Illustrator(イラレ)で画像を配置した後に、画像の色を変更する方法を紹介します。「画像トレース」と「ライブペイント」機能を使えば簡単に色変更ができます。
■使用する機能「画像トレース」「ライブペイント」「ライブペイントツール」
【配置した画像の色を変える STEP1】
画像をトレースする
画像の色を変更する手順としては、画像を配置後にトレース(パス化)して、ライブペイントで色を変更します。まずはファイルメニュー→“配置...”でトレースしたい画像ファイルを選択したあと、画面上をクリックして画像を配置します(図1)(図2)。
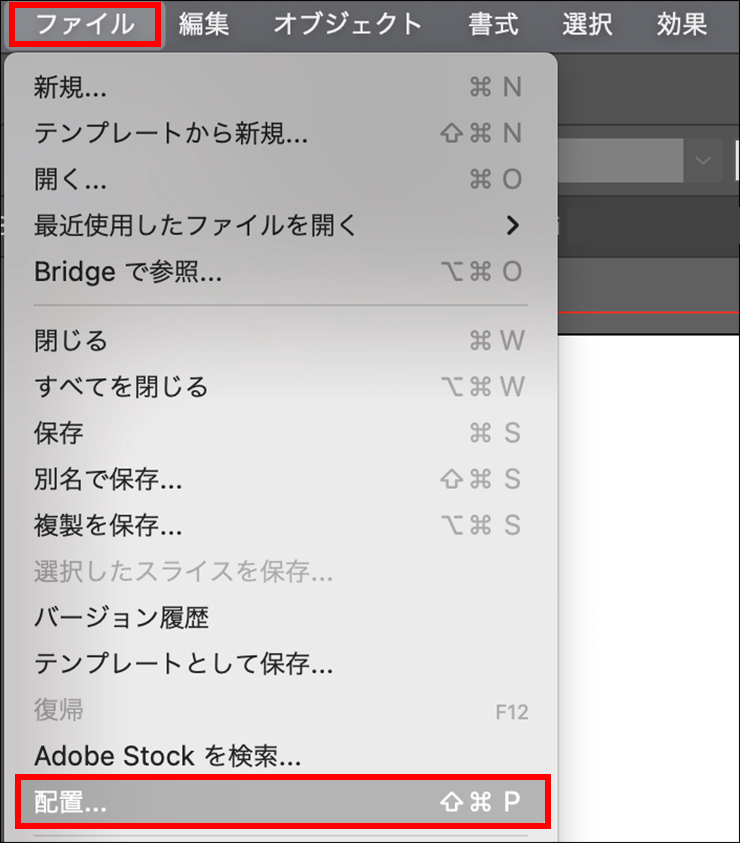
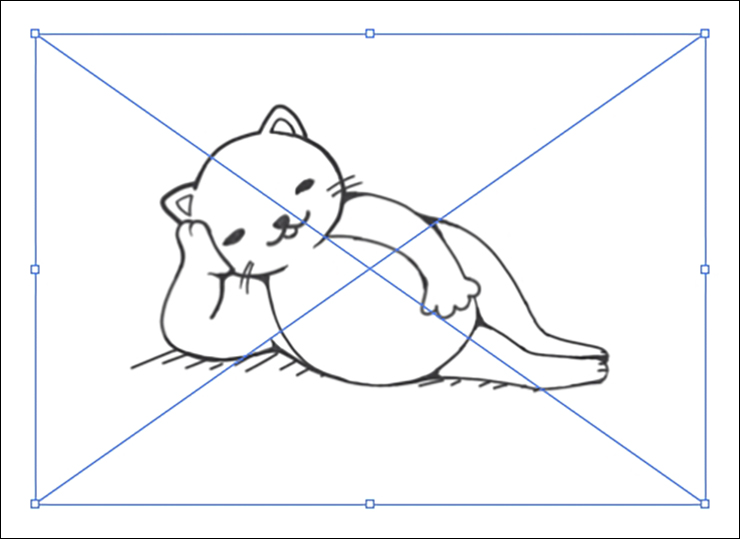
このときウィンドウメニュー→“コントロール”にチェックが入っていることを確認します(図3)。チェックが入っていなければチェックを入れて、コントロールパネルを表示させます(図4)。
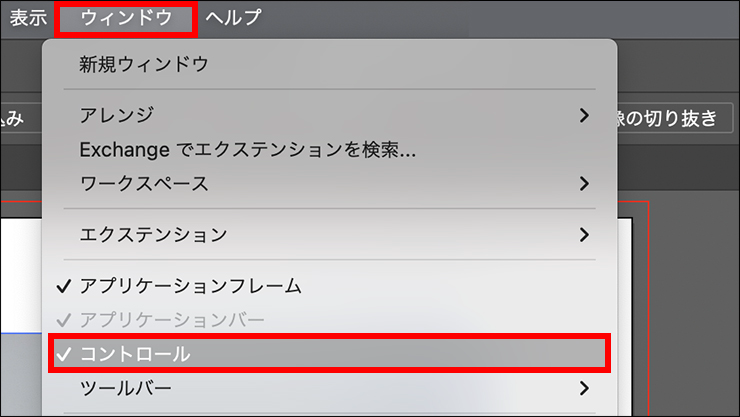

配置した画像を選択した状態で、コントロールパネルの[画像トレース]をクリックします(図5)。
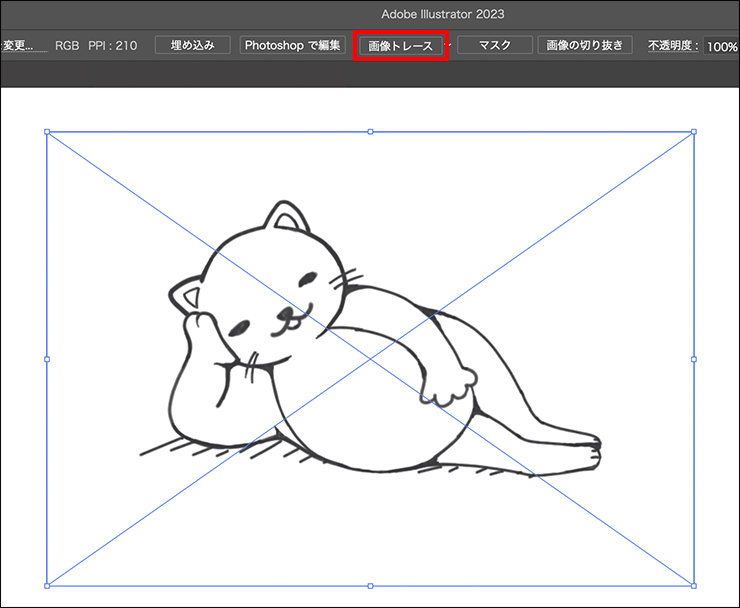
すると、画像がパスになった場合の表示に切り替わります。ここでは、トレースの種類は、コントロールパネルで[プリセット:シルエット]を選択しています(図6)(図7)。
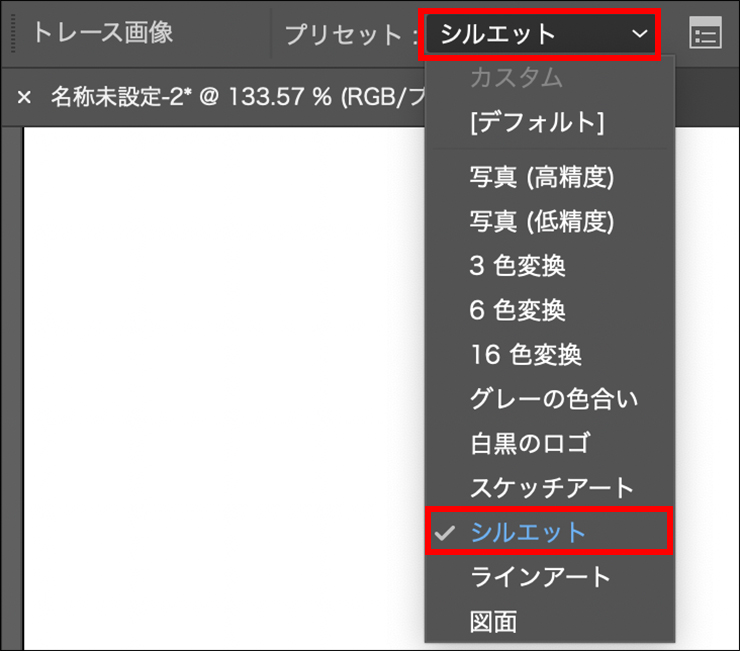
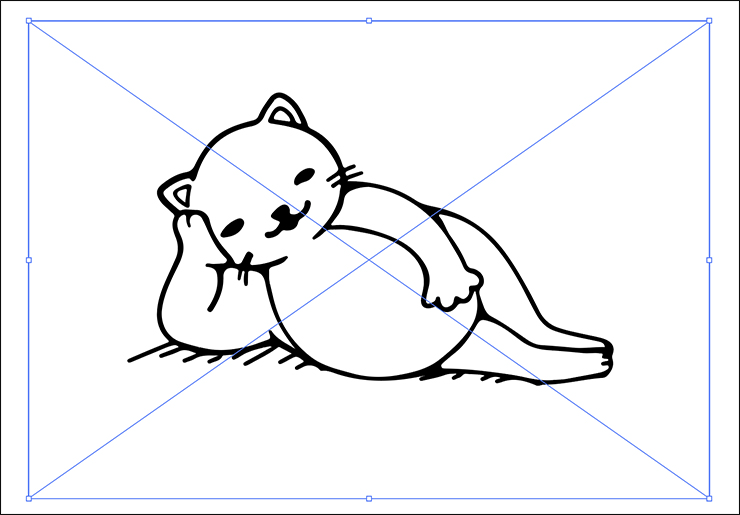
続けて、コントロールパネルの[拡張]をクリックします(図8)。これで画像がパスに変換されました(図9)。

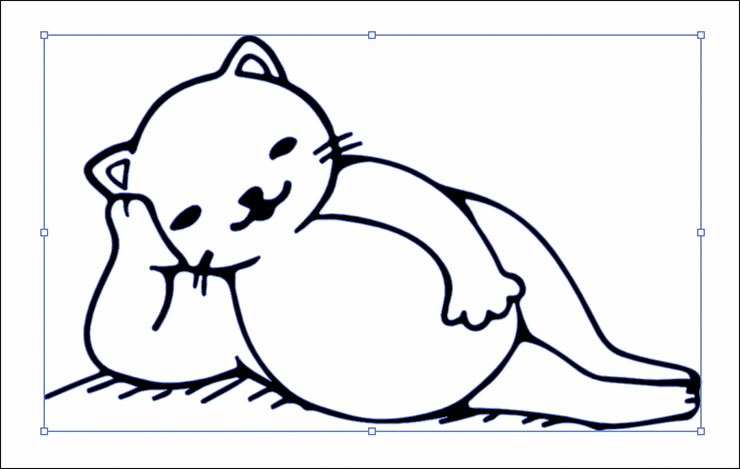
【配置した画像の色を変える STEP2】
ライブペイントで色を変える
次に、変換されたパスを選んだ状態で、オブジェクトメニュー→“ライブペイント”→“作成”を選択します(図10)。
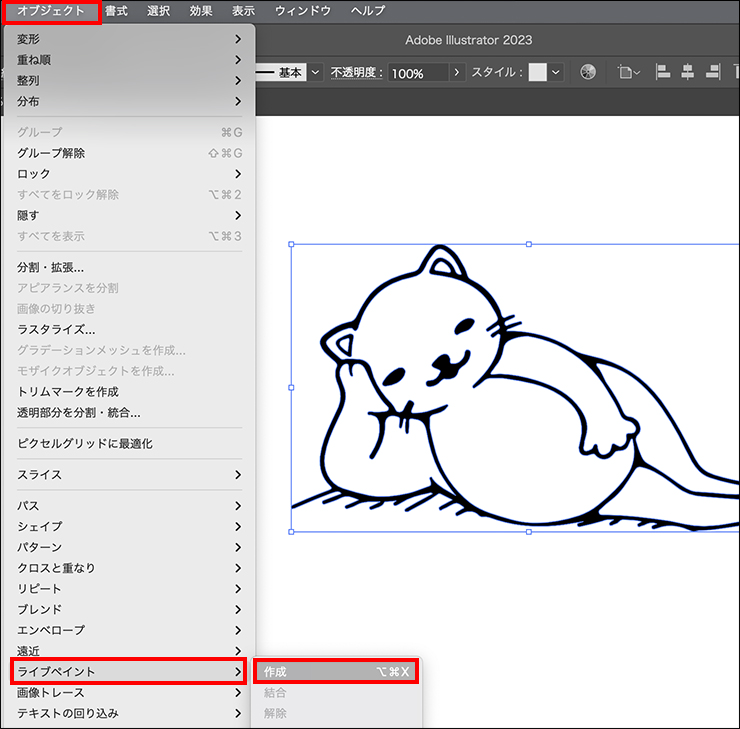
続いて、ライブペイントツールを選択します(図11)。ライブペイントツールが表示されない場合は、ウィンドウメニュー→“ツールバー”→“詳細”を選んで詳細ツールバーに切り替えて、シェイプ形成ツールのアイコン上で右クリックをして選択します。
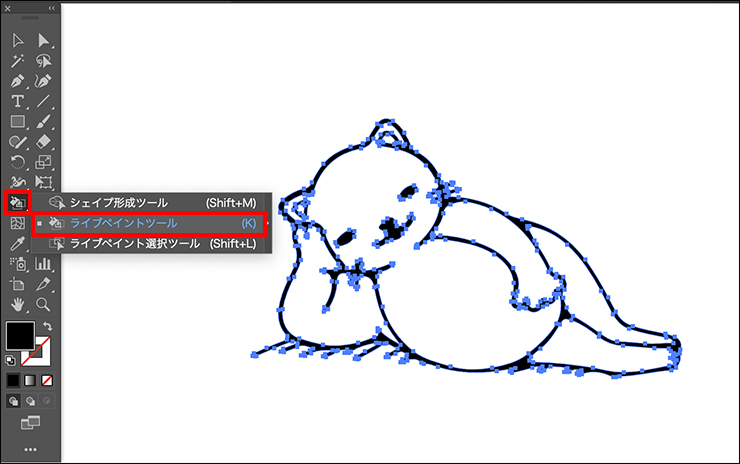
ライブペイントツールを選択できたら、[塗り]を任意の色にして画像をクリックすれば、画像に色を塗ることができます(図12)。
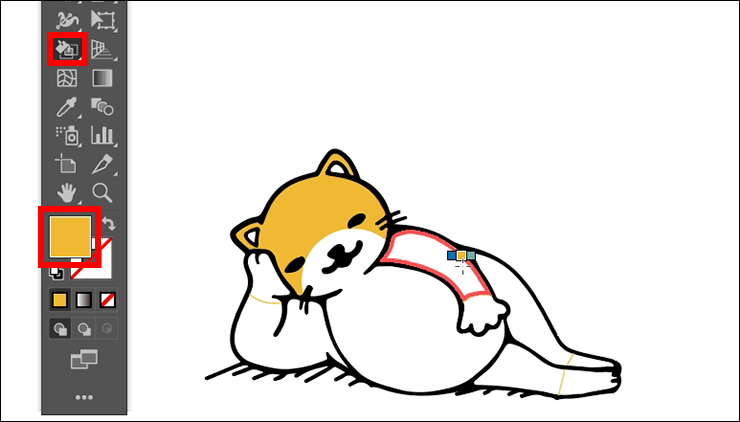
隙間があったり、色を分けたいときは、あらかじめペンツールでパスを描いて分けておくと塗りやすいでしょう。色を塗ったらオブジェクトメニュー→“ライブペイント”→“拡張”を選んだら完成です(図13)。
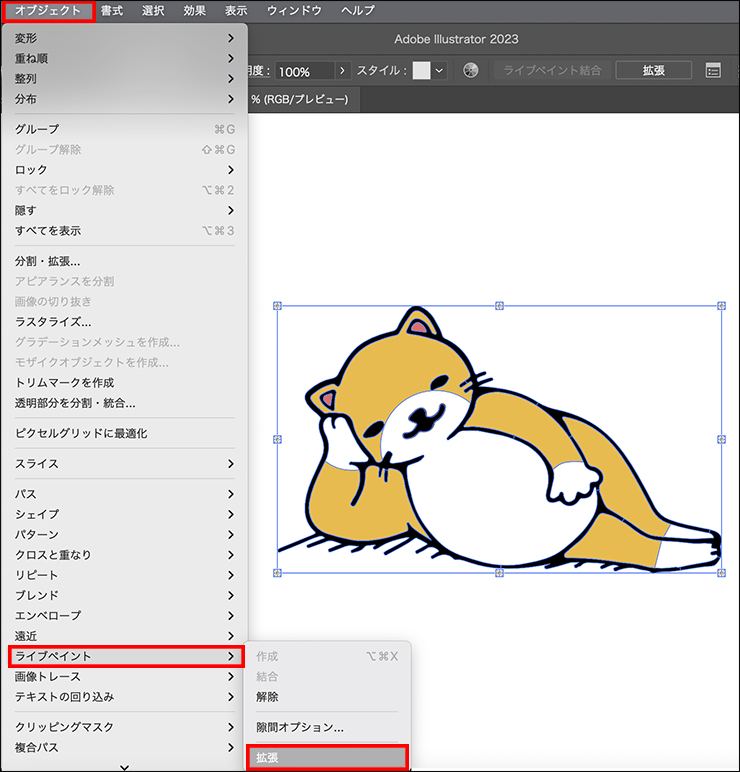
以上、Illustrator(イラレ)で配置した画像の色を変更する方法でした。
●構成:編集部、専門学校講師のイラレさん ●制作:専門学校講師のイラレさん ●編集:編集部
著者プロフィール

- 専門学校講師のイラレさん
- 専門学校講師/YouTuber
- Adobe Illustratorの使い方を教えている通称「イラレさん」。「誰でも楽しく学べる」を信条に専門学校の講師を行いながらYouTubeをメインに活動。分かりやすさが好評で、動画の平均高評価率98%以上。動画を通じ2万人以上に教えている。 Youtubeチャンネル:https://www.youtube.com/channel/UC5UvWEDpPVe8uA8AroD1G_A












2023.03.01 Wed