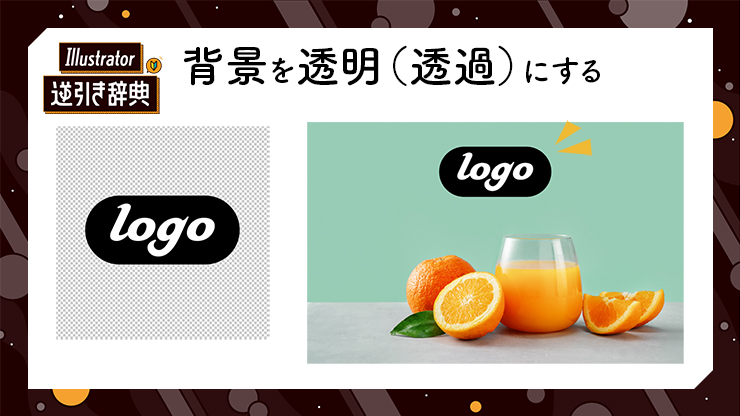
Illustrator(イラレ)で、背景を透明(透過)にして、データを書き出す方法を解説します。
■使用する機能「書き出し」「背景色:透明」
1.背景を透明にして書き出す手順
ロゴの背景を透明(透過)にしたいときなど、正しい手順で書き出さないと白い背景がついてしまいます(図1)。

では、Illustratorで背景を透明にしてアートボードを書き出したいときはどうしたらよいか? その手順を紹介します。まずは、ファイルメニュー→“書き出し”→“書き出し形式...”を選びます(図2)。
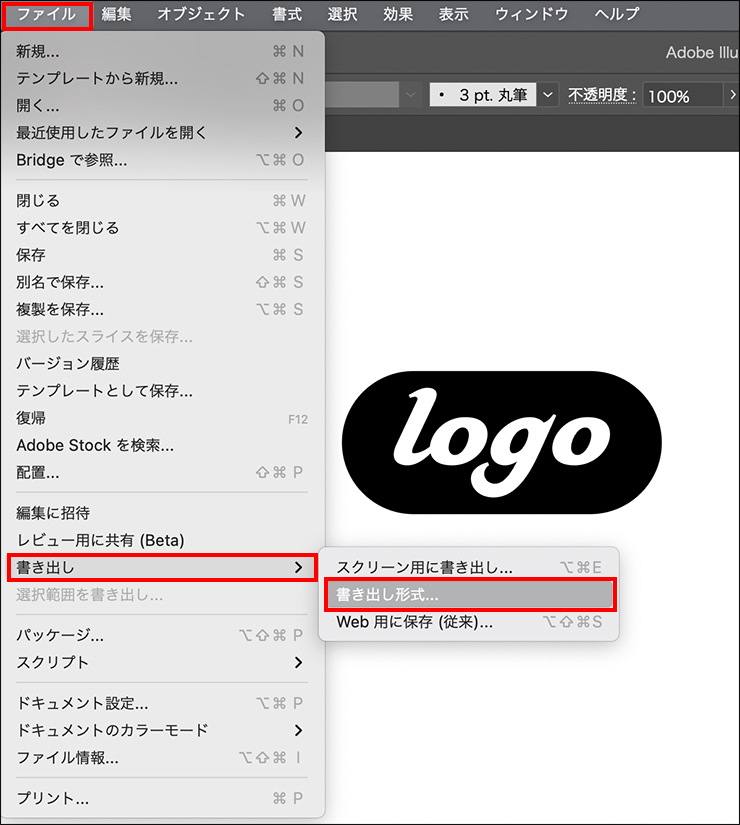
「書き出し」ダイアログが表示されるので、書き出しの形式[ファイル形式:PNG(png)]を選択して、[書き出し]をクリックします(図3)。ちなみに、よく使われるJPEG(jpg)画像は、必ず背景がついてしまうので、透明にしたい場合は選ばないようにしましょう。
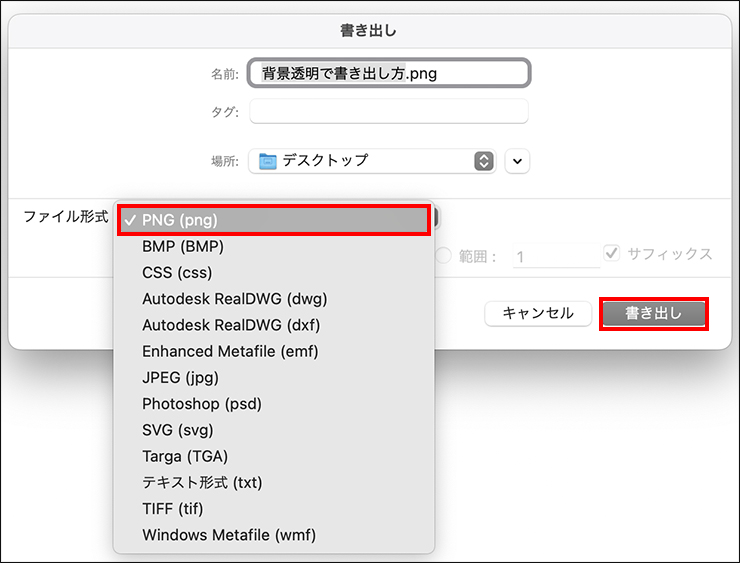
PNGを選ぶと、「PNGオプション」ダイアログが表示されます(図4)。
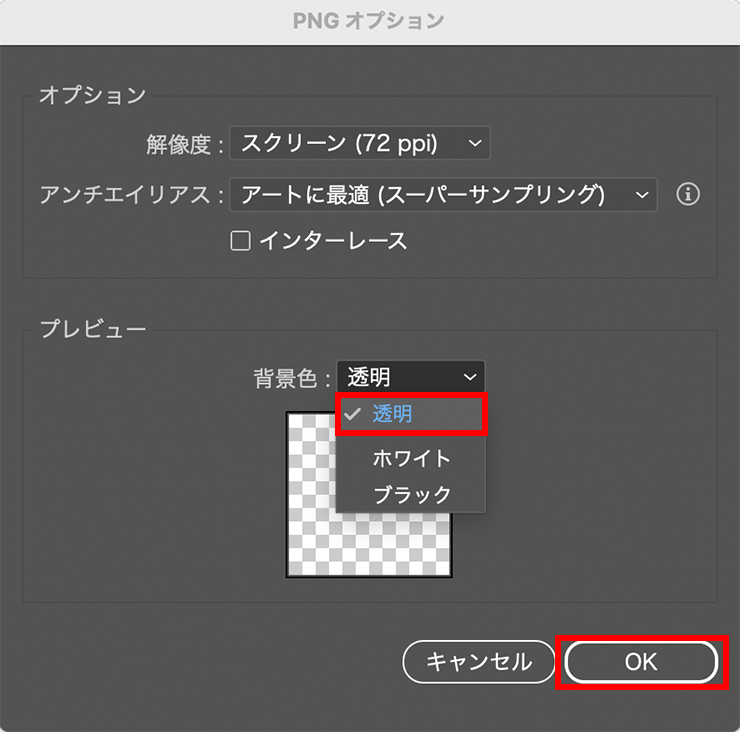
[解像度]は、Webの場合は[スクリーン(72ppi)]、紙媒体なら[高解像度(300ppi)]を選ぶのがおすすめです。
[アンチエイリアス](エッジをなめらかにする機能)は、データに画像を含む場合は[アートに最適(スーパーサンプリング)]が最適です。
そして、背景を透明にする場合は[背景色:透明]を選びます。[OK]をクリックすると背景透明のデータを書き出すことができます(図5)。


2.背景を透明にできないときは......
背景を透明にできないときは、白いオブジェクトを背景につけていないかを確認しましょう。
表示メニュー→“透明グリッドで表示”をクリックすると、アートボードが白とグレーの格子状の模様(市松模様)になります(図6)。
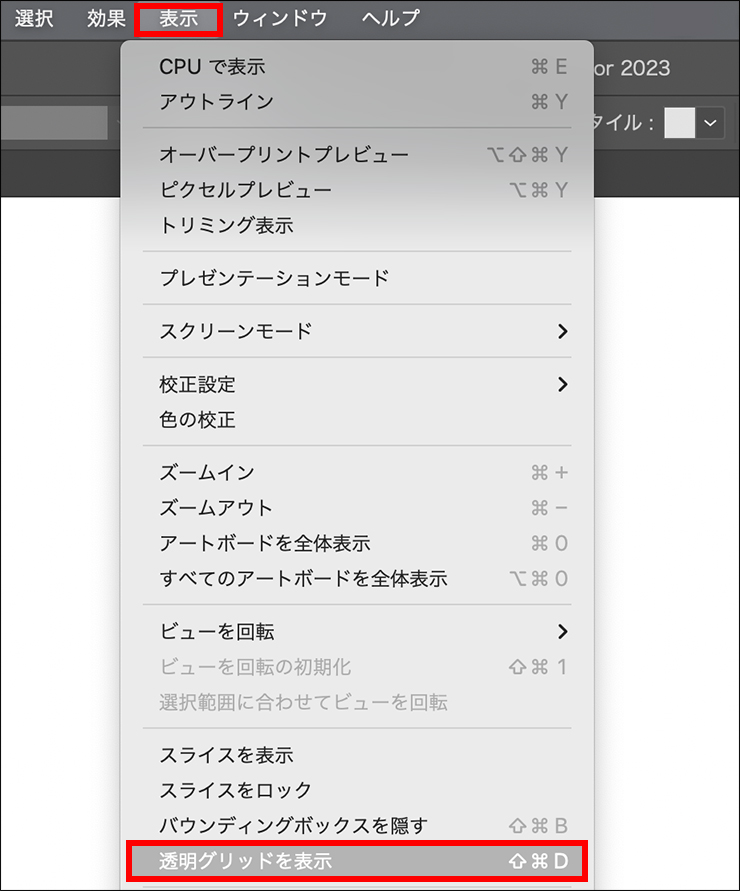
この市松模様は背景が透明であることを意味しています。この状態で白く見える部分は、白いオブジェクトがあるということなので、それが原因で透明に書き出せていません(図7)。
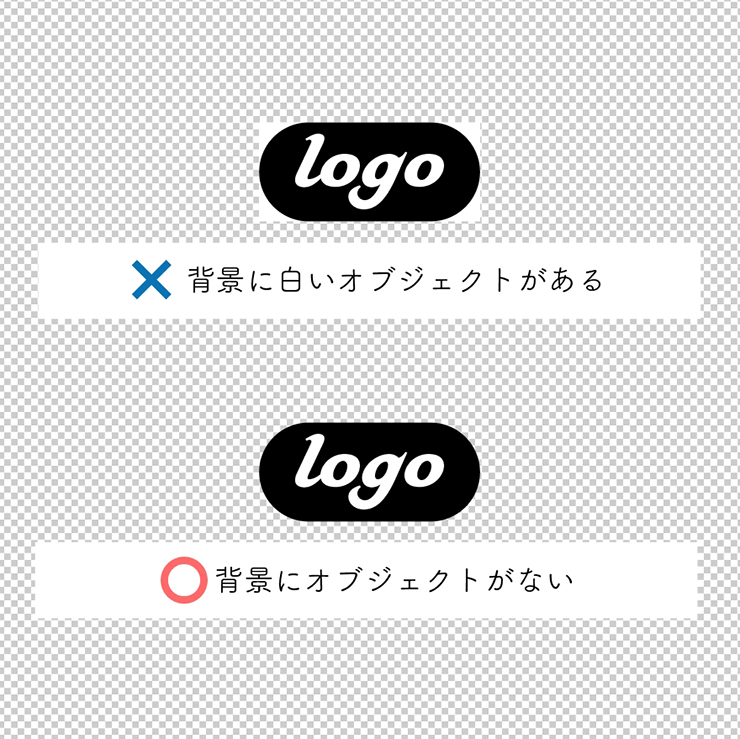
繰り返しになりますが、JPEG(jpg)画像は必ず背景が生成されてしまいます。背景を透過にしたい場合はPNG(png)で書き出すようにしましょう(図8)。
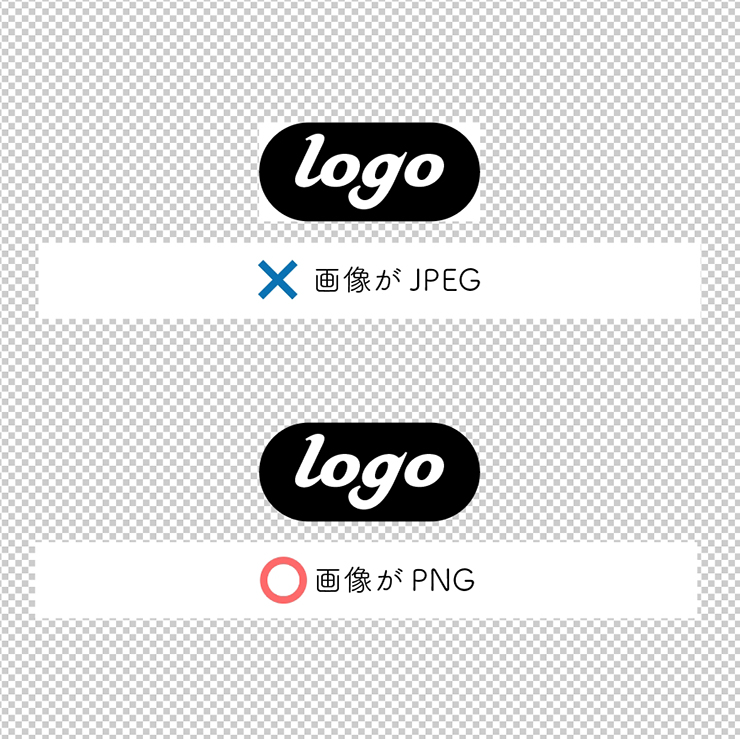
Illustratorでは選択した範囲だけを書き出すこともできますが、この場合も背景を透明にすることはできます。
手順は、ファイルメニュー“選択範囲を書き出し...”を選択した後に、詳細設定(歯車マーク)をクリックして(図9)、形式設定のダイアログが表示されるので[背景色:透明]を選んだら[設定を保存]をクリック(図10)。最後に[アセットを書き出し]を押すと選んだ部分だけを透過で書き出せます。
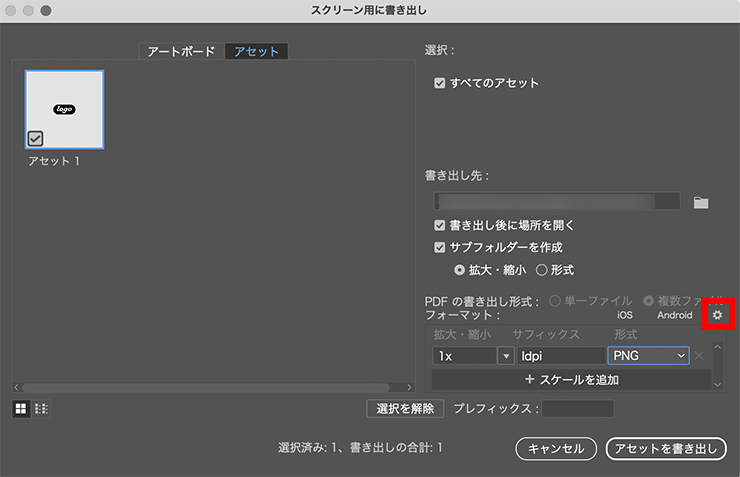
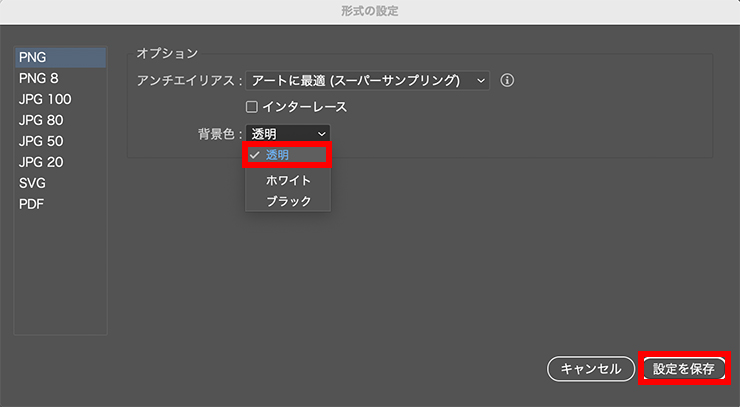
以上、Illustrator(イラレ)で背景を透明(透過)にする方法でした。背景透過の手順自体はなんてことない作業ですが、知らなければ意外とつまずきやすいポイントです。しっかり覚えましょう。
●構成:編集部、専門学校講師のイラレさん ●制作:専門学校講師のイラレさん ●編集:編集部
著者プロフィール

- 専門学校講師のイラレさん
- 専門学校講師/YouTuber
- Adobe Illustratorの使い方を教えている通称「イラレさん」。「誰でも楽しく学べる」を信条に専門学校の講師を行いながらYouTubeをメインに活動。分かりやすさが好評で、動画の平均高評価率98%以上。動画を通じ2万人以上に教えている。 Youtubeチャンネル:https://www.youtube.com/channel/UC5UvWEDpPVe8uA8AroD1G_A












2023.03.01 Wed