
Illustrator(イラレ)で文字にグラデーションをつける方法を解説します。文字を図形化(文字をアウトライン化してパスで構成されたデータに変換)してからグラデーションをかける方法と、文字データのままグラデーションをかける方法の2通りを紹介します。
■使用する機能「選択ツール」「アウトラインを作成」「グラデーションツール」「複合パス」「アピアランス」
1.文字を図形化してからグラデーションをかける
Illustratorで文字を選択して、その[塗り]にグラデーションをかけようと思っても適用することができません(図1)。

文字にグラデーションをかけるには、主に2通りの方法があります。まずひとつめが、文字をパスデータに変換してからグラデーションをかける方法。
手順は、選択ツールで文字を選び(図2)、書式メニュー→“アウトラインを作成”を実行したあと、必要に応じてオブジェクトメニュー→“グループ解除”を適用します(図3)。
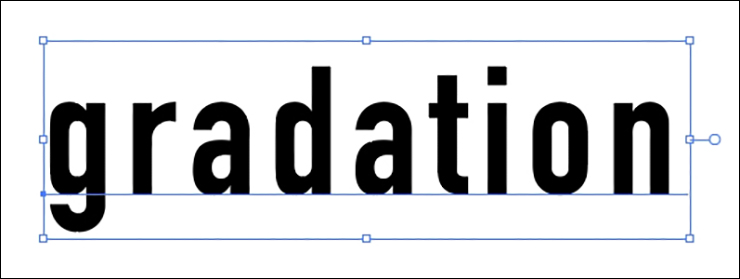
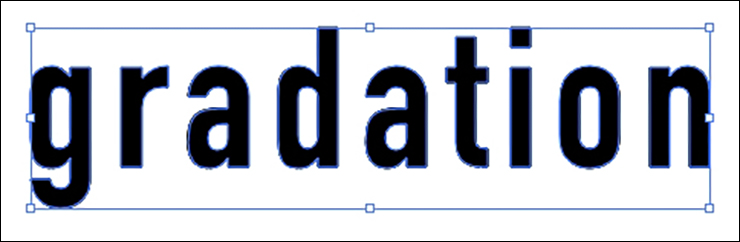
これによって、文字が通常の図形(シェイプ)と同じようなパスデータに変換されます(図4)。

グラデーションツールでパスデータに変換された文字をクリックすると(あるいは選択ツールで文字を選択し、グラデーションパネルでグラデーションを編集してもOK)、各文字にグラデーションをつけることができます(図5)。
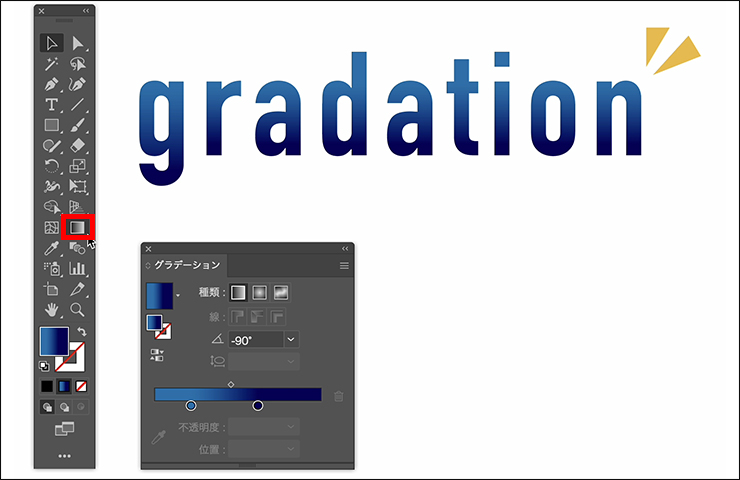
2.文字列にグラデーションをかける
アウトライン化した文字列の場合、グラデーションが文字ごとに適用されるため、グラデーションの向きによってはバラバラの見た目になることがあります(図6)。

文字ごとではなく文字列全体にグラデーションをかけるには、複合パスを利用します。複合パスとは、簡単に説明すると複数のパスをひとつのパスとして扱う機能です。
まず、選択ツールで文字をすべて選択したら(図7)、オブジェクトメニュー→“複合パス”→“作成”を実行します(図8)。
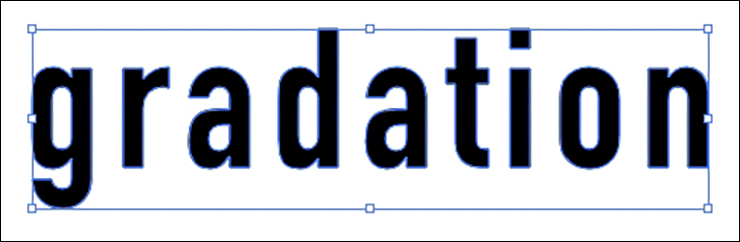
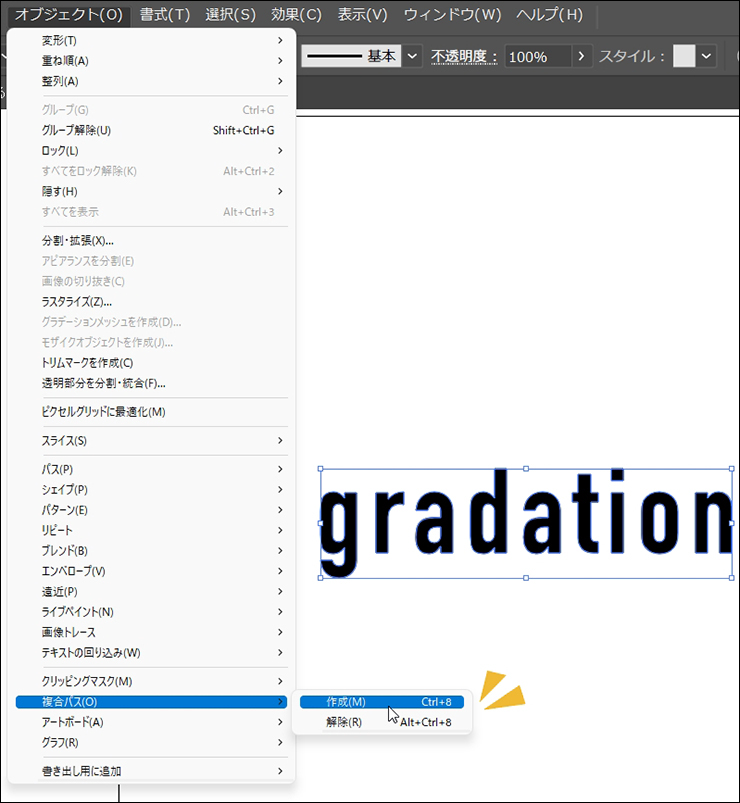
続いてグラデーションツールで文字をクリックすると、文字列全体にグラデーションをかけることができます(図9)。

このように文字をアウトライン化すると手軽にグラデーションをかけることができますが、あとから文字を修正できなくなり、1文字だけ修正したい場合でも再度作り直す必要があるのがデメリットです。あとから文字を修正する可能性がある場合は、次で紹介する「アピアランス」を利用する方法がおすすめです。
3.あとから文字修正ができる文字のグラデーション設定(アピアランス機能を利用)
「アピアランス」は、ひとつのオブジェクトに対して複数の[塗り]や[線]を設定できる機能です。図形(シェイプ)だけでなく文字にも利用できます。この機能を使ってグラデーションをかけると、あとからでも簡単にテキストを修正することが可能です。
アピアランスを設定するには、アピアランスパネルを使用します。パネルが見当たらない場合は、ウィンドウメニュー→“アピアランス”を選んで表示させましょう(図10)。
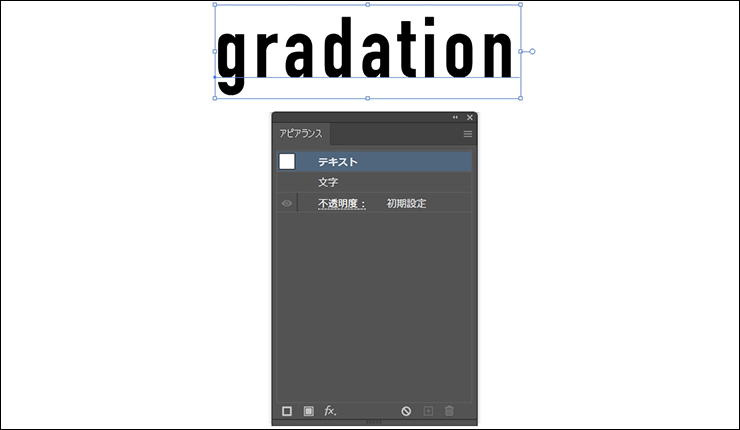
パネルを表示させたら、選択ツールで文字を選択し、[塗り]と[線]を、いったん[なし]に設定します(図11)。
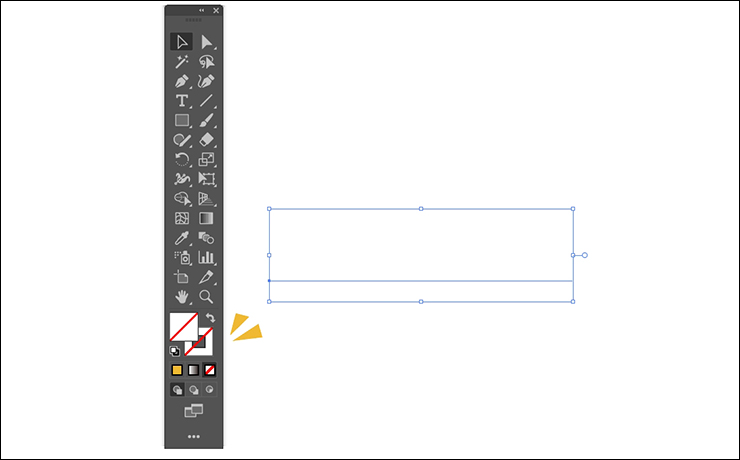
続いてアピアランスパネルの下部にある[新規塗りを追加]ボタンをクリックします(図12)。これによって、アピアランスパネルに[塗り]が追加されます(図13)。
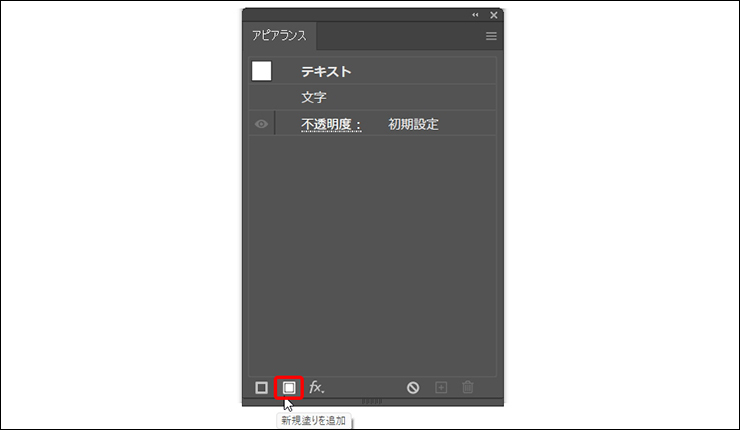
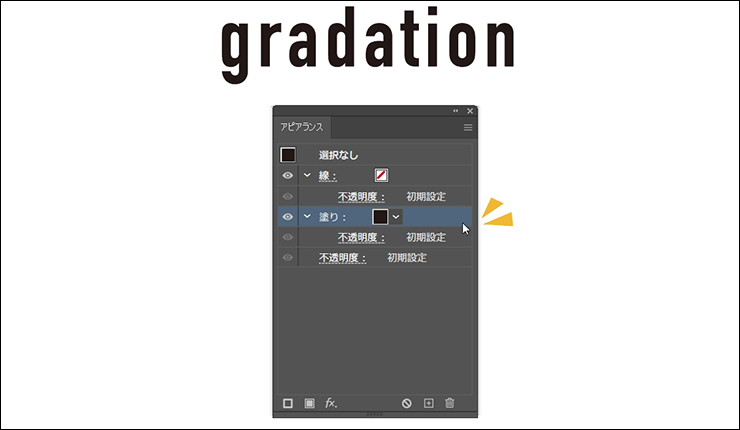
この[塗り]の行を選択した状態でグラデーションツールで文字をクリックすると、文字にグラデーションをかけることができます(図14)。アピアランスパネルで[塗り]の右横にある下向き矢印をクリックしてスウォッチパネルを表示させ、そこからグラデーションのスウォッチを選択してもOKです。

以上、Illustratorで文字にグラデーションをかける方法でした。
●構成:編集部、専門学校講師のイラレさん ●制作:専門学校講師のイラレさん ●編集:山口優
著者プロフィール

- 専門学校講師のイラレさん
- 専門学校講師/YouTuber
- Adobe Illustratorの使い方を教えている通称「イラレさん」。「誰でも楽しく学べる」を信条に専門学校の講師を行いながらYouTubeをメインに活動。分かりやすさが好評で、動画の平均高評価率98%以上。動画を通じ2万人以上に教えている。 Youtubeチャンネル:https://www.youtube.com/channel/UC5UvWEDpPVe8uA8AroD1G_A











2023.03.01 Wed