
Illustrator(イラレ)で図形や写真にぼかしを加える方法を解説します。Photoshopなどでよく見る画像加工ですが、Illustratorでも可能です。制作物はもちろん、資料作りの際に使用することも多いはず。Illustratorでぼかしをかける方法は大きく分けると2パターンあるので、それぞれ紹介します。
■使用する機能「効果」「スタイライズ」「ぼかし」「ぼかし(ガウス)」「ぼかし(放射)」「ぼかし(詳細)」
1.図形や写真の境界線にぼかしを加える(“スタイライズ”→“ぼかし...”)
ひとつめは、効果メニュー→“スタイライズ”→“ぼかし...”でぼかす方法です。この方法は、図形や写真の境界線をぼかす場合に便利です。
手順はまず、ぼかしたいオブジェクトを選択した状態で、効果メニュー→“スタイライズ”→“ぼかし...”をクリックします(図1)。
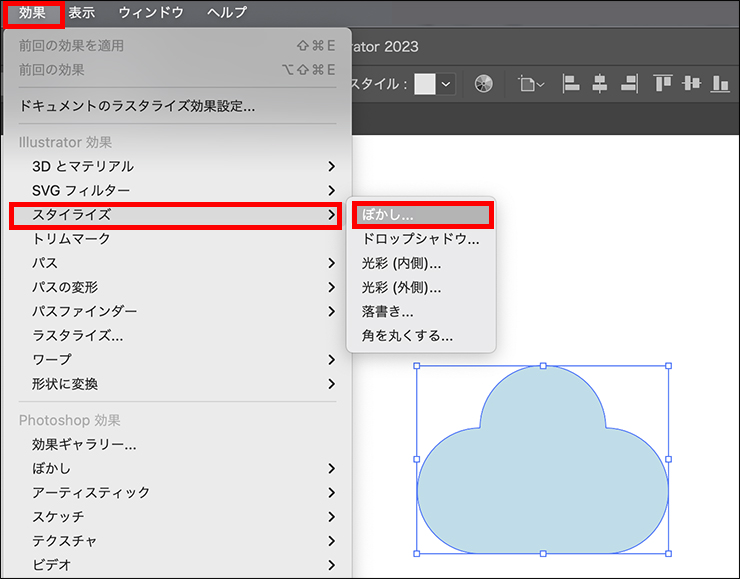
すると「ぼかし」ダイアログが表示されるので、[半径]でオブジェクトの境界線のぼかす範囲を決めて、あとは[OK]を押すとぼかしを加えることができます(図2)(図3)(図4)。
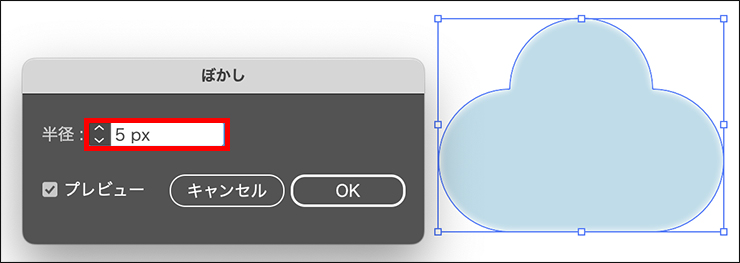
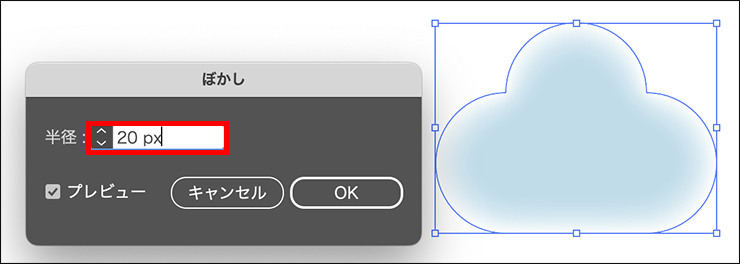
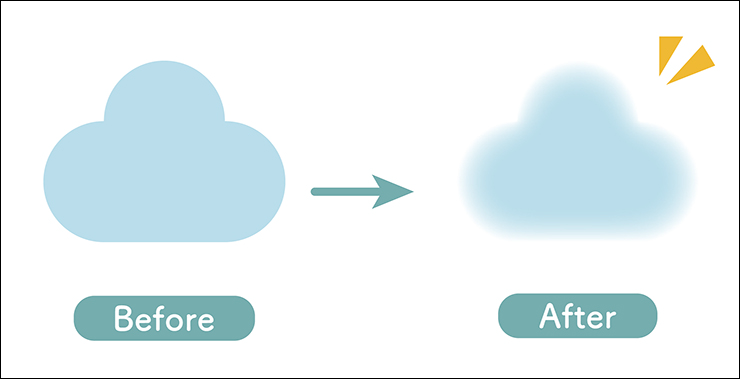
この方法は、写真に使うこともできますが(図5)、人物の顔や写真全体をぼかしたい場合は、次の方法を使います。
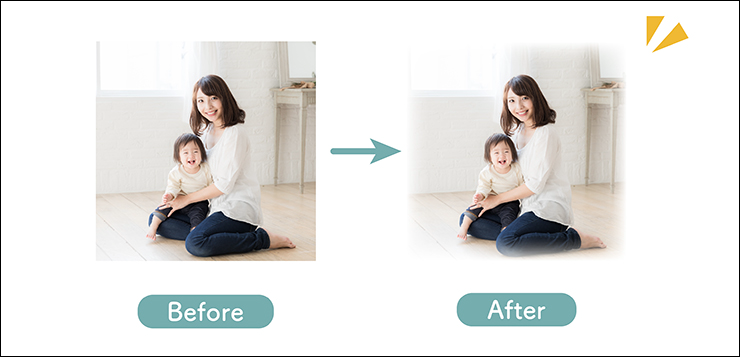
2.人物の顔や写真全体にぼかしをかける(効果メニュー→“ぼかし”)
ふたつめは、効果メニュー→“ぼかし”でぼかす方法です。この方法は、人物の顔や図形、写真全体をぼかす場合に便利です。
ぼかしたい写真またはオブジェクトを選択した状態で、効果メニュー→“ぼかし...”で[ぼかし(ガウス)]、[ぼかし(放射)]、[ぼかし(詳細)]のいずれかを選んで(図6)、[半径]などでぼかし方を設定して適用します(図7)。
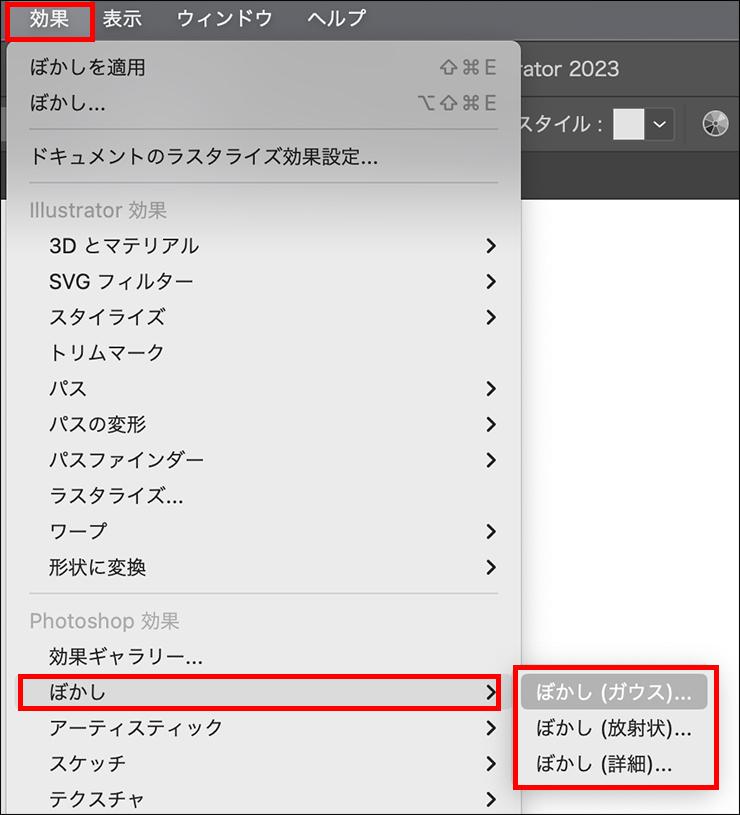

さっと利用できて、使い勝手がいいのは[ぼかし(ガウス)]でしょう。
以上、Illustrator(イラレ)で図形や写真にぼかしを加える方法でした。
●構成:編集部、専門学校講師のイラレさん ●制作:専門学校講師のイラレさん ●編集:編集部
著者プロフィール

- 専門学校講師のイラレさん
- 専門学校講師/YouTuber
- Adobe Illustratorの使い方を教えている通称「イラレさん」。「誰でも楽しく学べる」を信条に専門学校の講師を行いながらYouTubeをメインに活動。分かりやすさが好評で、動画の平均高評価率98%以上。動画を通じ2万人以上に教えている。 Youtubeチャンネル:https://www.youtube.com/channel/UC5UvWEDpPVe8uA8AroD1G_A












2023.03.01 Wed