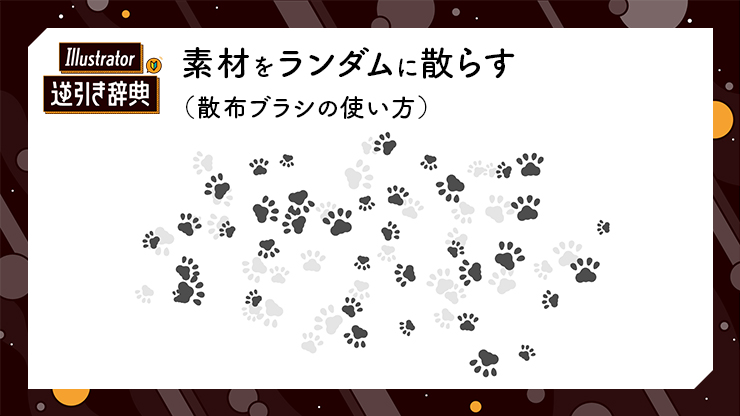
Illustrator(イラレ)でモチーフをランダムに散らす方法について解説します。さまざまな方法がありますが、ここでは散布ブラシを使った方法を紹介します。
■使用する機能「ブラシパネル」「散布ブラシ」
1.散布ブラシにオリジナルのオブジェクトを登録する
Illustratorでの散布ブラシを使うと、パスに沿ってモチーフをランダムに散らすことができます。たとえばペンツールなどで描いたまっすぐな線を、猫の足跡のように変化させることが可能です(図1)。
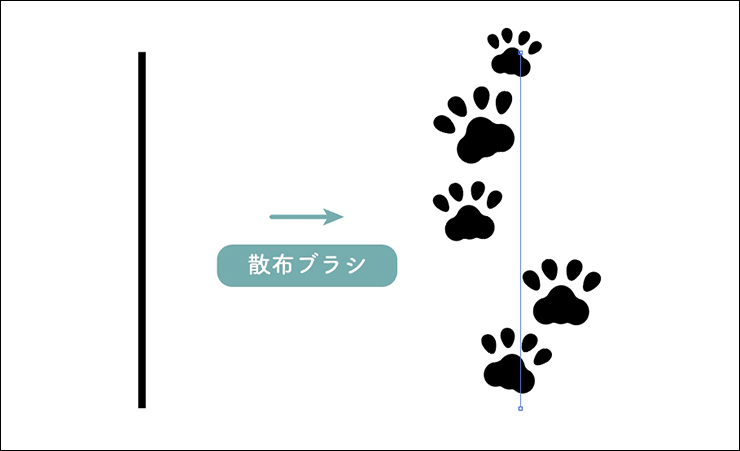
散布ブラシにオリジナルのオブジェクトを登録するには、まずウィンドウメニュー→“ブラシ”を選択してブラシパネルを表示させておきます(図2)。
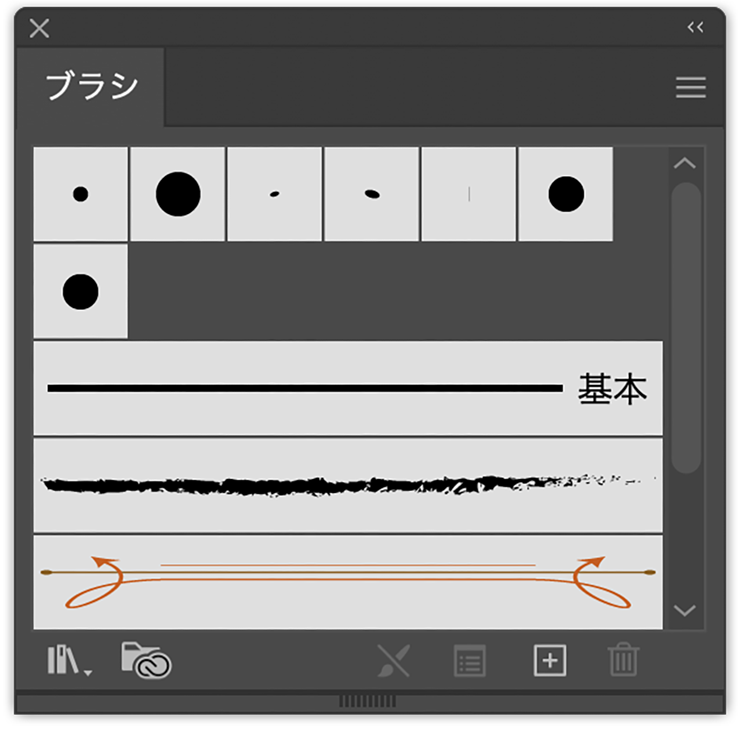
次に、ペンツールなどで作成したオブジェクト(ここでは、猫の足跡)をブラシパネルにドラッグ&ドロップし(図3)、「新規ブラシ」ダイアログで[新規ブラシの種類を選択:散布ブラシ]を選択して[OK]をクリックします(図4)。
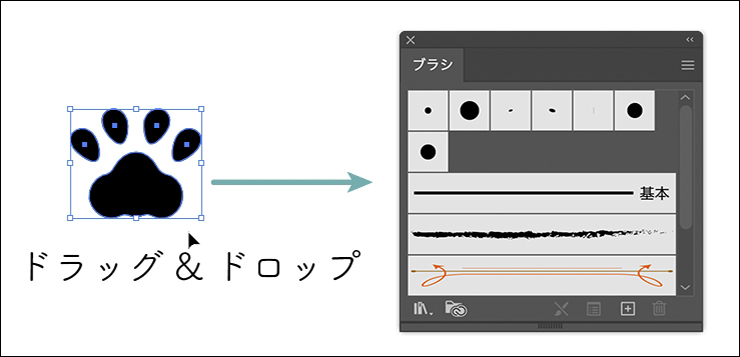
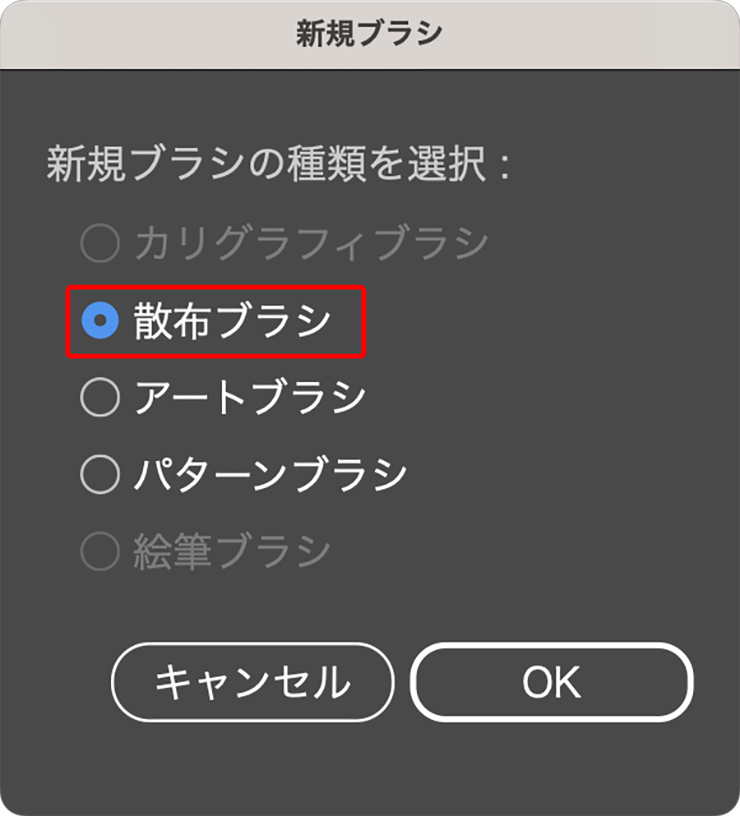
2.散布ブラシを設定してモチーフをランダムに散らす
すると「散布ブラシオプション」ダイアログが表示されるので、[サイズ]、[間隔]、[散布]、[回転]の各項目をデフォルトの[固定]から[ランダム]に変更します(図5)。さらにその右横のスライダーを動かしてランダムさを決めます。スライダーは左側が最小値、右側が最大値になっています(図6)。
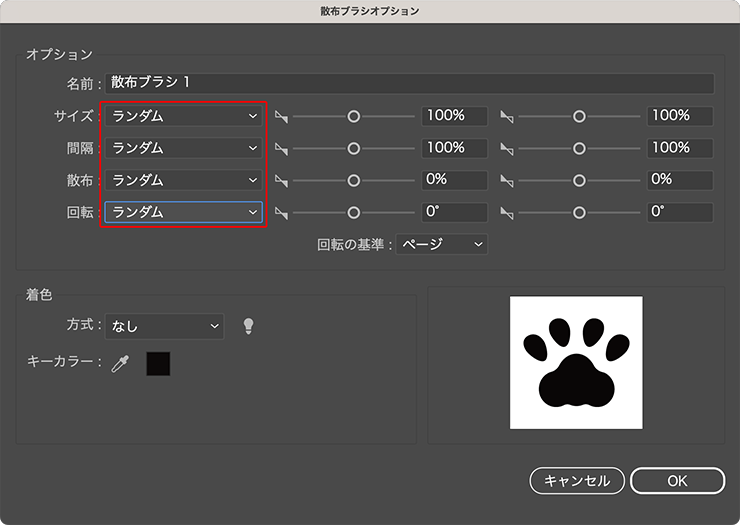
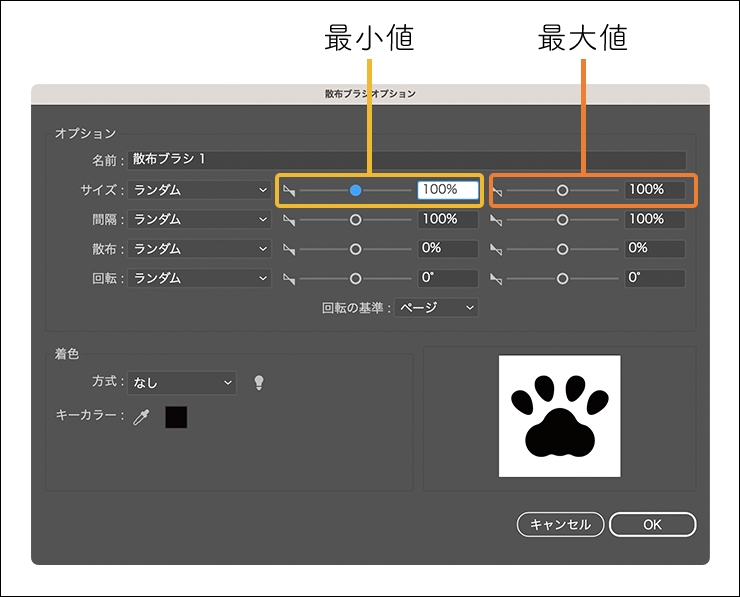
たとえば、[サイズ]の最小値を50%、最大値を110%にすると、足跡のサイズが50~110%の間でランダムに変化するという設定になります(図7)。

また、[間隔]ではオブジェクトとオブジェクトの距離を(図8)、[散布]は散らばる幅(図9)を、[回転]は回転する角度を設定することができます(図10)。
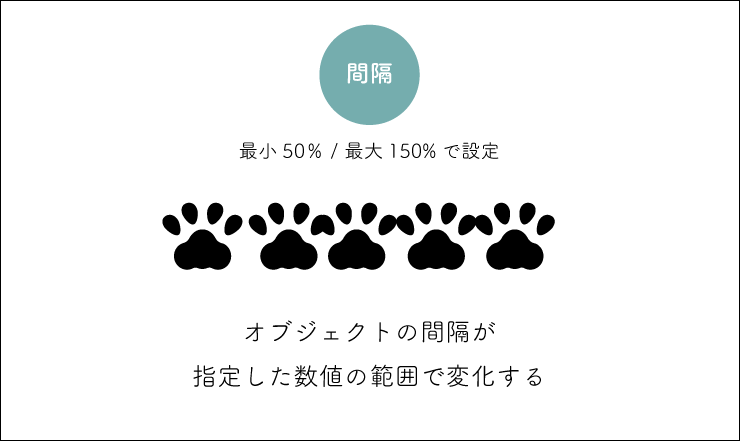
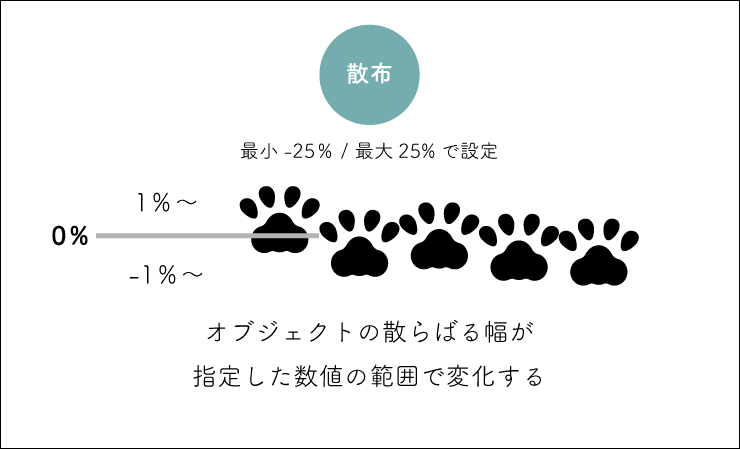
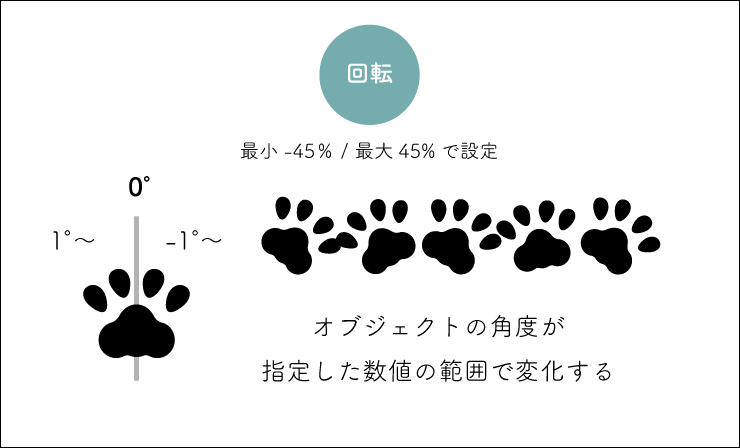
あとからオブジェクトの色を変えたいときは、[着色]を[方式:色相のシフト]に設定しておきます(図11)。これによって、散布ブラシを適用したパスを選択した状態で[線]の色を変えると、それに合わせて散らばったオブジェクトの色も変わるようになります。
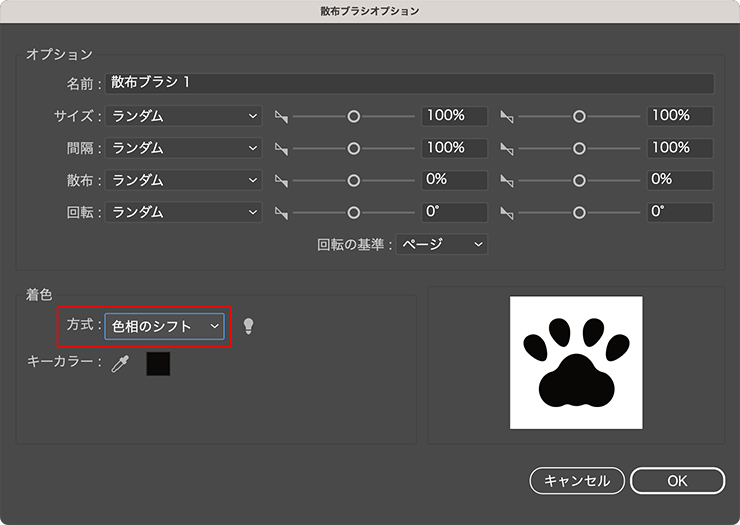
一度で完璧な設定にすることは難しいですが、何度かトライ&エラーを繰り返しながら設定してみるとコツを掴みやすくなります。設定を少しずつ変えながら、いろいろ試してみましょう(図12)。
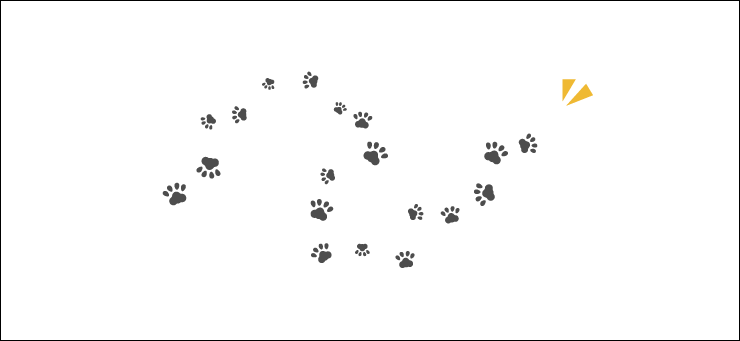
以上、Illustratorで散布ブラシで素材をランダムに散らす方法でした。
●構成:編集部、専門学校講師のイラレさん ●制作:専門学校講師のイラレさん ●編集:山口優
著者プロフィール

- 専門学校講師のイラレさん
- 専門学校講師/YouTuber
- Adobe Illustratorの使い方を教えている通称「イラレさん」。「誰でも楽しく学べる」を信条に専門学校の講師を行いながらYouTubeをメインに活動。分かりやすさが好評で、動画の平均高評価率98%以上。動画を通じ2万人以上に教えている。 Youtubeチャンネル:https://www.youtube.com/channel/UC5UvWEDpPVe8uA8AroD1G_A











2023.03.01 Wed