
Illustrator(イラレ)でグリッド(方眼紙のようなマス目)を表示して活用する方法を解説します。マス目の角にアンカーポイントを吸着(スナップ)させながら描画できるため、正確な大きさや比率で図形を描きたいときなどに便利です。
■使用する機能「グリッド」「ピクセルグリッド」「ピクセルグリッドに整合」
1.グリッドを表示する
Illustratorでグリッドを表示するには、表示メニュー→“グリッドを表示”を選択します(図1)。そのグリッドに合わせてオブジェクトやアンカーポイントを吸着(スナップ)させたい場合は、表示メニュー→“グリッドにスナップ”を選んで、項目名の前にチェックが入った状態にします(図2)。
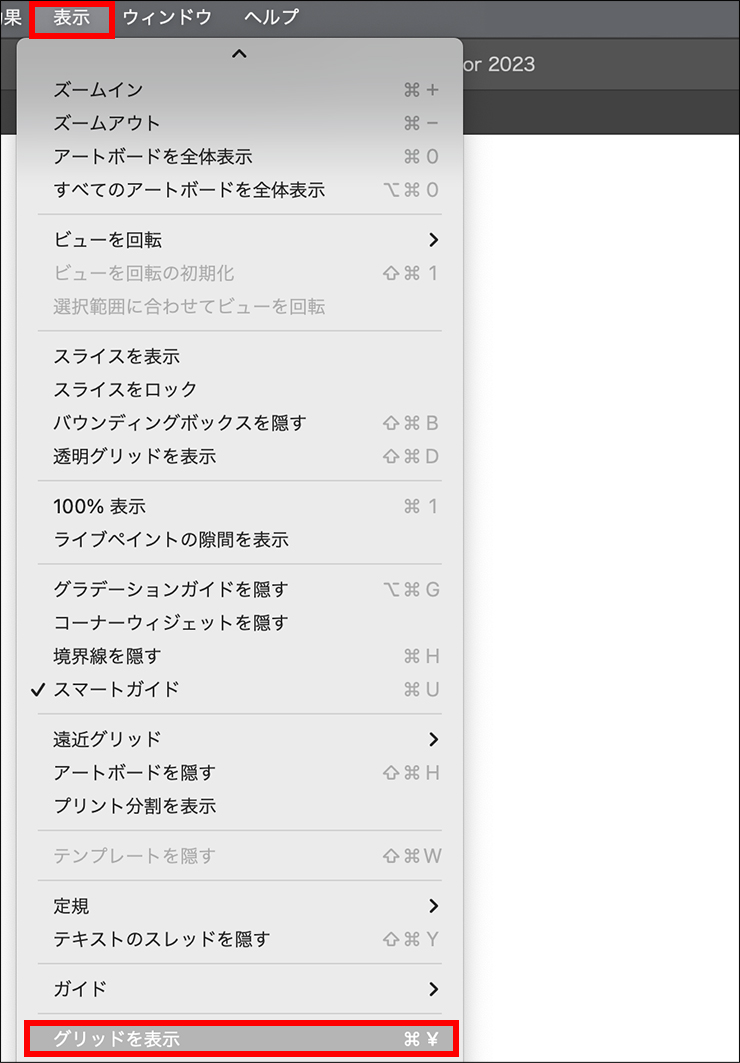
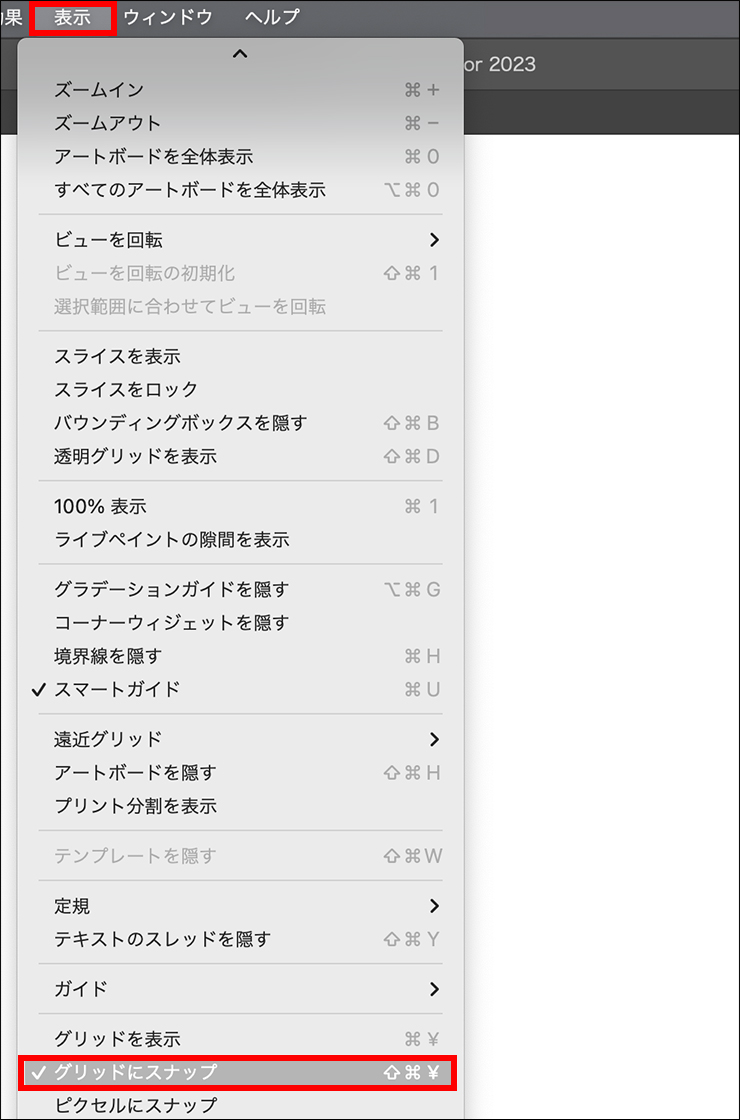
グリッドを表示させると、画面に方眼紙のようなマス目が現れます(図3)。
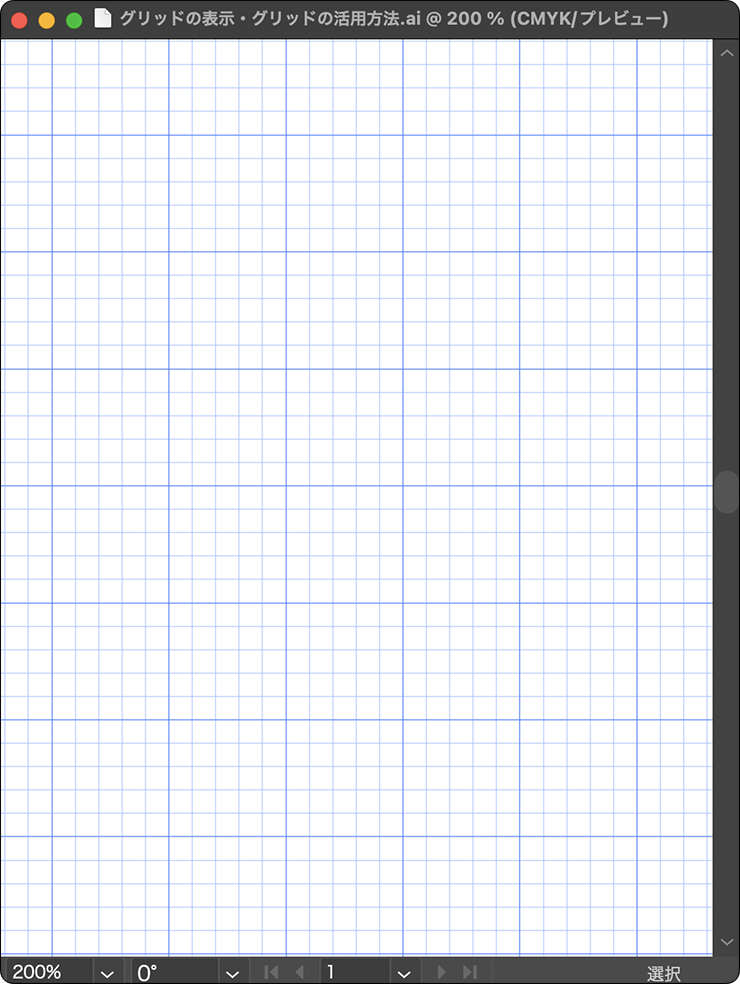
2.グリッドを設定する
グリッドの見た目は、「環境設定」で自由にカスタマイズすることができます。変更の仕方は、Illustratorメニュー→“設定...”→“ガイド・グリッド...”を選び(Macの場合。Windowsでは編集メニュー→“環境設定”→“ガイド・グリッド...”)、[グリッド]の欄の項目を好みに応じて変えればOK(図4)。グリッドの線の色、実線や点線などのスタイル、グリッドサイズなどを変更できます。
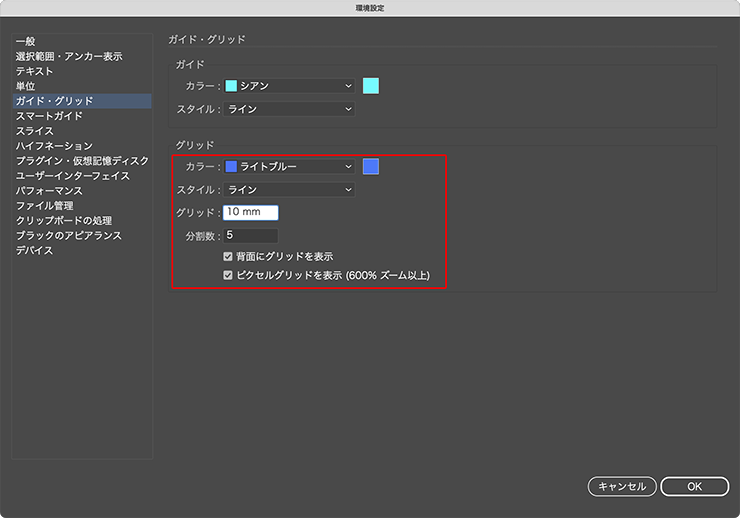
グリッドのサイズは、[グリッド]欄の[グリッド]を任意の数値にすることで変更可能です。ひとつのグリッドは、[分割数]を変更することで好みの数に分割できます。たとえば[グリッド:10mm]、[分割数:10]と設定すると(図5)、10mm四方のグリッドの中に1mm四方の小さなマス目が敷き詰められた状態で表示されます(図6)。
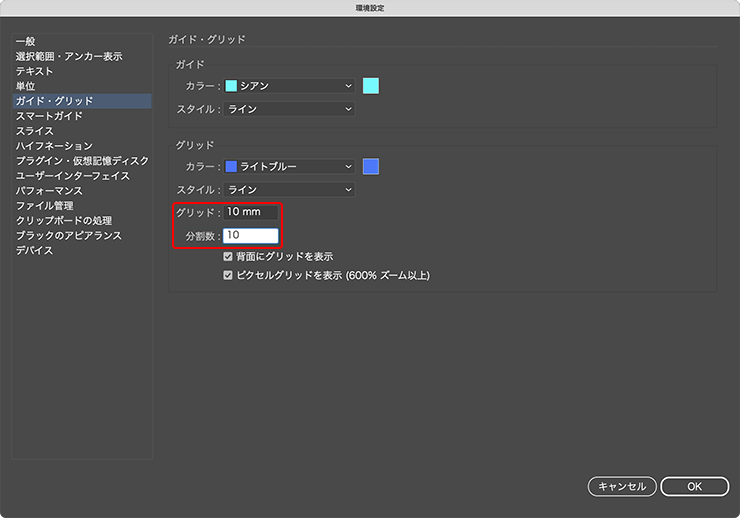
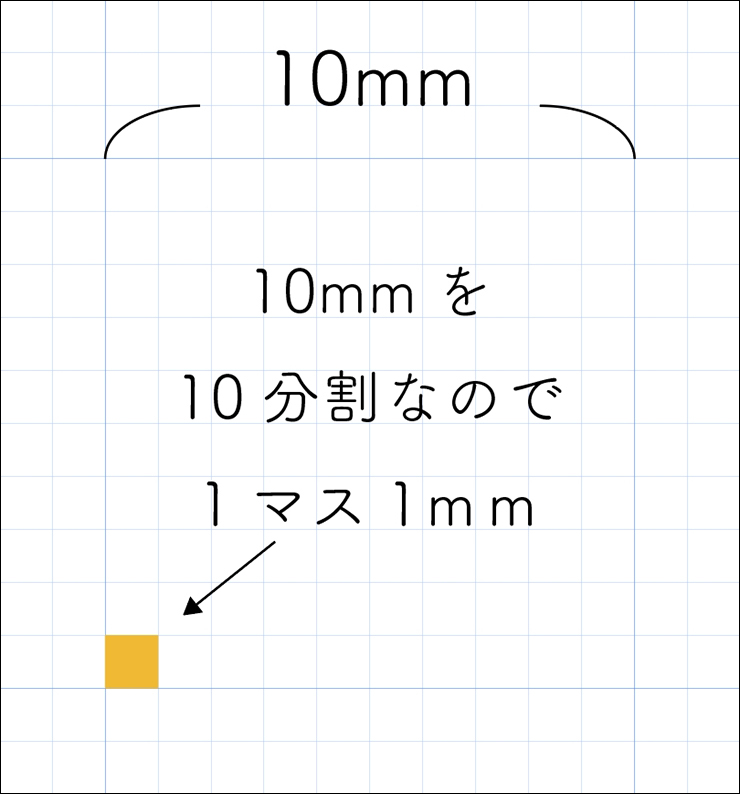
3.グリッド使用時の注意点(「ピクセルグリッドに整合」を使う)
グリッドを使用すると手軽に正確な図形を描けますが、注意しておきたいこともあります。
たとえばグリッドを利用して200×200pxのアートワークを作り、Webページなどに使うためJPEGやPNGなどのビットマップ画像に書き出したとします。しかし、実際に書き出された画像のプロパティを確認すると、201×201pxのように1pxだけ大きくなっていることがあります(図7)。
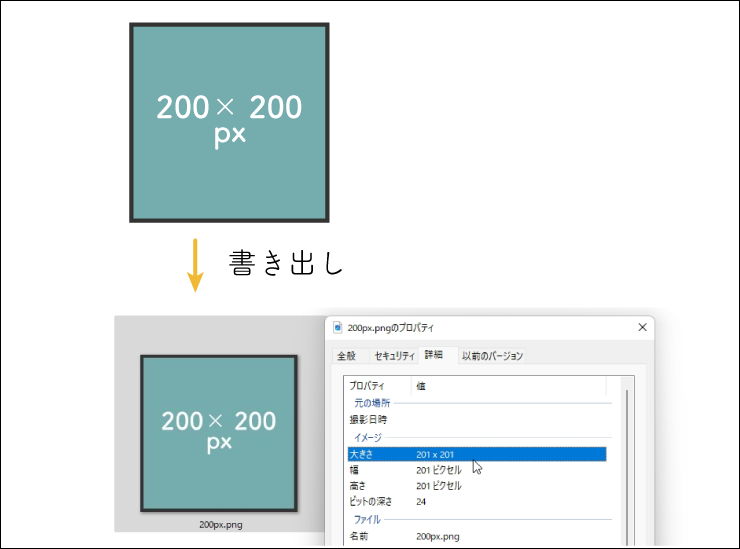
これは、アートワークをビットマップ画像に変換(ラスタライズ)する際にエッジが滑らかにされる(アンチエイリアス処理される)などの理由で起こります。
ラスタライズされたときにどのように表示されるかを確認するには、表示メニュー→“ピクセルプレビュー”を選択します(図8)。
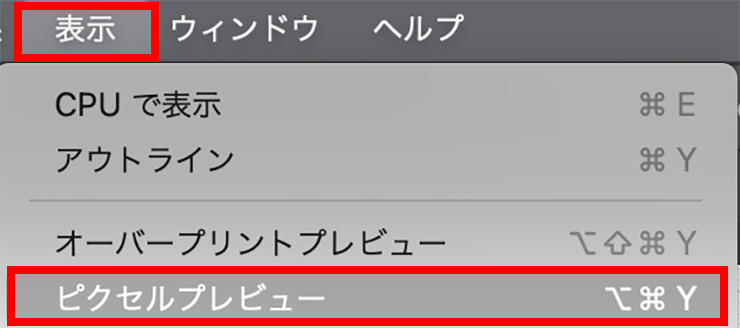
その状態で600%以上にズームすると、先ほどのグリッドとは別の「ピクセルグリッド」と呼ばれる小さなマス目が表示されます(図9)。
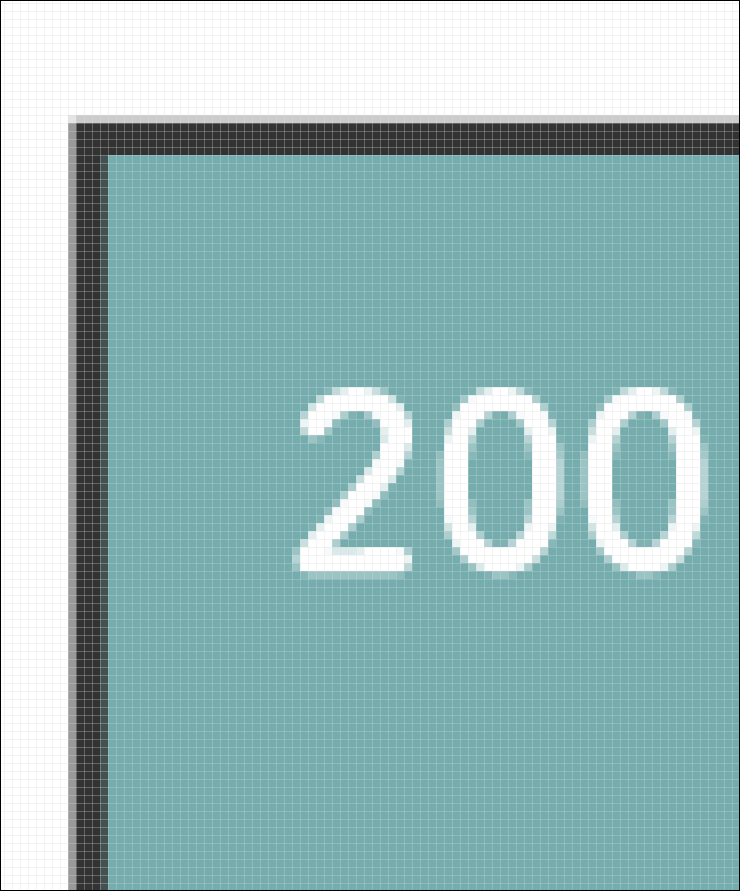
アートワークのエッジをさらに拡大表示してみると、黒い線の外側に1pxだけ薄いグレーになっている部分があることがわかります(図10)。これがアンチエイリアス処理された部分です。この部分が元のサイズからはみ出してしまうため1px分だけ画像が大きくなってしまうわけです。
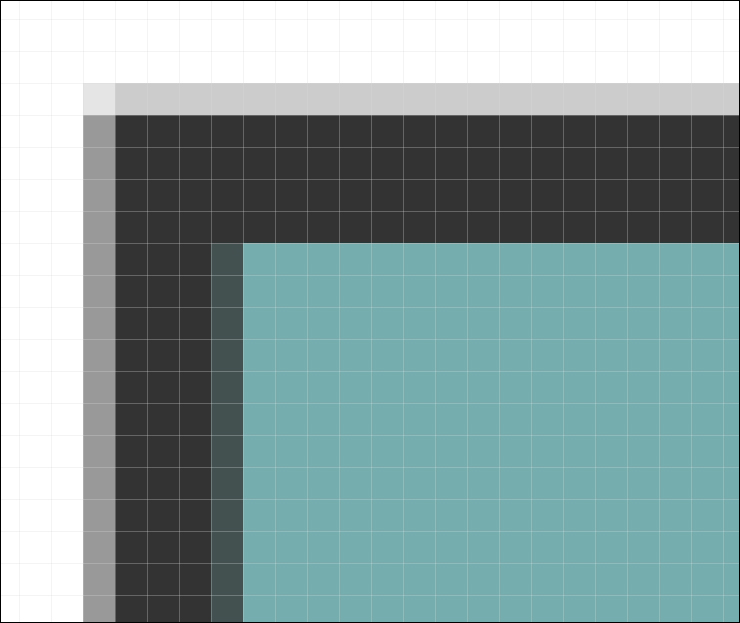
これを修正してきっちり200×200pxで書き出すには、プロパティパネルの[X]と[Y]の座標値の小数点以下を削除する方法がありますが(図11)、もっと簡単なのが「ピクセルグリッドに整合」を使う方法です。
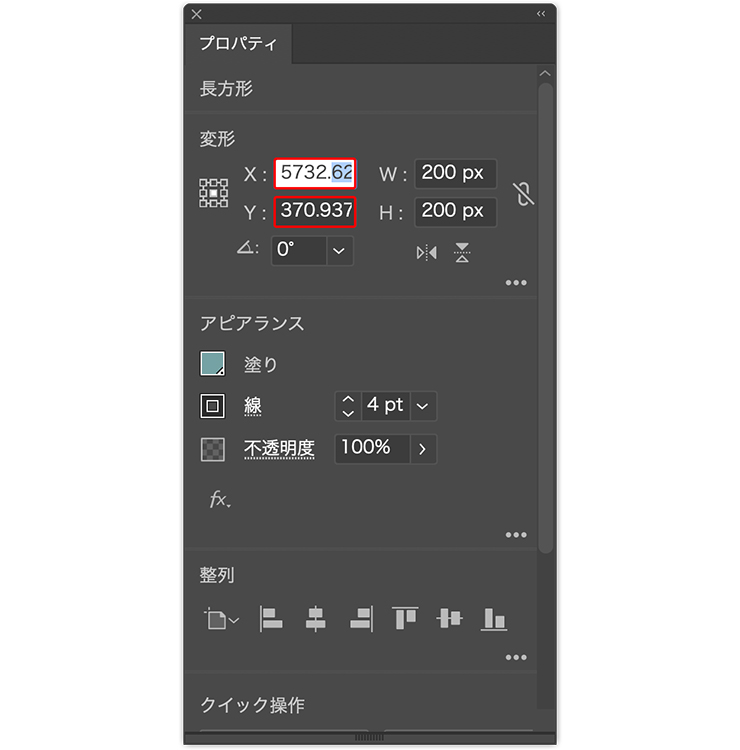
手順は、ウィンドウメニュー→“コントロール”を選んでコントロールバーを表示させたら、右の方にある[作成および変形時にアートをピクセルグリッドに整合]をクリックして有効にします(図12)。これで、ピクセルグリッドにそろえてオブジェクトを作成できるようになります。
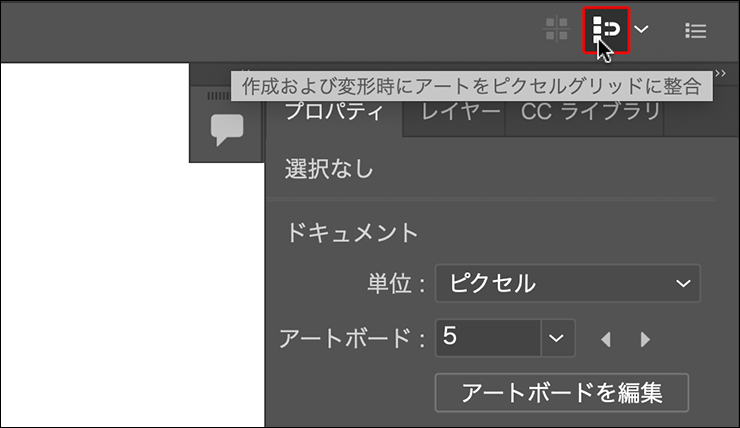
すでに作成したオブジェクトをピクセルグリッドに合わせたいときは、選択ツールでそのオブジェクトを選択し、コントロールバーの[選択したアートをピクセルグリッドに整合]をクリックします(図13)。あるいはオブジェクトを選択した状態でオブジェクトメニュー→“ピクセルグリッドに最適化”を実行してもOKです。
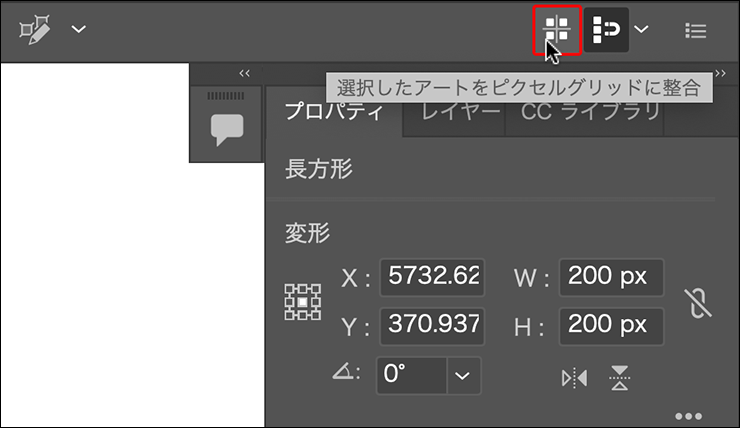
なお、コントロールバーの[作成および変形時にアートをピクセルグリッドに整合]が無効になった状態だと、オブジェクトになんらかの変更を加えるたびにピクセルグリッドの最適化をし直す必要があるので注意しましょう。
以上、Illustratorでグリッドを表示して活用する方法でした。
●構成:編集部、専門学校講師のイラレさん ●制作:専門学校講師のイラレさん ●編集:山口優
著者プロフィール

- 専門学校講師のイラレさん
- 専門学校講師/YouTuber
- Adobe Illustratorの使い方を教えている通称「イラレさん」。「誰でも楽しく学べる」を信条に専門学校の講師を行いながらYouTubeをメインに活動。分かりやすさが好評で、動画の平均高評価率98%以上。動画を通じ2万人以上に教えている。 Youtubeチャンネル:https://www.youtube.com/channel/UC5UvWEDpPVe8uA8AroD1G_A












2023.03.01 Wed