
Illustrator(イラレ)でガイドを表示して活用する方法を解説します。オブジェクトを正確に配置したり、オブジェクト同士をそろえたりするのが簡単になります。ここでは、「定規」を使う方法と、パスからガイドを作成する方法の2通りを紹介します。
■使用する機能「ガイド」「定規」「ガイドを作成」
1.定規からガイドを作成する
Illustratorのガイドは、オブジェクトなどをドキュメント上に配置する際の目印となる線のことです。画面上にだけ表示され、印刷では出力されません。
Illustratorでガイドを作成するには、表示メニュー→“定規”→“定規を表示”を選択します(図1)。画面の周囲に定規の目盛が表示されます(図2)。
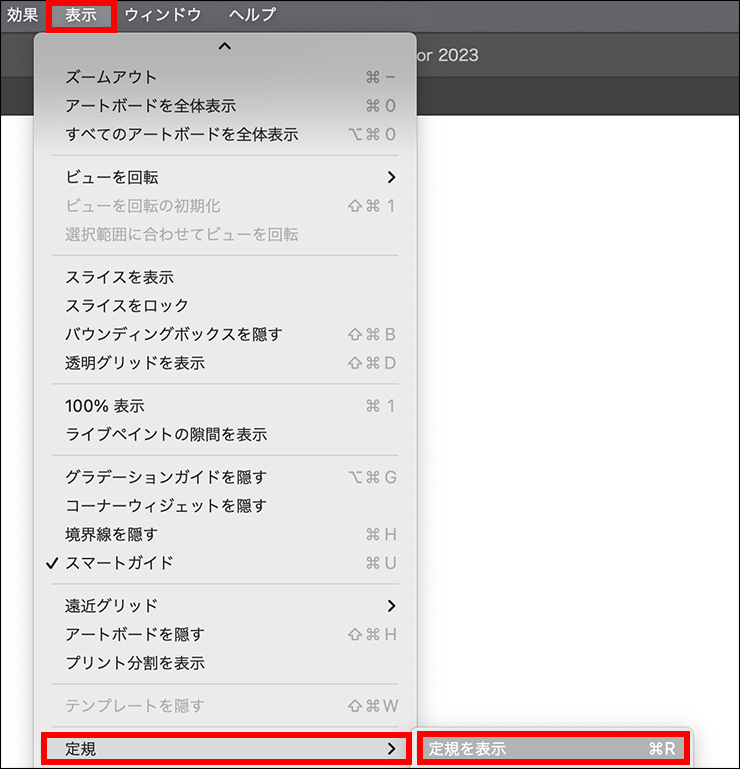
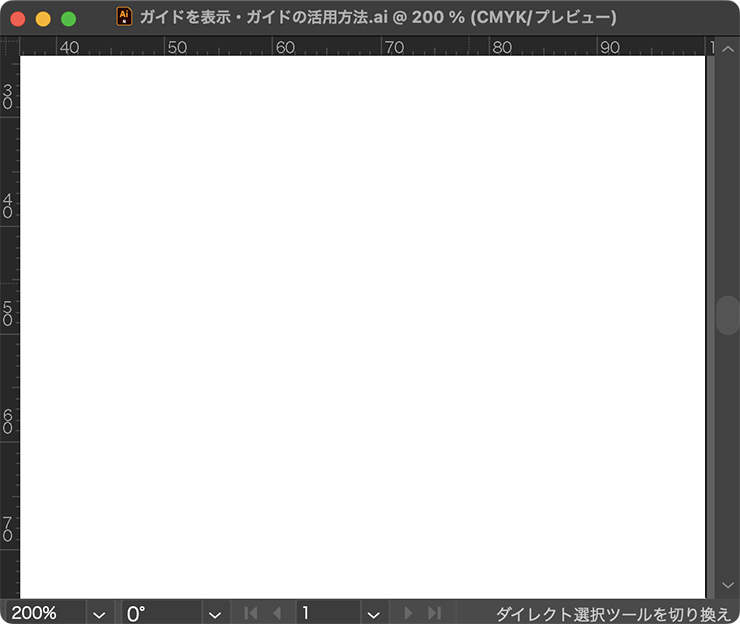
この定規の上でクリックしてそのままドラッグすると、マウスポインターの動きに合わせて点線が追従して表示されます(図3)。マウスボタンをはなすと、その位置にガイド(デフォルトでは水色の線)が作成されます(図4)。
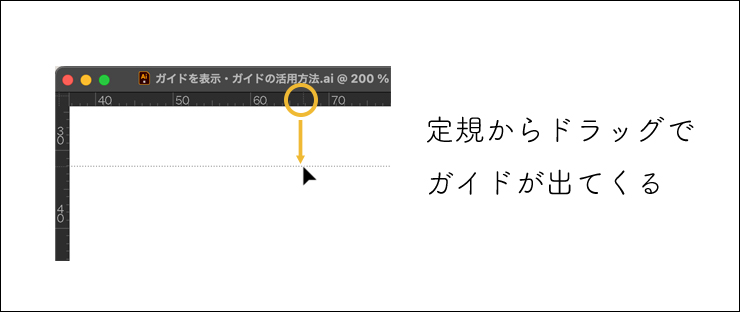
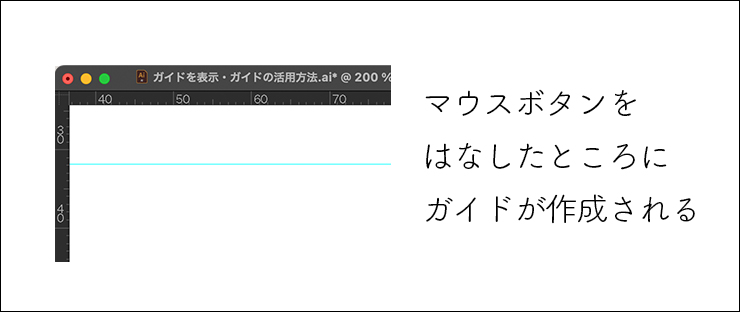
2.パスからガイドを作成する
ペンツールや長方形ツールなどで作成したパスからガイドを作ることもできます。
まずは、ガイドにするパスを用意します。続いて、このパスをクリックして選択した状態で、表示メニュー→“ガイド”→“ガイドを作成”を実行します(図5)。
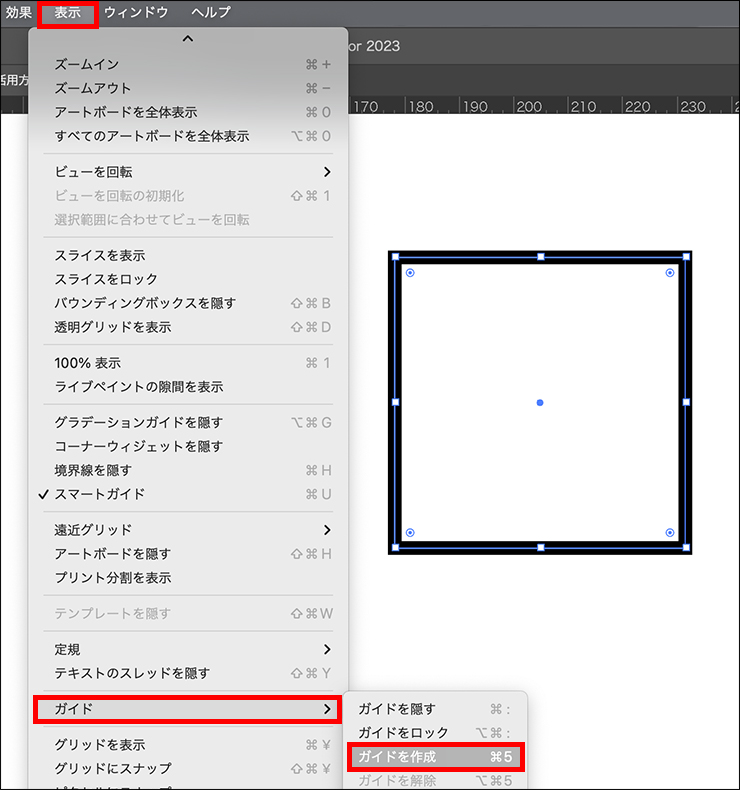
これにより、パスがガイドに変換されます(図6)。
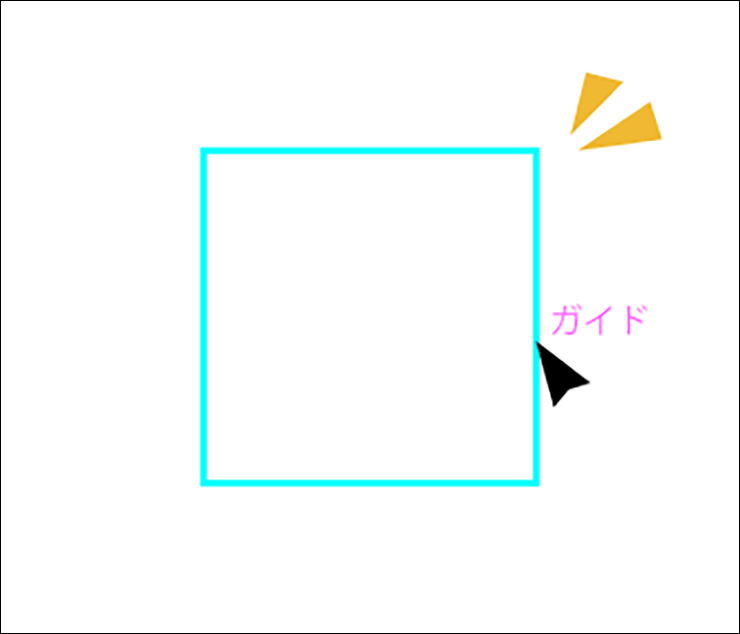
3.ガイドの活用方法
パスからガイドを作成する方法を応用すると、印刷物の版面(実際に印刷される部分)に合わせてガイドを作成することも簡単にできます。
手順は、完成サイズのオブジェクトを選択した状態で(図7)、オブジェクトメニュー→“パス”→“パスのオフセット...”を選び、余白のサイズを考慮して[オフセット]を設定します。ここでは3mmの余白を想定して[オフセット:ー3mm]として適用しました(図8)。
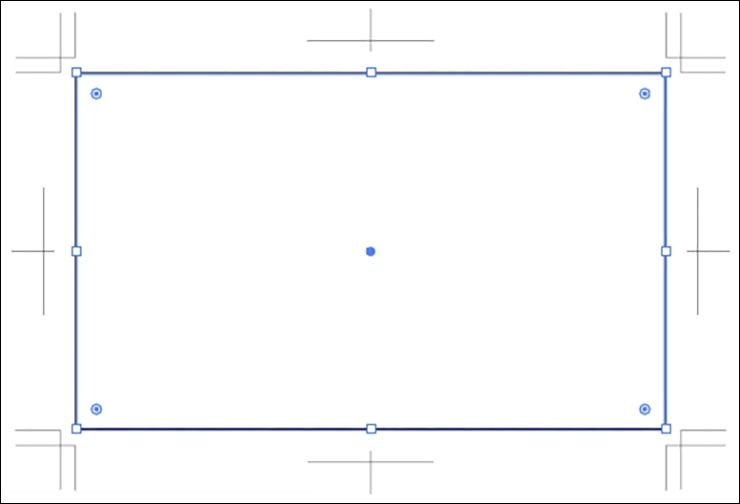
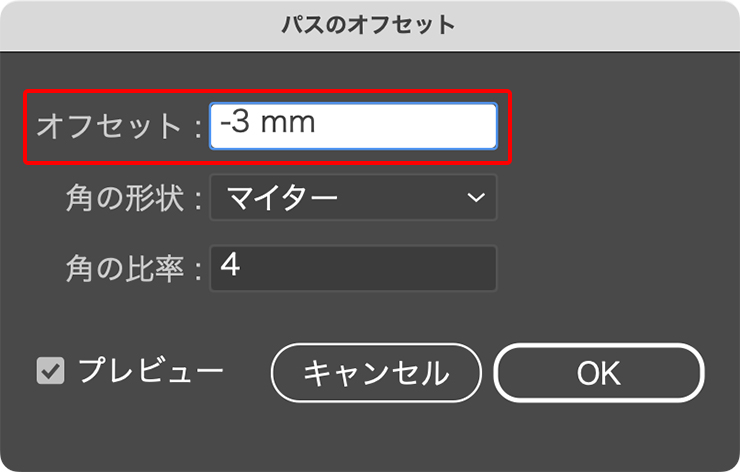
すると、完成サイズの天地左右がそれぞれ3mm小さなオブジェクトが作成されます(図9)。この小さなオブジェクトを選択して、表示メニュー→“ガイド”→“ガイドを作成”を実行すると版面のガイドが作成できます(図10)。
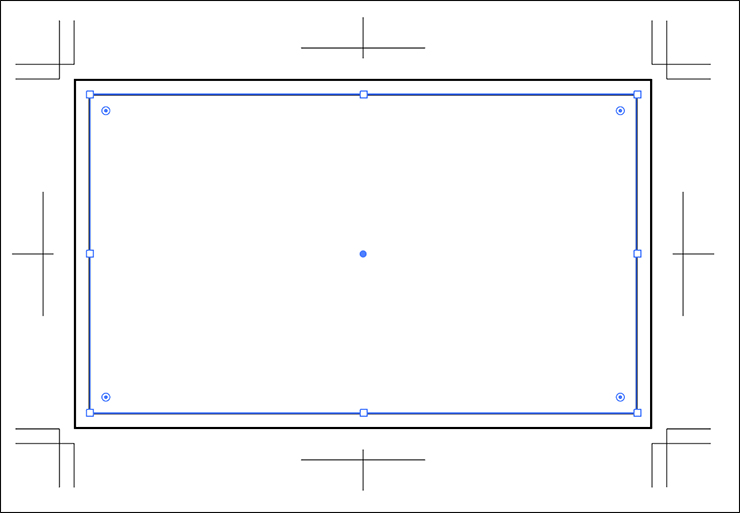
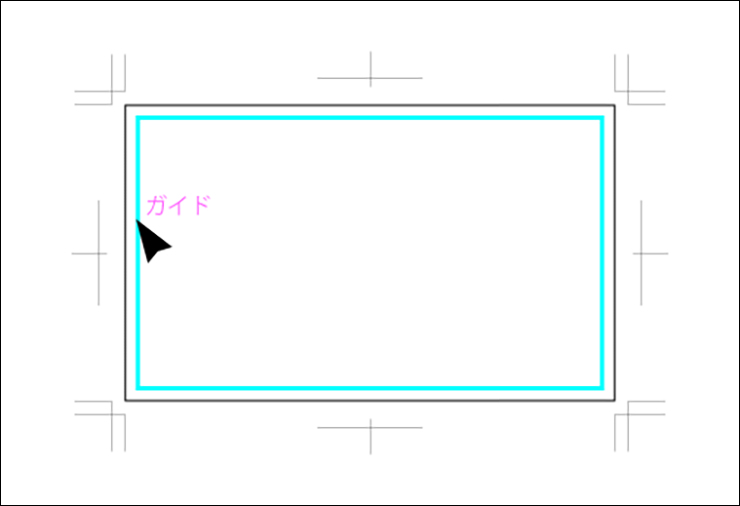
印刷したときに文字が切れてしまうエリアがわかりやすくなるので、デザイン作業の効率を上げるのに役立ちます(図11)。
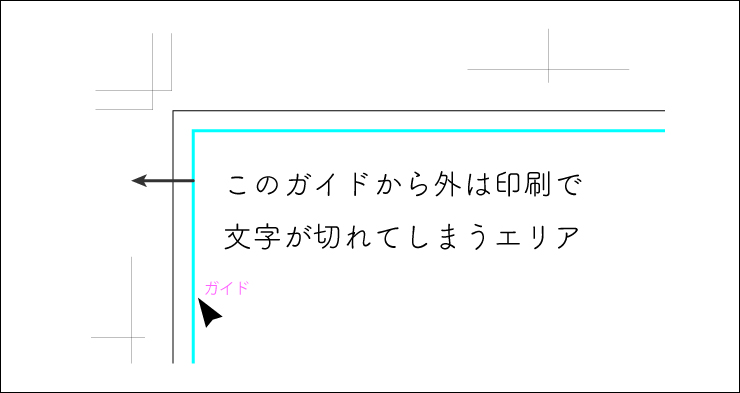
ちなみに、パスを選択した状態でツールバーの選択ツールをダブルクリックすると(図12)、「移動」ダイアログが表示されて[水平方向]や[垂直方向]、[移動距離]などを数値指定してパスを移動させることができます(図13)。
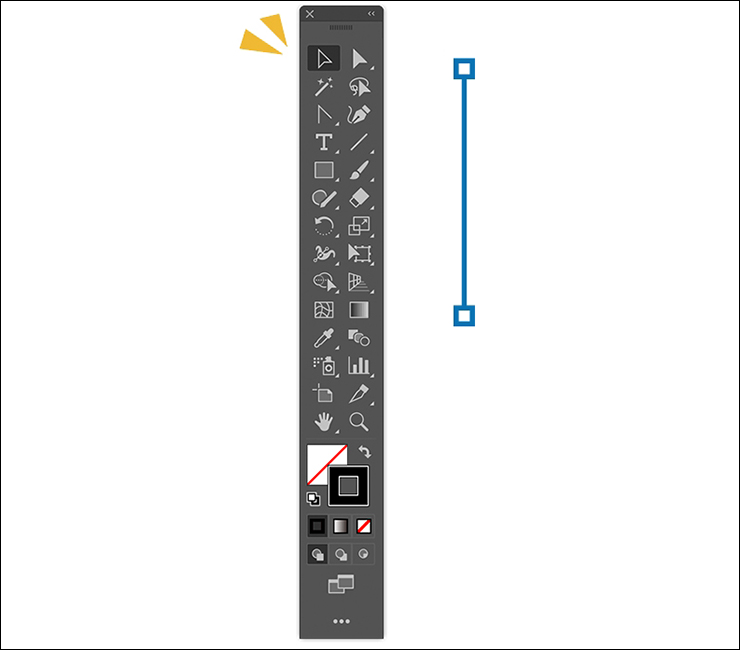
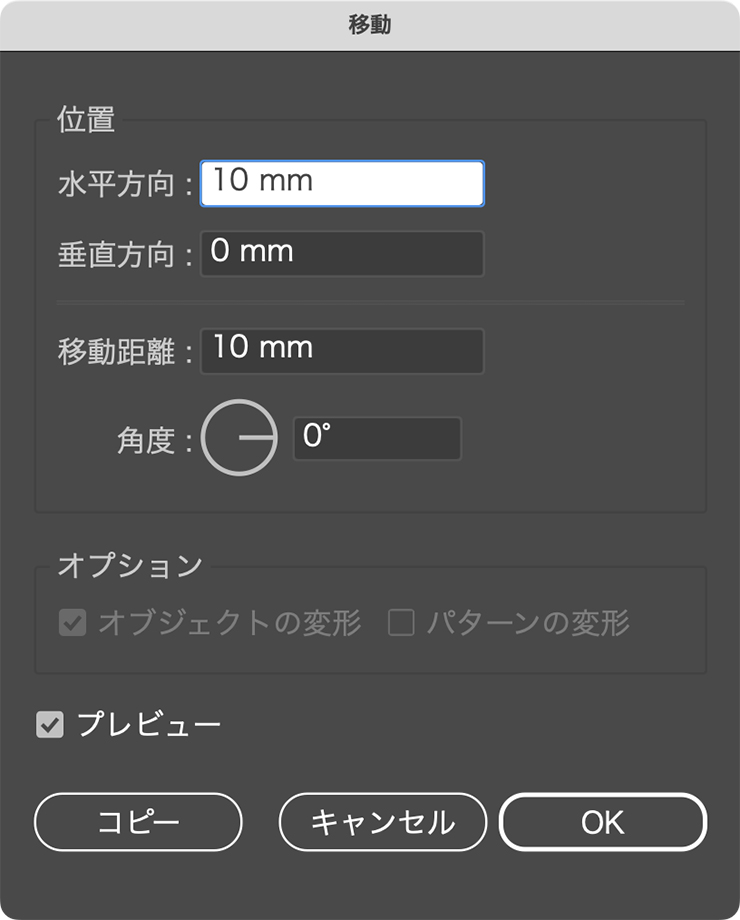
これを使うと、水平に10mm移動した場所にガイドを作成するようなことも可能で(図14)、指定した寸法にガイドを引きたい場合などに役立ちます。
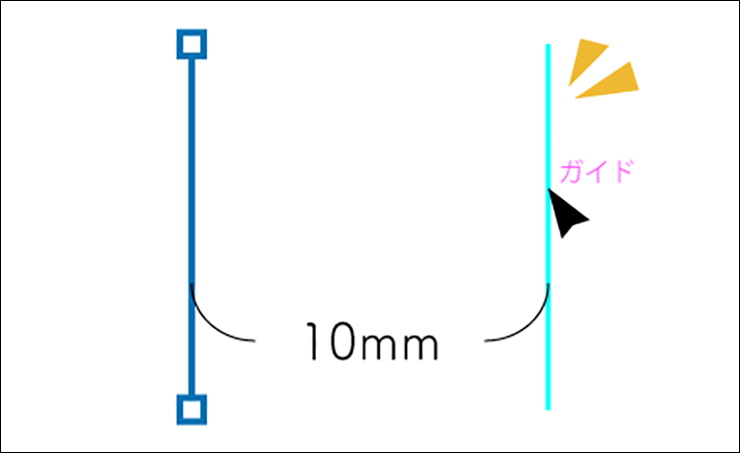
以上、Illustratorでガイドを表示して活用する方法でした。
●構成:編集部、専門学校講師のイラレさん ●制作:専門学校講師のイラレさん ●編集:山口優
著者プロフィール

- 専門学校講師のイラレさん
- 専門学校講師/YouTuber
- Adobe Illustratorの使い方を教えている通称「イラレさん」。「誰でも楽しく学べる」を信条に専門学校の講師を行いながらYouTubeをメインに活動。分かりやすさが好評で、動画の平均高評価率98%以上。動画を通じ2万人以上に教えている。 Youtubeチャンネル:https://www.youtube.com/channel/UC5UvWEDpPVe8uA8AroD1G_A











2023.03.01 Wed