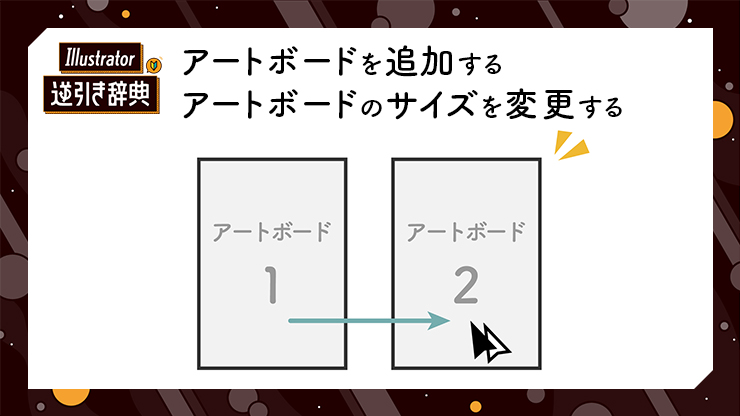
Illustrator(イラレ)でアートボードを追加する方法や、アートボードのサイズを変更する方法、アートボードを削除する方法について解説します。
■使用する機能「アートボードパネル」「アートボードツール」「プロパティパネル」
1.アートボードとは?
Illustratorの画面でデザインや編集などの作業をする白い紙のような領域をアートボードと言います(図1)。アートボードのサイズはプリセットや任意で指定できて、アートボードを書き出したり、印刷することもできます。
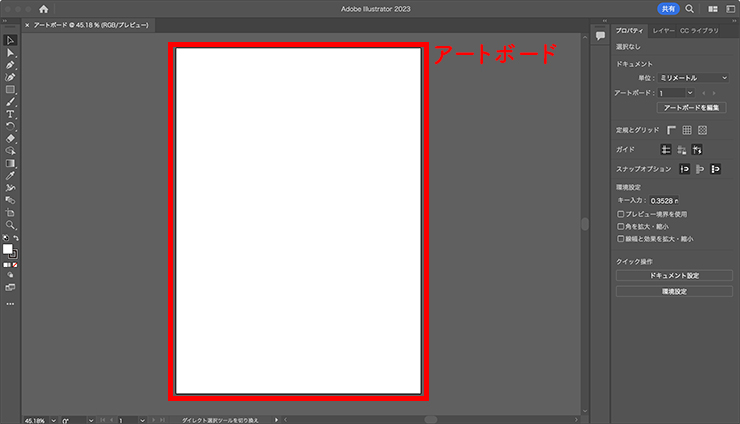
Illustratorのアートボードは、ページ数やサイズ違いなど、同じファイル内で複数のバリエーションを作るときに使うと便利です(図2)。アートボードを分けることで、「アートボード2と3だけを書き出す・印刷する」といった使い方も可能です。
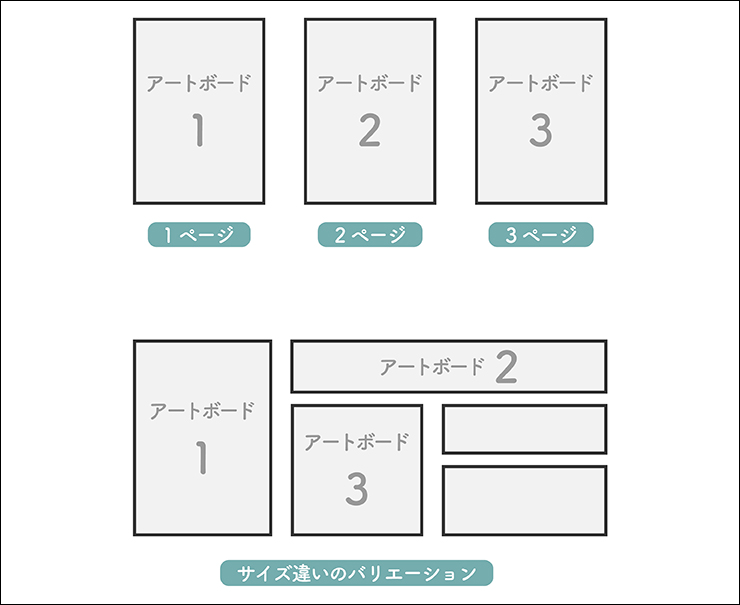
アートボードと間違いやすい言葉に「カンバス」がありますが、Illustratorでいうカンバスは、アートボードの外側の領域のことです(図3)。
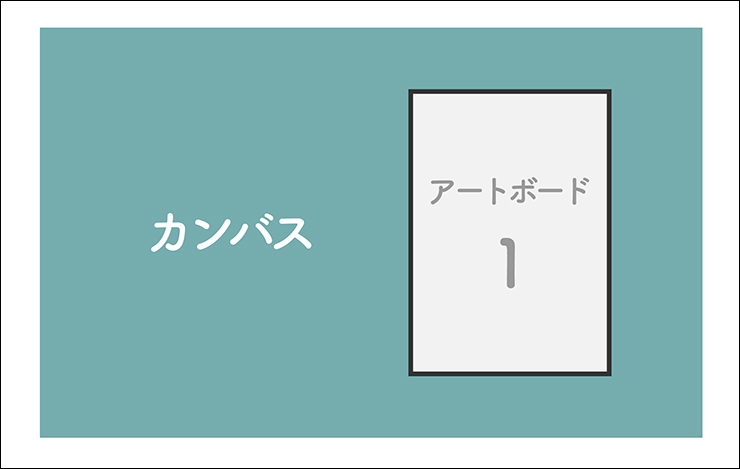
2.アートボードのサイズを数値で変更する
Illustrator立ち上げのときは、アートボードは[新規ファイル]ボタンを押すか、またはファイルメニュー→“新規...”で表示される「新規ドキュメント」ダイアログ上で、プリセットの中から選ぶか、[幅]と[高さ]を設定して、任意のサイズにします。
アートボードのサイズを変更するには、まずはウィンドウメニュー→“アートボード”をクリックして(図4)、アートボードパネルを表示します。
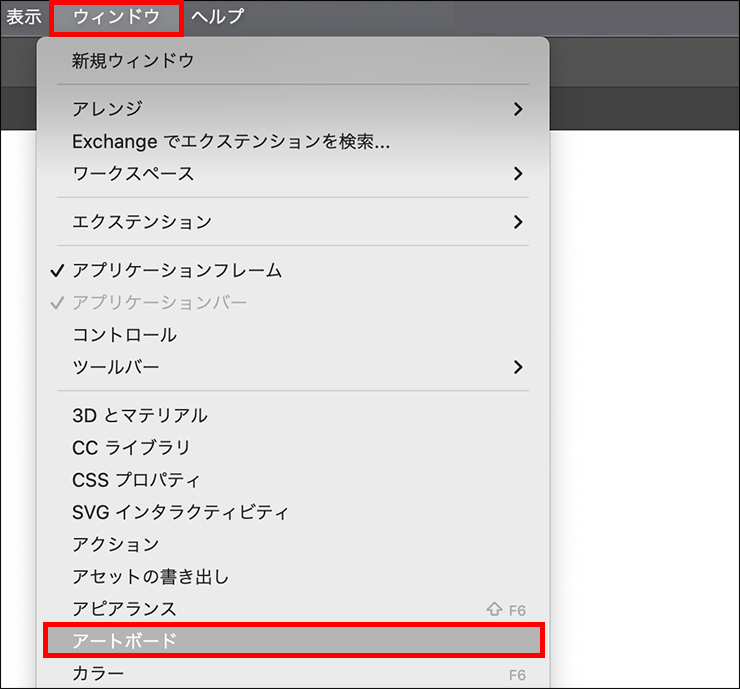
続いて、アートボードパネルで変更したいアートボードの行を選択した状態で右のアイコンをクリックします(図5)。
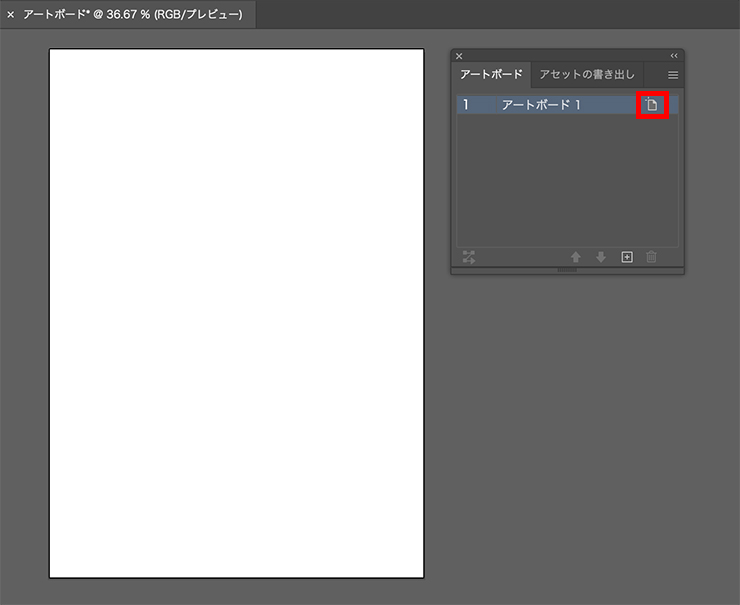
すると「アートボードオプション」ダイアログが表示されるので(図6)、あとは任意のサイズに変更して[OK]を押せば、アートボードのサイズを変更することができます。
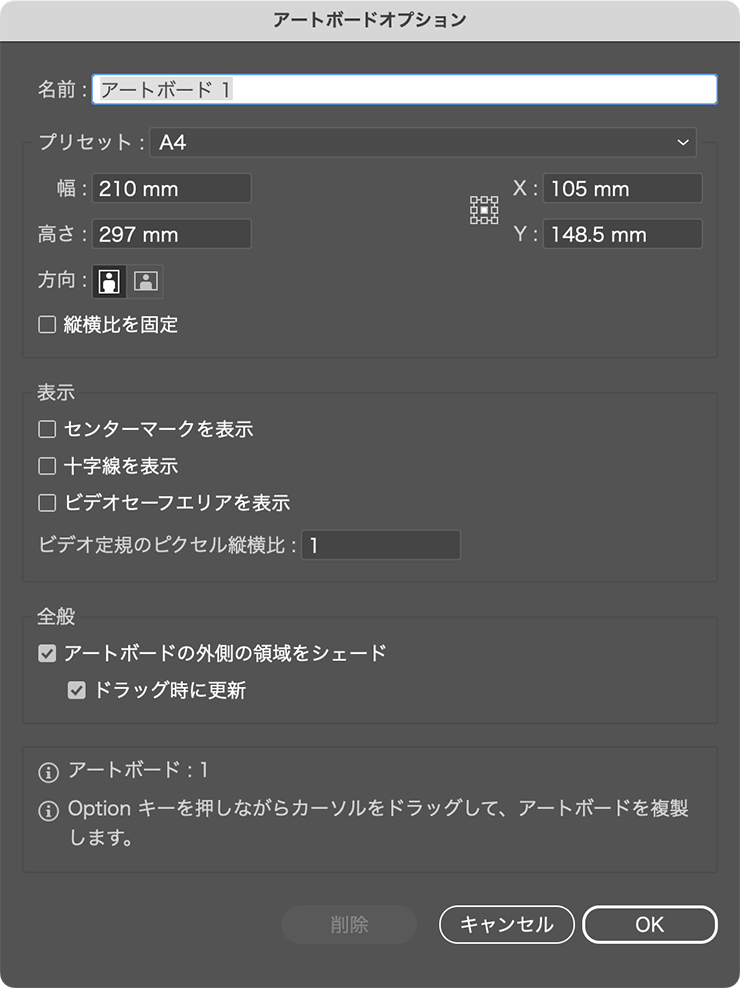
「アートボードオプション」ダイアログの[プリセット]には、よく使われる[A4]や[B4]サイズなどが登録されています(図7)。[幅]と[高さ]に任意の数値を入力して指定したサイズに変更することもできます。
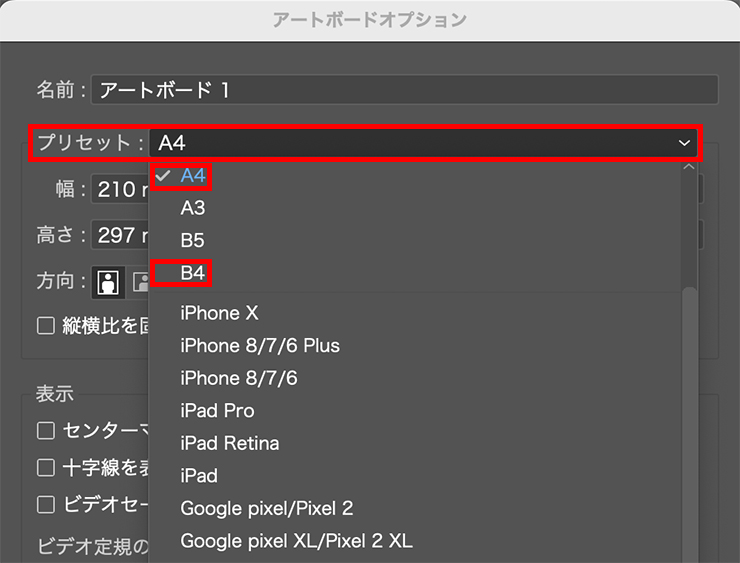
3.アートボードのサイズを手動で指定する
アートボードツールを使えば、アートボードのサイズを手動で変更することもできます(図8)。
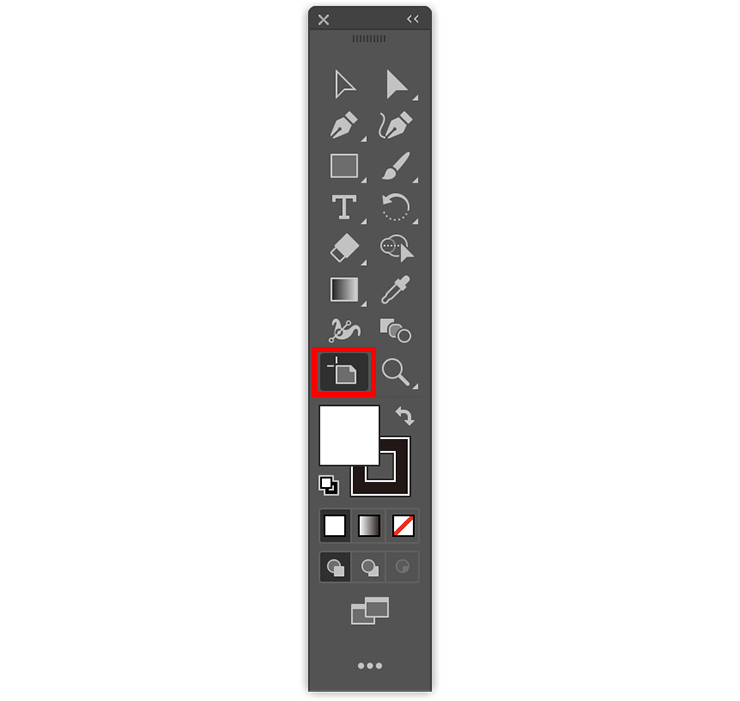
使い方は簡単です。アートボードツールを選んで、サイズを変更したいアートボードを選択したら、アートボードのエッジをドラッグするだけ。これで好きなサイズに変更できます(図9)(図10)。
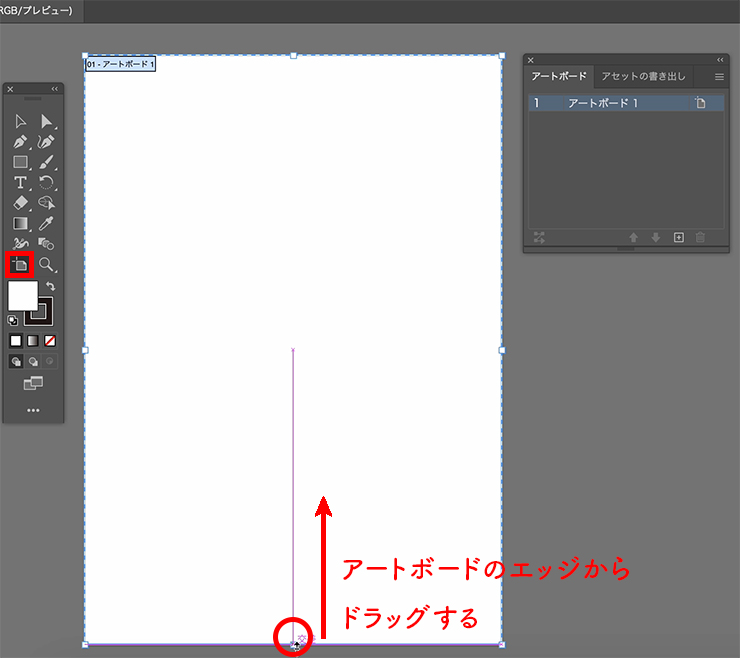
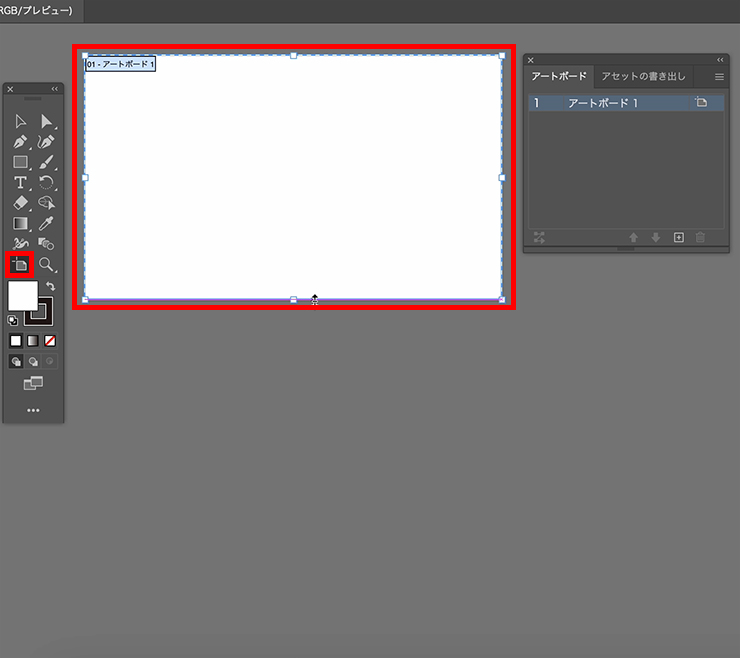
アートボードツールは、作りたいサイズのオブジェクトがあるとき、手動でアートボードを作ると簡単に作成できます(図11)。
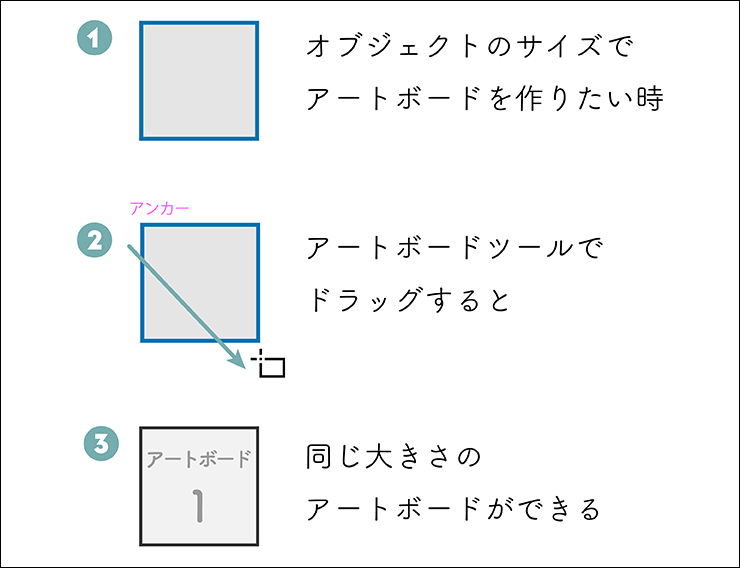
4.アートボードを追加する
アートボードを追加するには、アートボードパネルの下側の[新規アートボード]ボタンをクリックします(図12)。
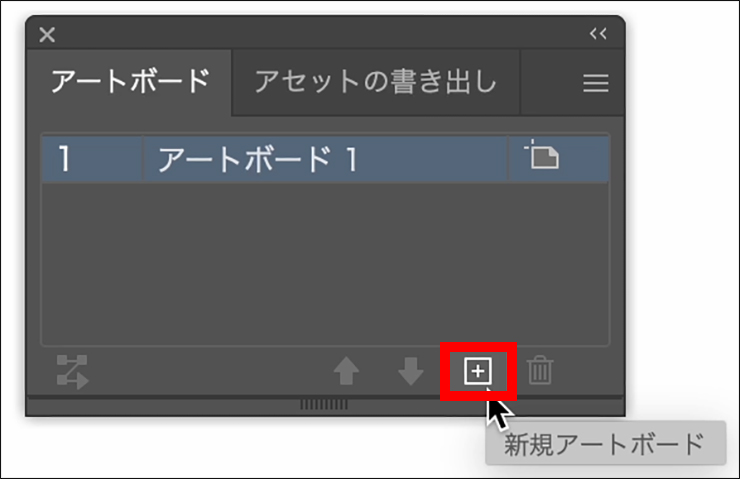
すると先に作成されていたアートボードと同じサイズで、新規のアートボードを作成できます(図13)。
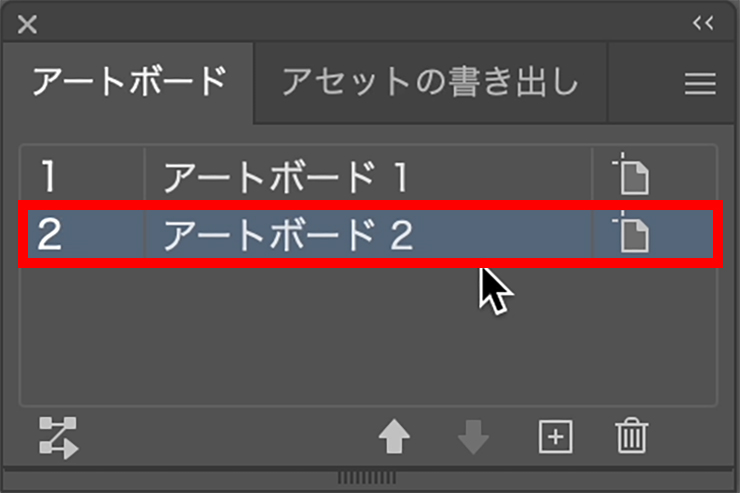
ちなみに、アートボードを削除したい場合は、アートボードパネルの下側の[アートボードを削除]ボタン(ゴミ箱のアイコン)をクリックします。
アートボードの追加や編集は、プロパティパネルでも可能です。ウィンドウメニュー→“プロパティ”でプロパティパネルを表示したら、[アートボードを編集]ボタンをクリックすると(図14)、パネルがアートボード編集モードに切り替わるので、追加などができます。
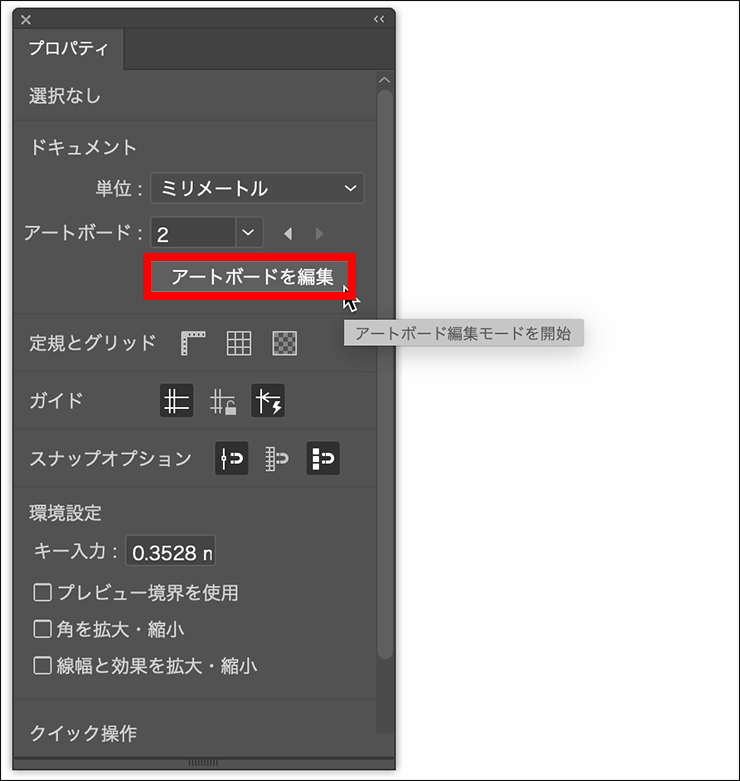
このほか、アートボードツールを使っているときは、アートボード上でoptionキー(Macの場合。WindowsはAltキー)を押しながらドラッグすると、アートボードを複製することができます。複製するとアートボード内のオブジェクトも一緒に複製されます(図15)。
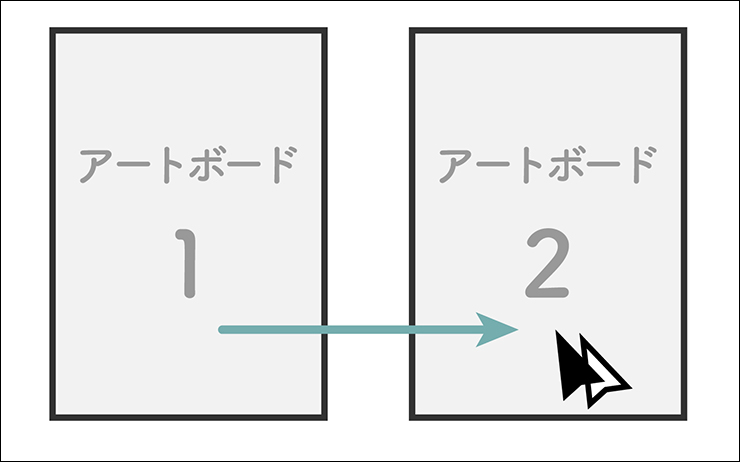
また、アートボードツールを使っているときにカンバス上をドラッグすると、手動で新規アートボードを追加することもできます(図16)(図17)。
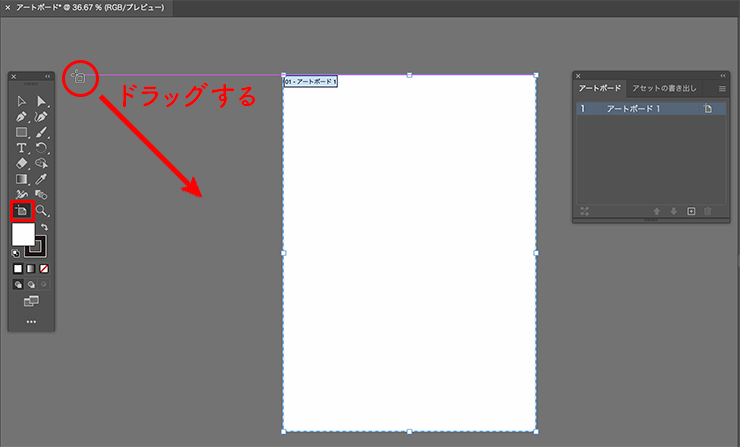
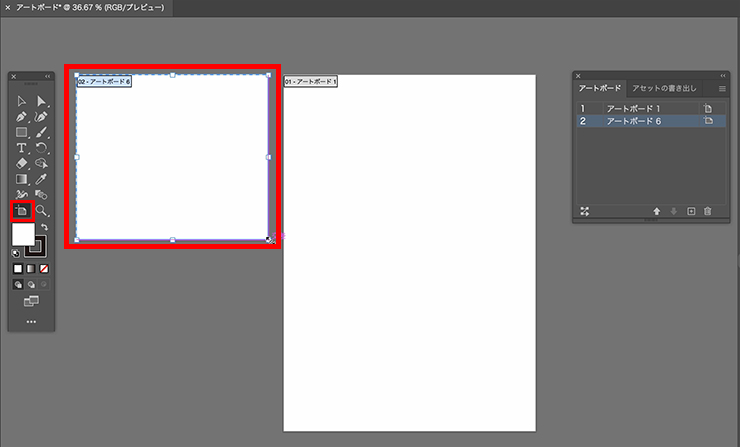
ちなみに、アートボードツールを使っているときにアートボードを削除したい場合は、アートボードを選択した状態で、deleteキーを押すか、先ほどと同様にアートボードパネルの下の[アートボードを削除]ボタンをクリックします。
以上、Illustrator(イラレ)でアートボードを追加する方法や、アートボードのサイズを変更する方法でした。
●構成:編集部、専門学校講師のイラレさん ●制作:専門学校講師のイラレさん ●編集:編集部
著者プロフィール

- 専門学校講師のイラレさん
- 専門学校講師/YouTuber
- Adobe Illustratorの使い方を教えている通称「イラレさん」。「誰でも楽しく学べる」を信条に専門学校の講師を行いながらYouTubeをメインに活動。分かりやすさが好評で、動画の平均高評価率98%以上。動画を通じ2万人以上に教えている。 Youtubeチャンネル:https://www.youtube.com/channel/UC5UvWEDpPVe8uA8AroD1G_A












2023.03.01 Wed