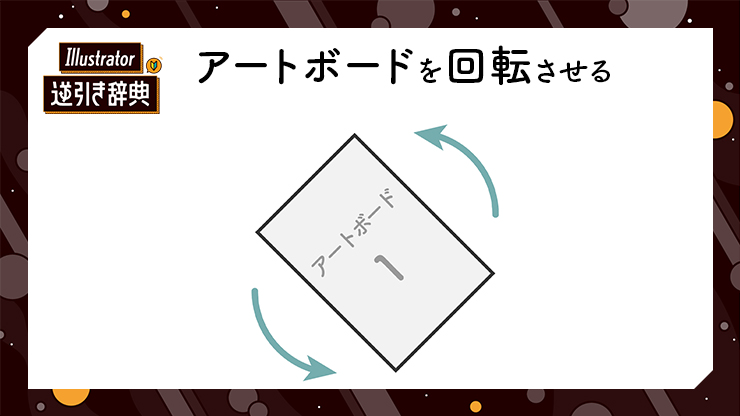
Illustrator(イラレ)でアートボードを回転させる方法を紹介します。アートボードの回転を覚えておくと、描画やデザインチェックの際に便利です。
■使用する機能「回転ビューツール」「ビューを回転」「選択範囲に合わせてビューを回転」
1.アートボードを手動で回転させる(回転ビューツール)
Illustratorではアートボードを回転させることができます。正確には、アートボードを含むカンバス全体が回転するのですが、見た目はアートボードが回転したように感じます(図1)。
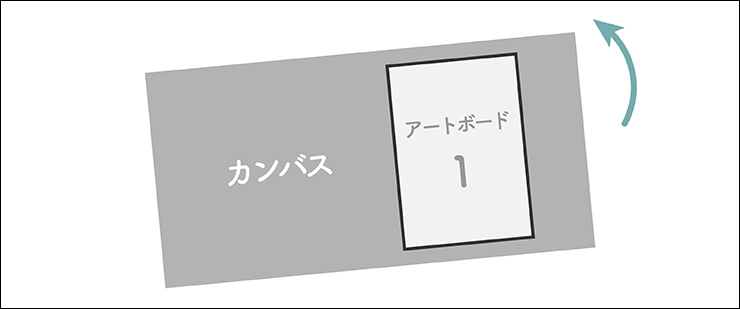
アートボードを手動で回転させるには、回転ビューツールを使います。回転ビューツールは、ウィンドウメニュー→“ツールバー”→“詳細”を選んで詳細ツールバーにしたら、手のひらツールを長押しで表示して選択します(図2)。
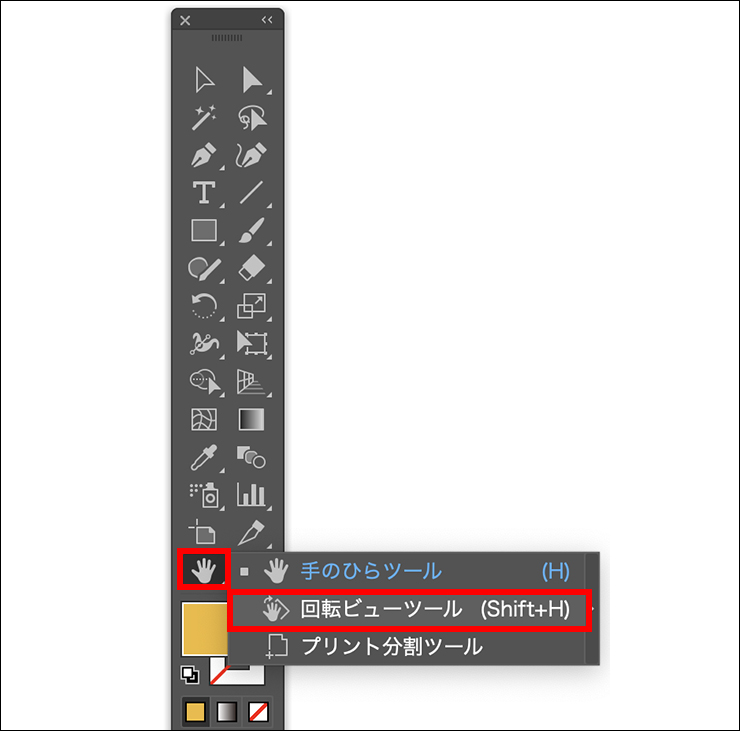
回転ビューツールを選択して、そのまま画面上をドラッグすると、アートボードが回転します。ショートカットはshift+Hキーです(図3)。
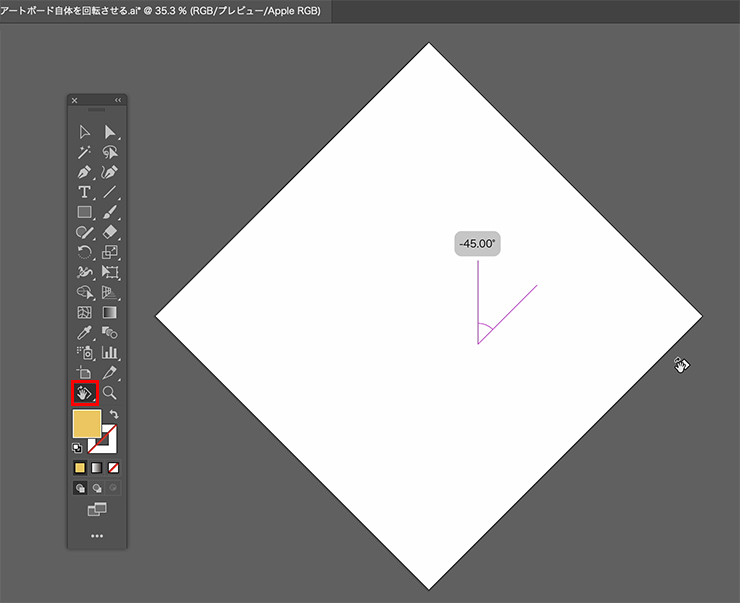
2.角度を指定してアートボードを回転させる(“ビューを回転”)
表示メニュー→“ビューを回転”を選択すると、180から−180度の範囲で角度を指定して、アートボードを回転させることができます(図4)。
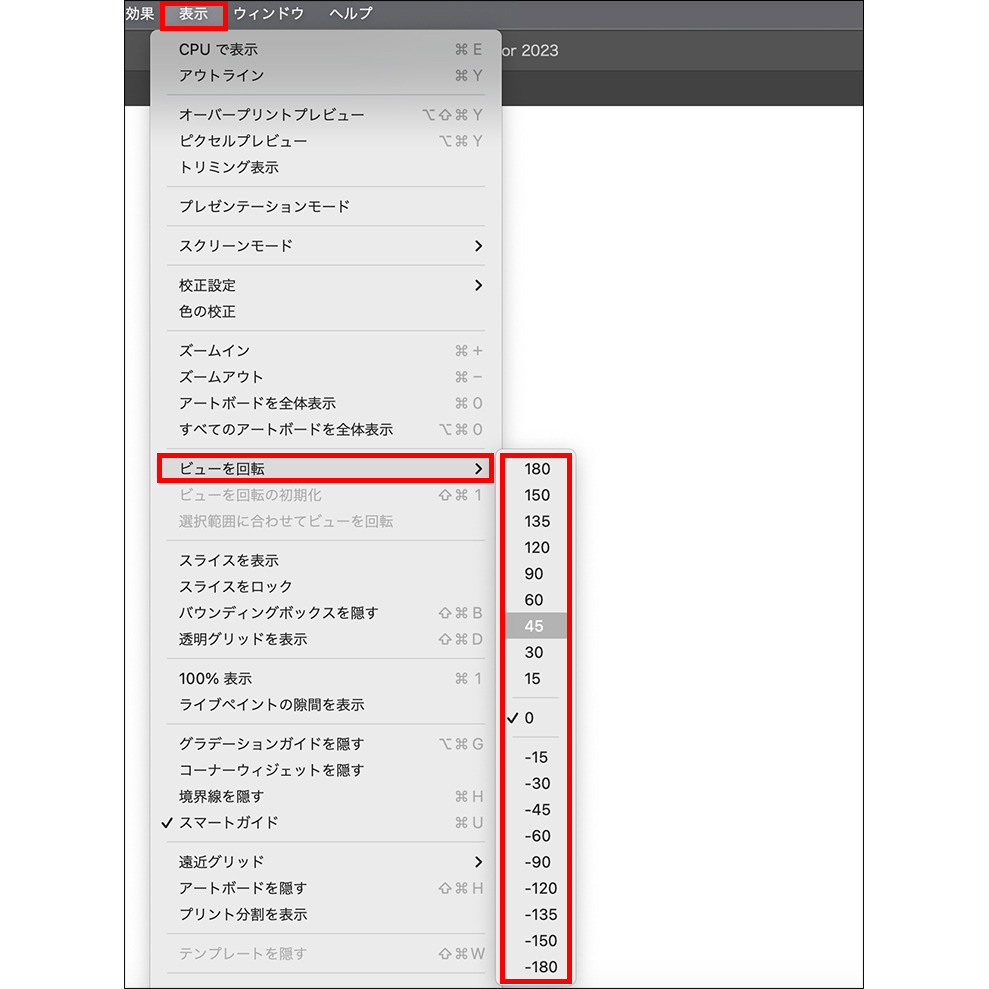
また、回転させたオブジェクトを選択した状態で、表示メニュー→“選択範囲に合わせてビューを回転”をクリックすると、オブジェクトの角度に合わせてアートボードを回転させることができます(図5)(図6)。
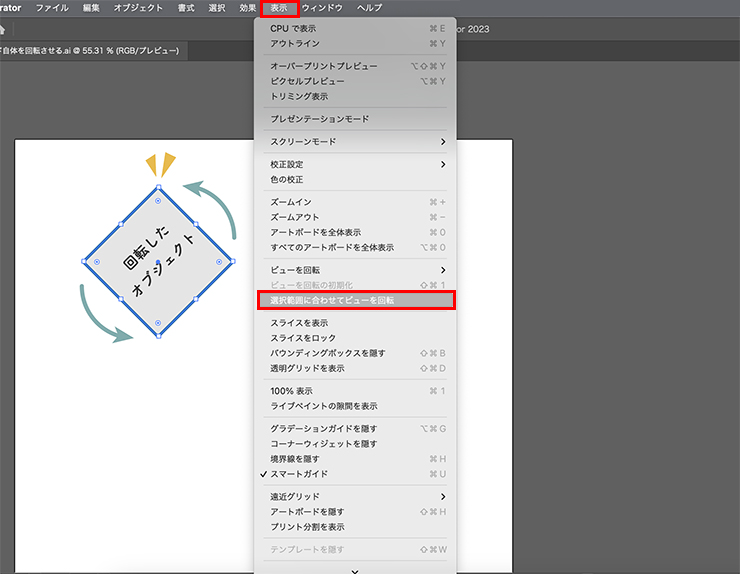
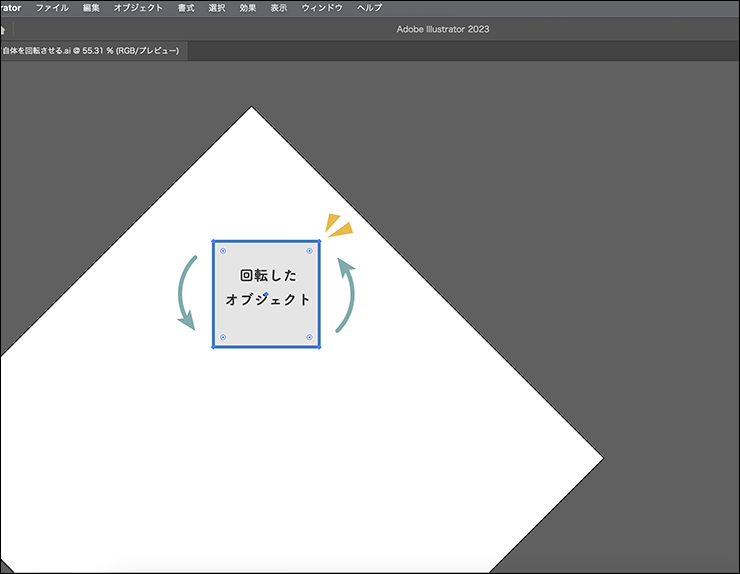
3.回転したアートボードを元に戻す
回転したアートボードの角度を元に戻す方法はいくつかあります。
・回転ビューツールをダブルクリック(図7)
・表示メニュー→“ビューの回転を初期化”をクリック(図8)
・shift+command+1キー(Macの場合。Windowsではshift+Ctrl+1キー)を押す(図9)
・Escキーを押す(図10)
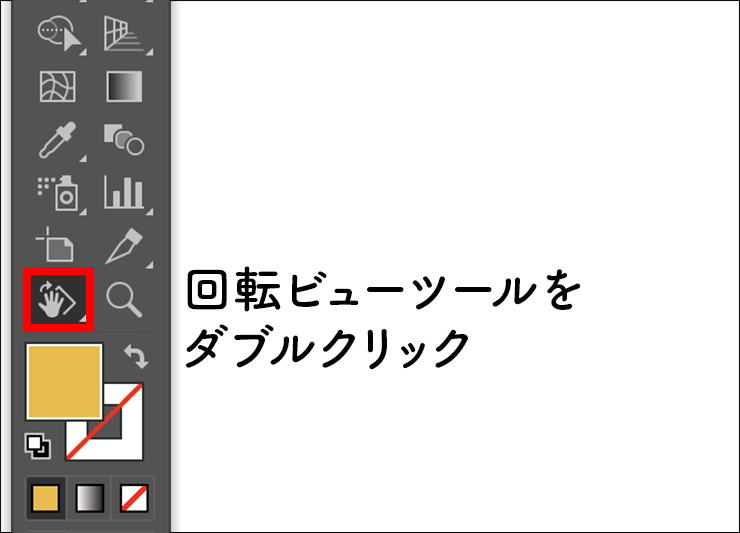
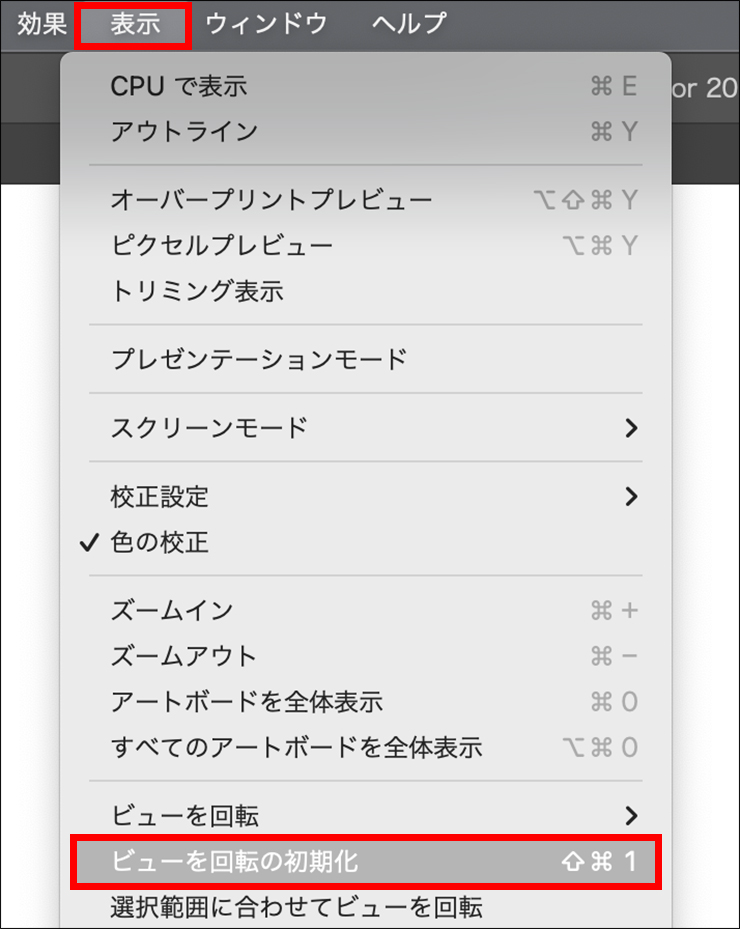
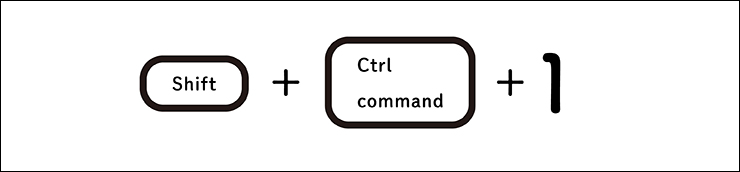

どの操作でも構いませんが、Escキーを押すのが簡単なのでおすすめです。
以上、Illustrator(イラレ)でアートボードを回転させる方法でした。
●構成:編集部、専門学校講師のイラレさん ●制作:専門学校講師のイラレさん ●編集:編集部
著者プロフィール

- 専門学校講師のイラレさん
- 専門学校講師/YouTuber
- Adobe Illustratorの使い方を教えている通称「イラレさん」。「誰でも楽しく学べる」を信条に専門学校の講師を行いながらYouTubeをメインに活動。分かりやすさが好評で、動画の平均高評価率98%以上。動画を通じ2万人以上に教えている。 Youtubeチャンネル:https://www.youtube.com/channel/UC5UvWEDpPVe8uA8AroD1G_A











2023.03.01 Wed