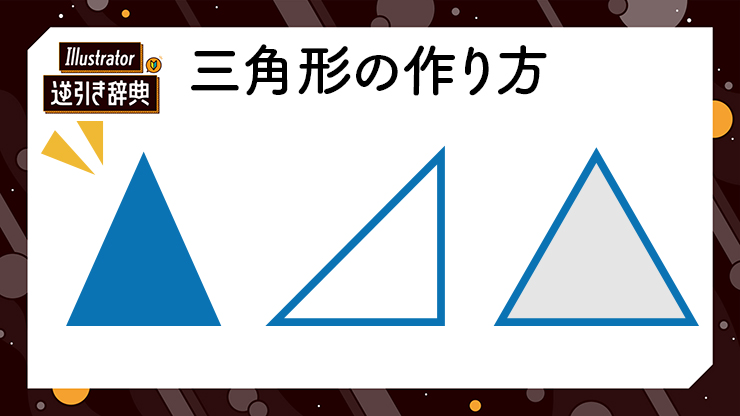
Illustrator(イラレ)で三角形を描く方法を説明します。三角形を作る専用のツールは用意されていませんが、「多角形ツール」や「長方形ツール」を利用すると簡単に作成可能です。ここでは、正三角形や直角三角形のような基本的な形状の作り方と、それをアレンジする方法を紹介します。
■使用する機能「多角形ツール」「長方形ツール」「ペンツール」「ダイレクト選択ツール」
1.正三角形の作り方
Illustratorで三角形を描くには、「多角形ツール」や「長方形ツール」などを使用する方法があります。描きたい三角形の種類によって最適なツールも変わってきます。まずは、正三角形を描く方法を説明します。
ツールバーの「長方形ツール」を長押しして「多角形ツール」を選び(図1)、アートボード上をクリックすると「多角形」ダイアログが表示されます。ダイアログで[辺の数:3]に変更して[OK]をクリックすると、3辺が等しい正三角形が作成されます(図2)。これは、三角形=辺の数が3つの多角形ととらえることができるためです。
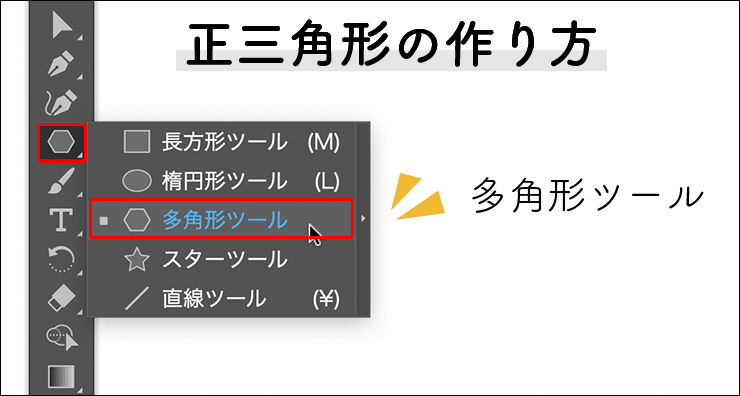
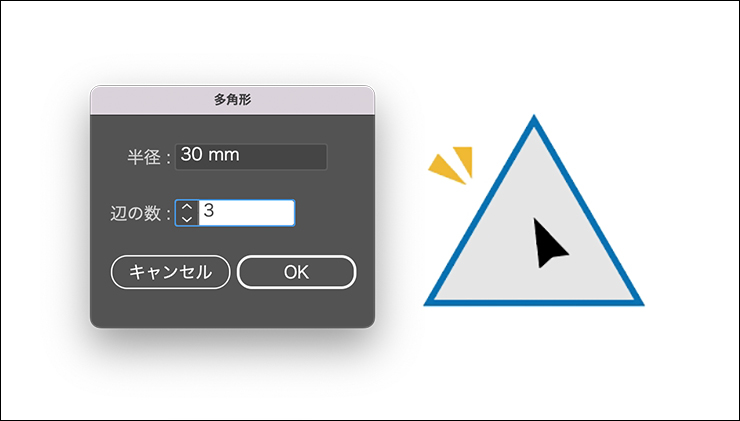
なお、多角形ツールを選んだ状態でアートボード上をドラッグしているときに「↑(上矢印)キー」を押すとそのたびに角が1つ増え、「↓(下矢印)キー」を押すと角が1つ減ります。角が3つより少ない多角形は存在しないため、「↓キー」を押しっぱなしにすると必ず最終的に三角になります。より直感的に正三角形を描きたいときに便利な方法です。
2.直角三角形の作り方
直角三角形を作るには、「長方形ツール」を使う方法が効率的です。長方形ツールを選んで(図3)、アートボード上をドラッグして四角形を描いたら、「ペンツール」を選んで、いずれかの角のアンカーポイントにマウスポインターを合わせます。するとペンの先にマイナスがついたポインターに変化します(図4)。
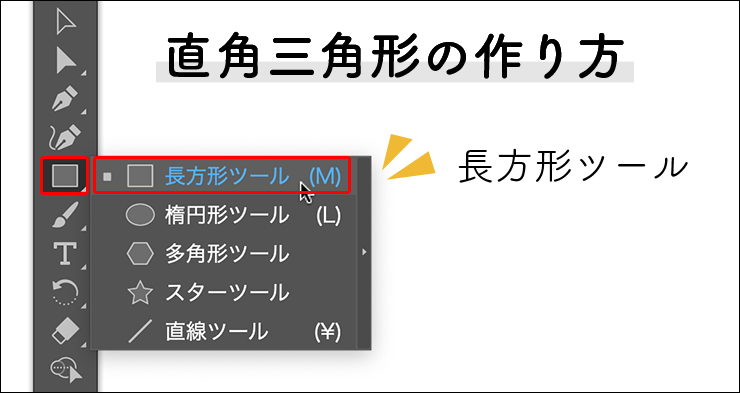
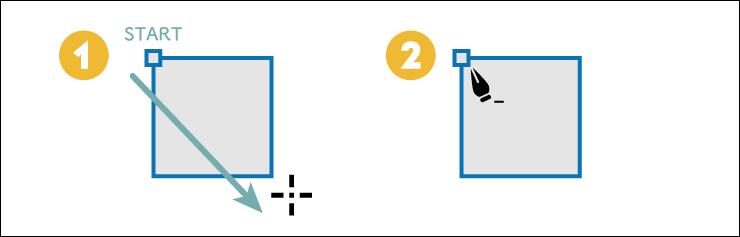
この状態でアンカーポイントをクリックすると、そのアンカーポイントが1つ削除されて直角三角形ができあがります(図5)。
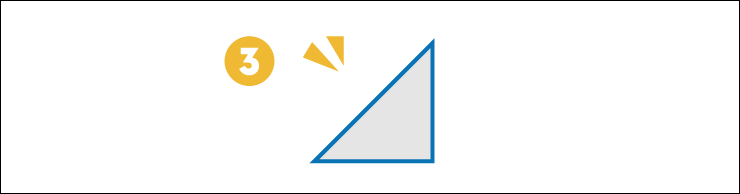
3.二等辺三角形などさまざまな三角形にアレンジする方法
「多角形ツール」や「長方形ツール」で描いた正三角形や直角三角形は、「ダイレクト選択ツール」を使うことでさまざまな三角形にアレンジできます。
ダイレクト選択ツールは(図6)、三角形の各頂点にあるアンカーポイントの位置を動かすことができます。そのため、ダイレクト選択ツールでいずれかのアンカーポイントをドラッグすることで、三角形の辺の長さや角度を変えることが可能です(図7)。

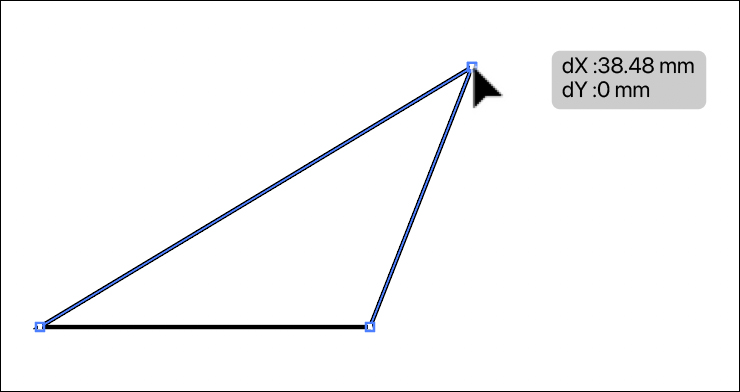
正三角形の上のアンカーポイントをまっすぐ上下にドラッグすると、二等辺三角形になります。ドラッグしているときにshiftキーを押すと動かす角度が固定されるので、より簡単に二等辺三角形に変形できます(図8)。
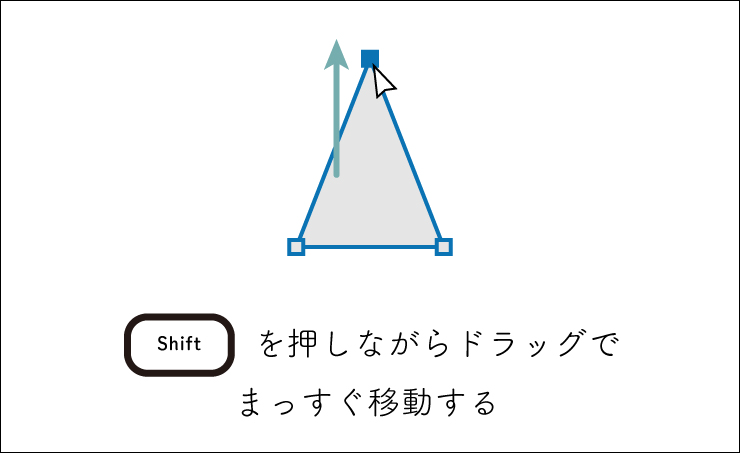
正三角形の上のアンカーポイントをshiftキーを押しながら上下にドラッグすると手軽に二等辺三角形を作ることができる
以上、Illustratorで三角形を描く方法でした。イラレの使い始めは三角形の専用ツールがないことに戸惑うかもしれませんので、三角形は「多角形ツール」や「長方形ツール」を利用する、と覚えておきましょう。
●構成:編集部、専門学校講師のイラレさん ●制作:専門学校講師のイラレさん ●編集:山口優
著者プロフィール

- 専門学校講師のイラレさん
- 専門学校講師/YouTuber
- Adobe Illustratorの使い方を教えている通称「イラレさん」。「誰でも楽しく学べる」を信条に専門学校の講師を行いながらYouTubeをメインに活動。分かりやすさが好評で、動画の平均高評価率98%以上。動画を通じ2万人以上に教えている。 Youtubeチャンネル:https://www.youtube.com/channel/UC5UvWEDpPVe8uA8AroD1G_A












2022.11.01 Tue