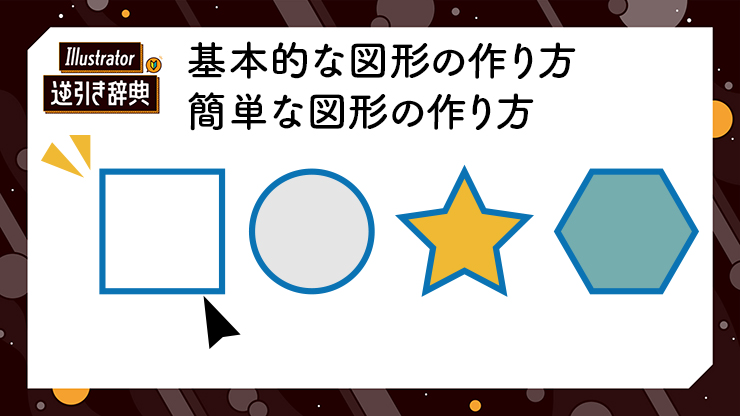
Illustrator(イラレ)で四角や丸、星、多角形などの基本的な図形を作る方法を説明します。ツールバーの「長方形ツール」を長押しして表示されるツールを使うことで簡単に作成可能。正方形、正円、指定した大きさの図形を描く方法も合わせて紹介します。
■使用する機能「長方形ツール」「角丸長方形ツール」「楕円形ツール」「多角形ツール」「スターツール」「フレアツール」
1.基本的な図形の描き方
Illustratorで図形(シェイプ)を描くためのツールは、「長方形ツール」「角丸長方形ツール」「楕円形ツール」「多角形ツール」「スターツール」「フレアツール」の6つあります。ツールバーの「長方形ツール」を長押しすると一覧表示されます(図1)。
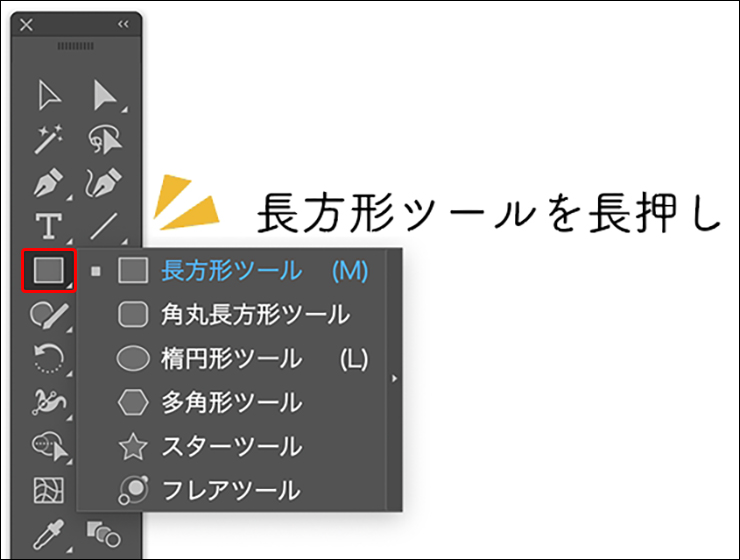
- ツールバーの表示
Illustrator CC 2019(v.23)以降ではツールバーが「基本」と「詳細」の2種類の表示方法に切り替えられるようになりました。基本ツールバーでは表示されるツールが少なくなりますので(図2)、「角丸長方形ツール」や「フレアツール」などが見当たらない場合は、ウィンドウメニュー→“ツールバー”→“詳細”を選んで詳細ツールバーに切り替えてみましょう。
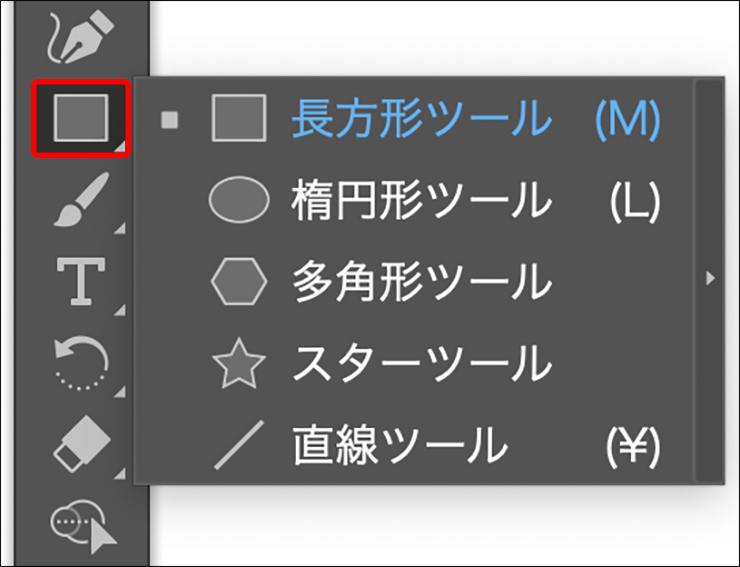
図は基本ツールバーの長方形ツールを長押ししたところ。角丸長方形ツールやフレアツールがない代わりに、詳細ツールバーでは別の場所にある直線ツールが含まれている
これらのシェイプツールの基本的な使い方は2通りあり、目的のツールを選んでアートボード上をドラッグするか、アートボード上の1点をクリックして表示されるダイアログに数値を入力することで図形を描けます。それぞれ詳しく解説していきましょう。
2.ドラッグして図形を作る
1つ目は、アートボード上をドラッグする方法です。ツールバーで描きたい図形のツールを選び、アートボード上をドラッグしてマウスから手を離すと、好みのサイズの図形を描けます。
長方形ツールでドラッグすると「四角形」、楕円形ツールでドラッグすると「丸」というように、各ツールに対応した図形を作成することができます(図3)。ドラッグしているときに、マウスポインターの横に図形のサイズを示すツールチップが表示されるので、それを参考にすると好みの大きさの図形を描きやすいです(図4)。
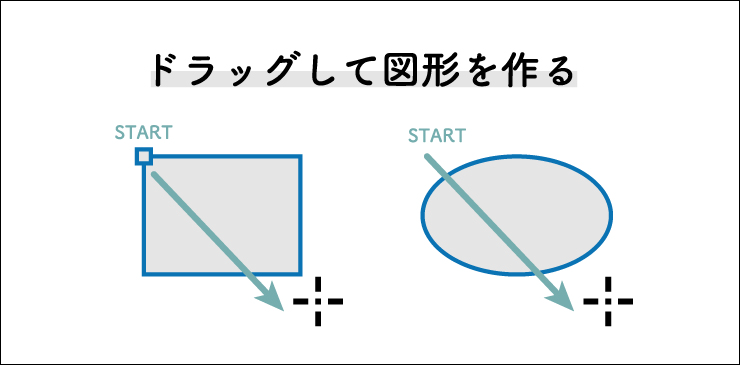
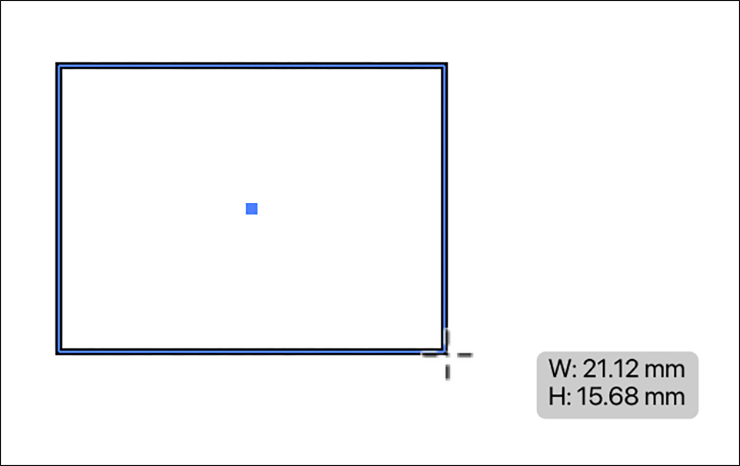
3.ドラッグ操作とキーボードショートカットの組み合わせで図形を描く
ドラッグ中にキーボードショートカットを使うと、図形の縦横比や向きをコントロールすることができます。ここでは、覚えておくと便利なショートカットを紹介します。
1つ目は、shiftキーです。ドラッグしているときにshiftキーを押すと、長方形ツールや角丸長方形ツール、楕円形ツールでは幅(W)と高さ(H)が同じ図形を描くことができます。長方形ツールなら正方形、楕円形ツールなら正円になります(図5)。多角形ツールやスターツール、フレアツールの場合は角度が固定されます。
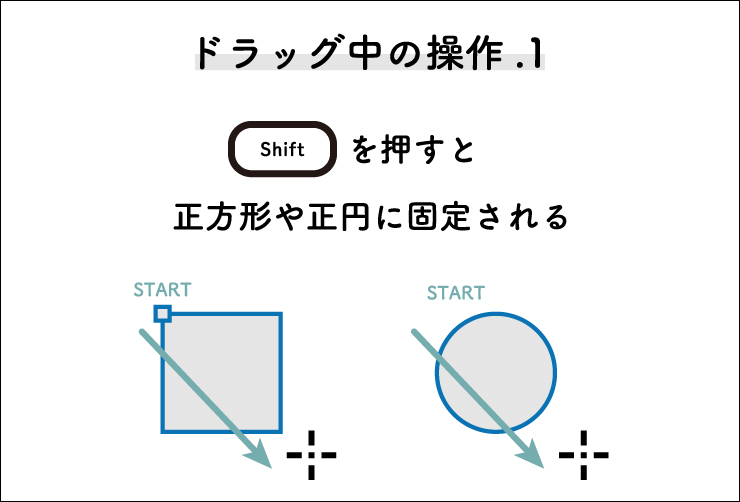
2つ目は、optionキー(Macの場合。WindowsではAltキー)です。ドラッグしているときにopiton(またはAlt)キーを押すと、中心から広がるように図形を描くことができます(図6)。スターツールの場合は五芒星(正五角形の頂点を結んでできる、黄金比を含んだ星形)に変化します。
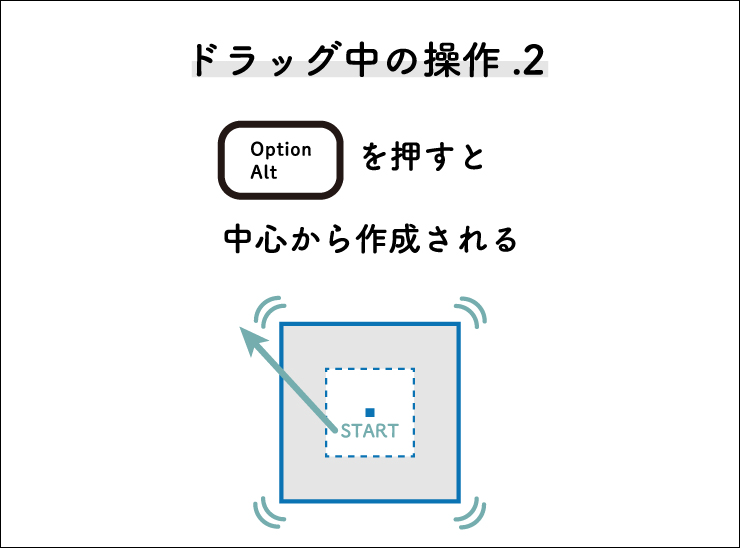
なお、shiftキーとoptionキー(Macの場合。WindowsではAltキー)を同時に押すと、それぞれの効果を同時に使いながら図形を描くことができます。たとえば、長方形ツールの場合は中心から広がるように正方形を描くことができます。楕円形ツールの場合は中心から広がるように正円を描くことができます。
4.アートボード上をクリックして図形を描く
長方形ツールや楕円形ツールなどの図形を描くためのツールを選び、アートボード上をクリックするとダイアログが表示されます。たとえば長方形ツールでクリックした場合は「長方形」ダイアログが表示され、[幅]と[高さ]を指定することが可能です。ここに数値を入力して[OK]をクリックして適用すると、指定した大きさの図形を作成することができます(図7)。
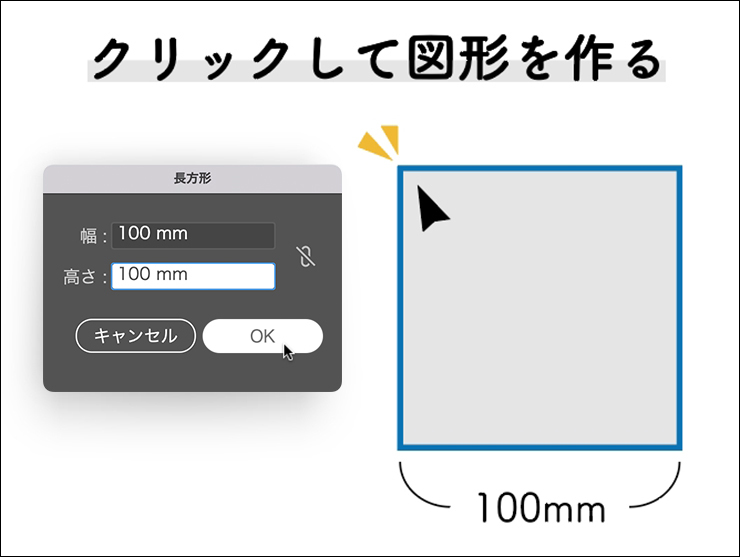
以上、Illustratorで基本的な図形を描く方法でした。図形制作は利用頻度の高い必須の機能ですので、ショートカットと合わせて必ず覚えましょう。
●構成:編集部、専門学校講師のイラレさん ●制作:専門学校講師のイラレさん ●編集:山口優

- 著者プロフィール
- 専門学校講師のイラレさん
- Adobe Illustratorの使い方を教えている通称「イラレさん」。「誰でも楽しく学べる」を信条に専門学校の講師を行いながらYouTubeをメインに活動。分かりやすさが好評で、動画の平均高評価率98%以上。動画を通じ2万人以上に教えている。 Youtubeチャンネル:https://www.youtube.com/channel/UC5UvWEDpPVe8uA8AroD1G_A











2022.11.01 Tue