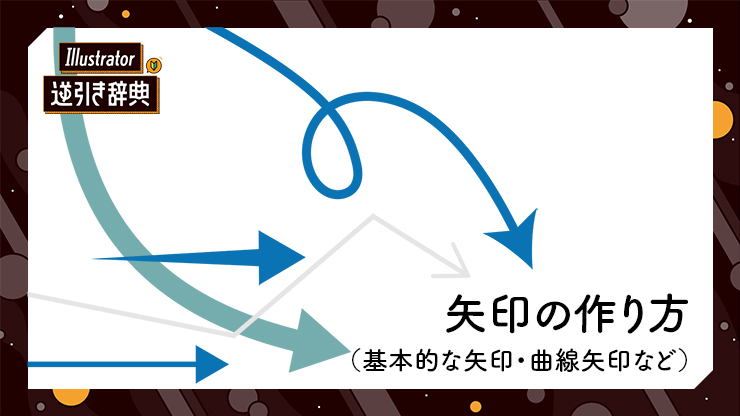
Illustrator(イラレ)で矢印を作る方法を解説します。矢印を作る方法はいくつかありますが、ここでは基本的な手法と、曲線矢印など簡単にカスタムできる矢印の作り方を紹介します。
■使用する機能「直線ツール」「ペンツール」「線パネル」
1.簡単な矢印の作り方(線パネルで作る)
まずは簡単な矢印の作り方から紹介します。
まずペンツールや直線ツールなどで線を描きます。(図1)。
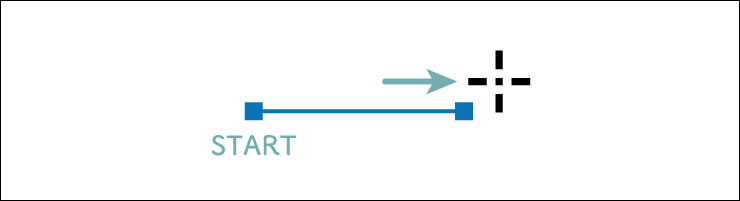
次に、ウィンドウメニュー→“線”で[線パネル]を開き、[矢印]を設定すると、矢印付きの線に変化します(図2)。
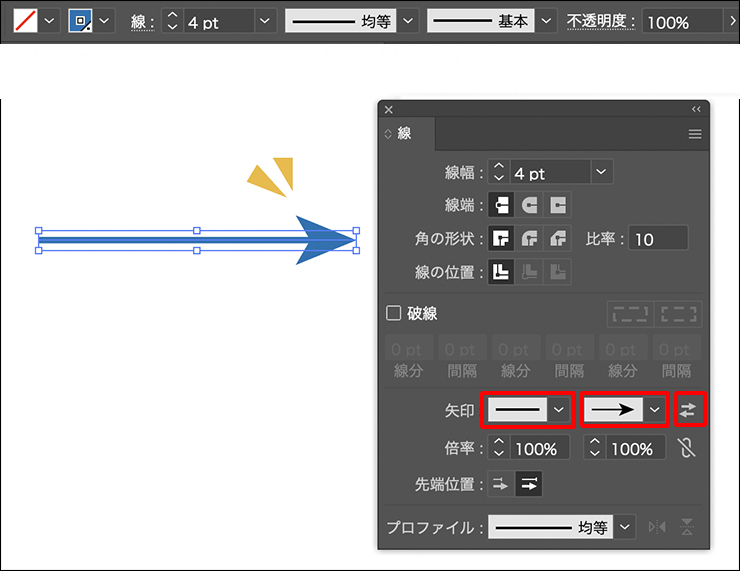
[矢印]の左側をクリックして矢印を選ぶと、線の始点が選択した矢印になります。
[矢印]の右側をクリックして矢印を選ぶと、線の終点が選択した矢印になります。
右端の双方向の矢印のマークをクリックすると、矢印の始点と終点を入れ替えます。
2.矢印の形を整える
矢印は、[線幅]の設定で印象が大きく変わり、バランスも悪くなります(図3)。
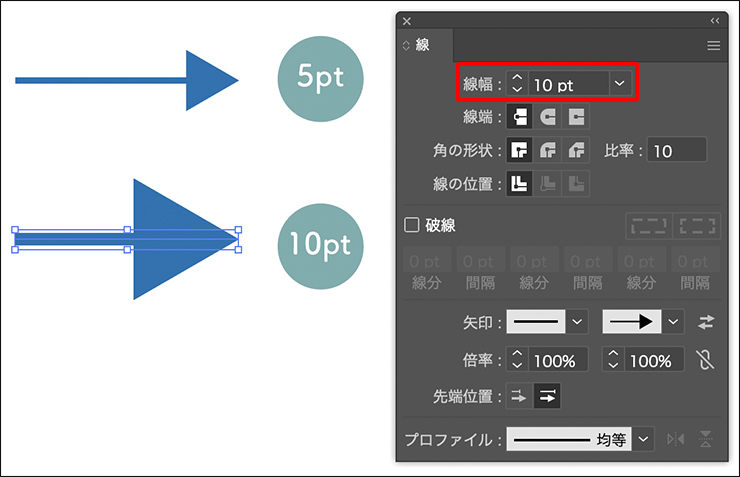
10ptにした下の矢印のバランスが悪くなったのがわかる
[線幅]を変更しつつ、矢印の三角部分のサイズを変更したい場合は、[倍率]で設定します。
たとえば、線幅も太くしつつ、バランスのいい矢印を作りたい場合、[倍率]を下げると、矢印の三角部分が小さくなり、バランスの良い矢印を作成できます(図4)。
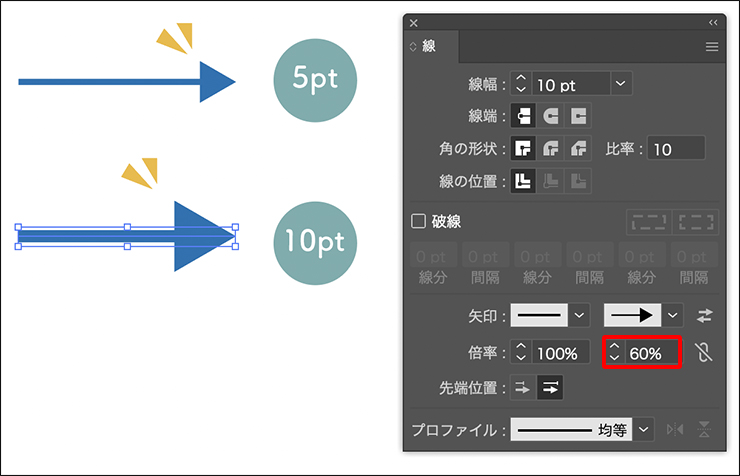
線幅は太くしつつ、矢印の三角部分のみ縮小されて、バランスの良い矢印になっていることがわかる
3.矢印の種類を変える(矢印をカスタムする)
[線パネル]の[矢印]で矢印を作った後、[プロファイル]を設定すると、矢印の線部分の形状を変更することもできます(図5)。
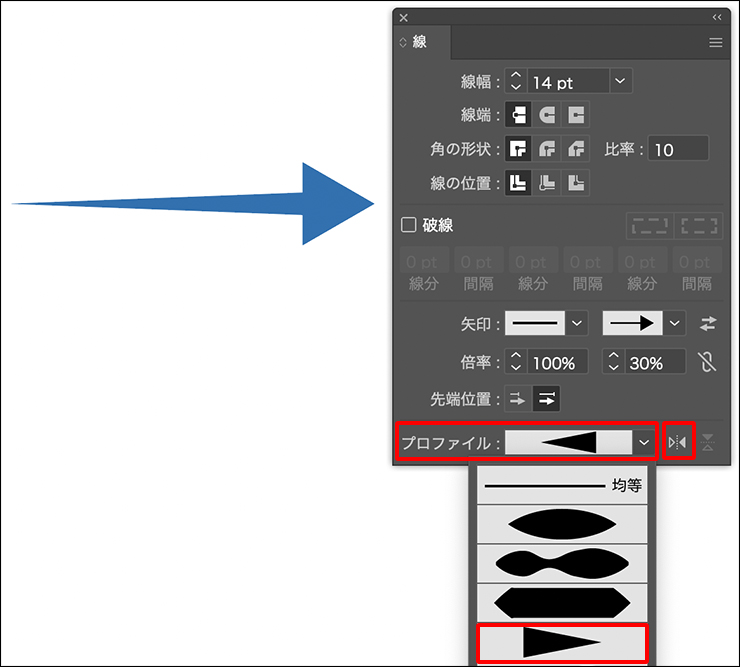
矢印は、始点や終点の矢印を変更したり、直線を曲線にするだけでも印象は大きく変わりますので、ぜひいろいろと試してみてください(図6)。
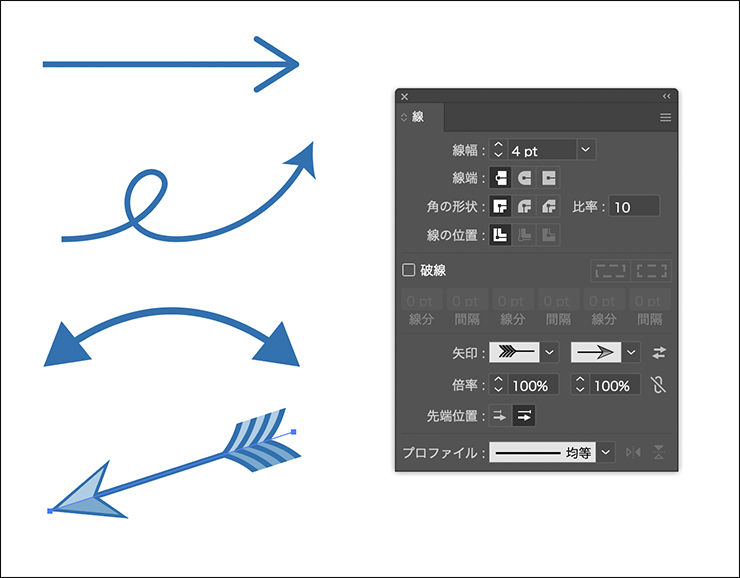
以上、Illustrator(イラレ)で矢印を作る基本の方法でした。
●構成:編集部、専門学校講師のイラレさん ●制作:専門学校講師のイラレさん ●編集:編集部
著者プロフィール

- 専門学校講師のイラレさん
- 専門学校講師/YouTuber
- Adobe Illustratorの使い方を教えている通称「イラレさん」。「誰でも楽しく学べる」を信条に専門学校の講師を行いながらYouTubeをメインに活動。分かりやすさが好評で、動画の平均高評価率98%以上。動画を通じ2万人以上に教えている。 Youtubeチャンネル:https://www.youtube.com/channel/UC5UvWEDpPVe8uA8AroD1G_A











2022.11.01 Tue