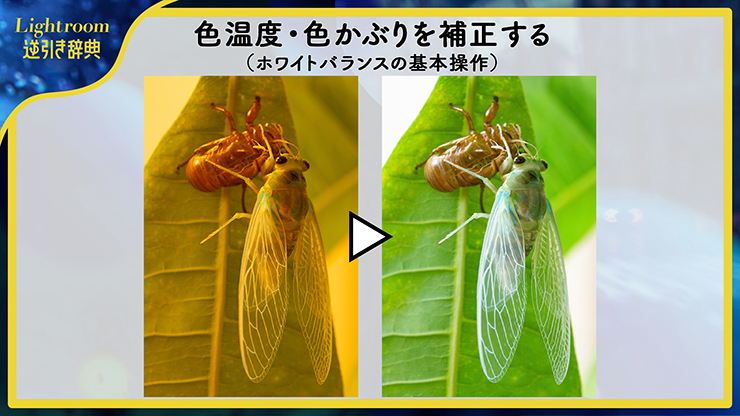
Lightroomで写真の色温度や色かぶりを補正して、ホワイトバランスを調整する方法を紹介します。写真現像(補正)の最重要かつ基本操作の1つなので、「ホワイトバランス」や「色温度」の考え方や、「これだけは押さえておきたいポイント」も合わせて解説します。
*Lightroom Classic画面で解説しますがLightroom CCも基本的には同様の操作で補正可能です。
■使用する機能「ホワイトバランス(WB)」「色温度」「色かぶり補正」「ホワイトバランス選択(スポイトツール による自動補正)」
【色かぶり補正の前に】
そもそも「ホワイトバランス」「色温度」とは?
「ホワイトバランス」とは、写真の色味を決定するために設定する機能です。
本来は撮影段階において、その場の光源に合わせカメラの設定で調整することが好ましいのですが、太陽光をはじめ、蛍光灯、白熱電球、LEDなど普段の生活にはさまざまな光源があり、色温度も異なるため、しっかりとバランスを取ることは難しいです(図1)。
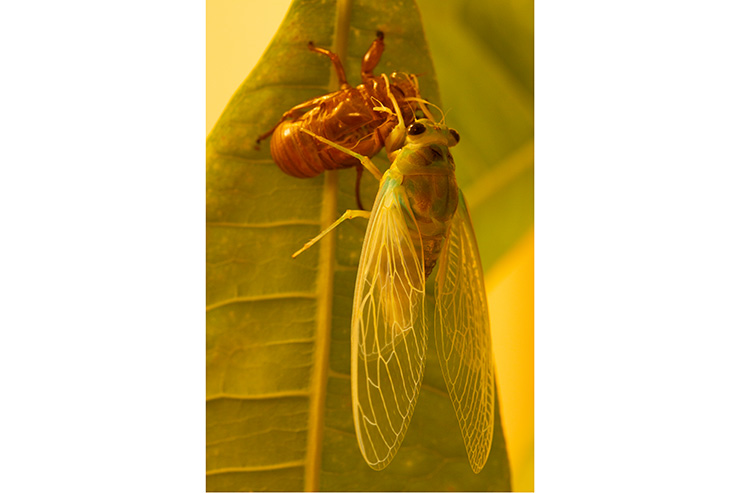
「色温度」とは、それぞれの光源が発している光の色を表す尺度です。
色温度を表す単位は絶対温度のケルビン(K)で表示されます。太陽光の白色を中心に、数値が下がると暖色系、上がると寒色系の色味になります。下記はその種類です。
- 色温度の種類
- 白熱電球:約3000K(暖色系[オレンジ色])
- 蛍光灯:約4000K
- 太陽光:約5000K(白色)
- 曇り:約6000K
- 日陰:約7000K(寒色系[青色])
太陽光は雲の多さや厚みなどでも数値が変わり、蛍光灯は電球色、白色、昼光色など約3000K~6500Kの種類があり、LED照明の中にも色温度を変更できるものがあります。
さまざまな色温度が組み合わさった光の中で撮影するので、写真のホワイトバランスを決めるために、色温度や色かぶりを補正していきます。
【色かぶり補正1】
ホワイトバランスの「色温度」「色かぶり補正」を調整
実際に色かぶりを補正していきます。Lightroom Classicを開いて写真を読み込んだら、画面上側の[現像]を押して、現像モジュールを開きます(Lightroom CCは[編集])。
ホワイトバランスや色かぶりは、現像モジュールの[基本補正]パネルの[色温度]と[色かぶり補正]スライダーで調整します(図2)。
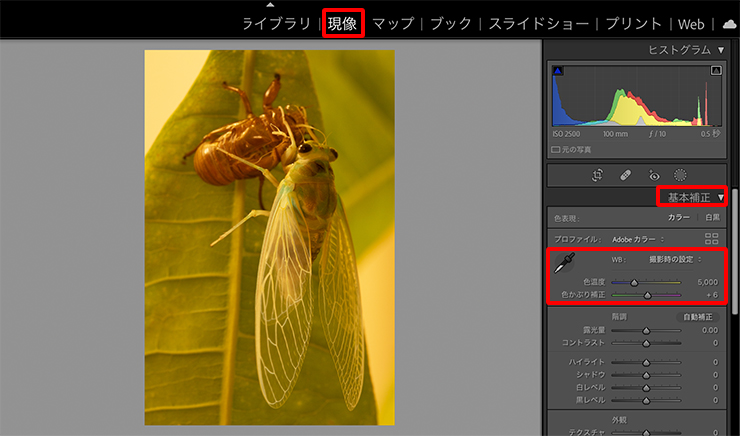
[WB]領域の右上、[撮影時の設定]をクリックすると色温度のプリセットが表示されます(図3)。
![Lightroomの[撮影時の設定]内のプリセット](https://api-www.mdn.co.jp/image/ff446ace-48ff-428f-a4d3-fc42432babd9)
Lightroomにはあらかじめ色温度が設定されているので、撮影時の光源が予測できる場合は、その環境に近いプリセットをクリックしてみましょう。
このセミの孵化の写真は、LEDの電球色が光源だったので[タングステン-白熱灯]を選択しました(図4)。
![[タングステン-白熱灯]をクリックして黄色の色かぶりを補正した](https://api-www.mdn.co.jp/image/6afa43d4-371c-4140-be80-0c84ea7aaaab)
このままだと電球色の黄色の色味が残っている気がするので、[色温度]スライダーを少し左にドラッグします。さらに、少しグリーンが強いので[色かぶり補正]スライダーを右にドラッグします。これでおおよそ本来の色味になりました(図5)。
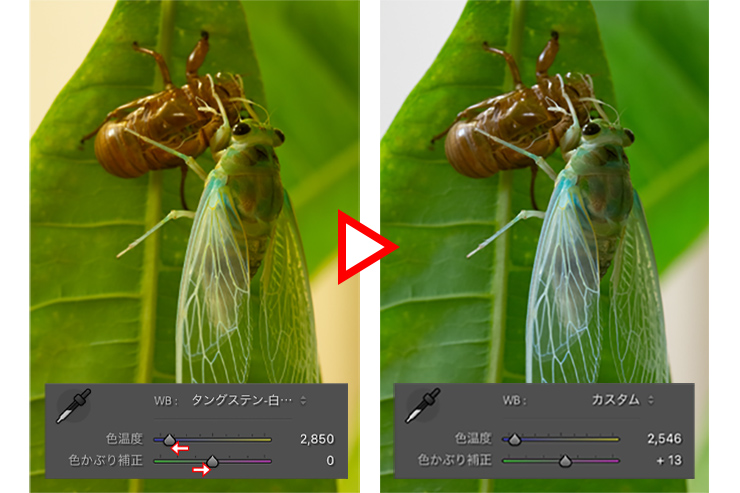

- ポイント
製品写真など色再現性を求められるものは別として、ホワイトバランスの設定は正しい色味が必ずしも正解ではありません。数値にとらわれず、自分の感覚を信じて設定しましょう。
【色かぶり補正2】
ホワイトバランス選択ツール(スポイト)を使った自動補正
ほかにも色温度を調整する方法はあります。以下では、ホワイトバランス選択ツール(スポイトのアイコン)を使ってホワイトバランスを自動補正する方法を紹介します。
まずは、[WB]領域のホワイトバランス選択ツール(スポイトのアイコン)をクリックして、ポインターをスポイトに切り替えます(図6)。
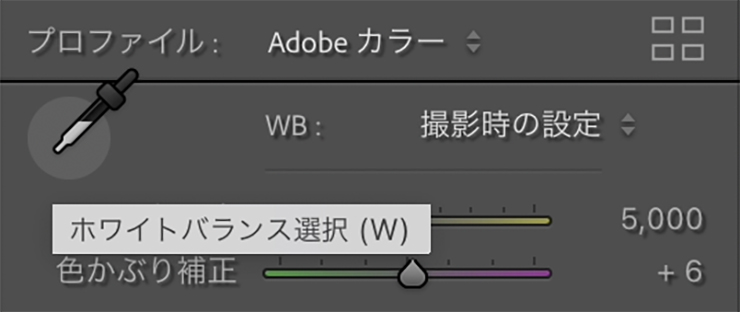
この状態でカーソルを写真上に合わせると[ターゲットのニュートラルカラーを選択]ダイアログが表示されます。ホワイトバランス選択ツールの機能は、このダイアログに表示されるスポイトの選択箇所を軸に、ホワイトバランスを自動調整する機能です。
スポイトを動かすと、左上の[ナビゲーター]パネルにリアルタイムで補正後の結果が表示されます(図7)。
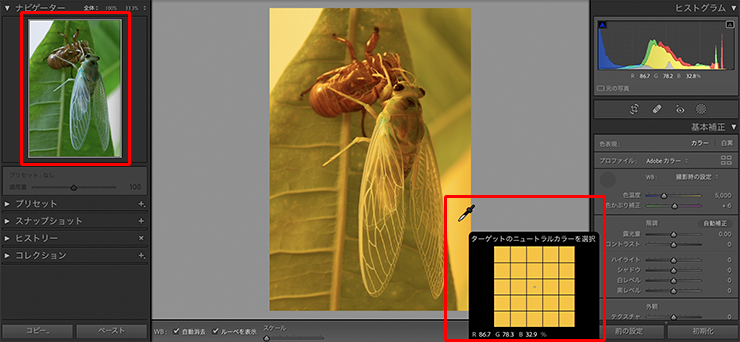
補正方法はスポイトで、写真の白っぽい部分を探してクリックするだけです。この写真の場合は右下、または左上が白っぽい部分なので、それぞれをクリックしてみます。
右下の白い部分はグラデーション掛かっていて、クリックすると少し補正しすぎで青っぽくなりました(図8)。左上の白い部分をクリックをするとすっきりと色味が補正されました(図9)。



どこをクリックしたらいいかわからなければ、左上にある[ナビゲータ]を見ながら適正な色味になる部分でクリックしてみてください。微調整は[色温度][色かぶり補正]のスライダーを合わせて使うと良いでしょう。
なお、ここでは概要を把握するために色温度の仕組みも説明しましたが、細かく覚える必要はなく、以下のポイントを理解しておけばスムーズに作業できるでしょう。
- 色温度・色かぶり補正のポイント
- 写真が青色っぽい→[色温度]スライダーを右の黄色方面にスライドする
- 写真が黄色っぽい→[色温度]スライダーを左の青色方面にスライドする
- 色かぶりした写真も同じように、[色かぶり補正]を見えている色の対照方向にスライドする
ホワイトバランスや色かぶりの調整後に、明るさの調整をすると、また色の見え方も変わってくるので、気になれば明るさの補正後に、再度ホワイトバランスの調整を繰り返します。(明るさ調整の詳しい解説はこちら「写真全体を明るくする方法(明るさを決める6項目の解説)」)
【補足】
完成まで(ホワイトバランス以外の補正)
最後にホワイトバランス以外も調整して補正の完成とします。
全体に画像が暗いので明るくします。[露光量:+0.85]、[コントラスト:+14]、[ハイライト:+10]、[シャドウ:+25]、[白レベル:+7]にして、脱皮したての青白い羽にポイントを置き、明るさを調整しました。
また、翅脈(しみゃく。昆虫の羽の脈)を際立たせるために[明瞭度:+20]にしました(図10)。

以上、Lightroomで写真の色温度や色かぶりを補正して、ホワイトバランスを決める方法でした。
●構成:編集部 ●構成+制作+写真:谷本夏[studio track72] ●編集:編集部
著者プロフィール

- 谷本夏[studio track72]
- フォトグラファー
- 父を師に大判カメラからスタートしほぼ独学で写真を学び、気が付けば30年以上のキャリアを持つ。長年デザイン系の雑誌で活躍しグラフィックデザイナーからの信頼も厚い。インテリア、商品写真、ジュエリー、CDジャケット、DVDパッケージ、アー写、ポートレイト、自動車、フード、カタログ等、フォトグラファーには珍しくオールジャンルに精通している。雑誌や書籍での執筆経験もあり、分かりやすさに定評がある。共著に「素敵に仕上げる写真術 写真をPhotoshopで磨き上げる方法」や「写真補正必携 実例で見るPhotoshopレタッチ手法」(共にMdN)がある。studio track72代表。
https://studio-track72.com/











2023.02.10 Fri2023.03.17 Fri