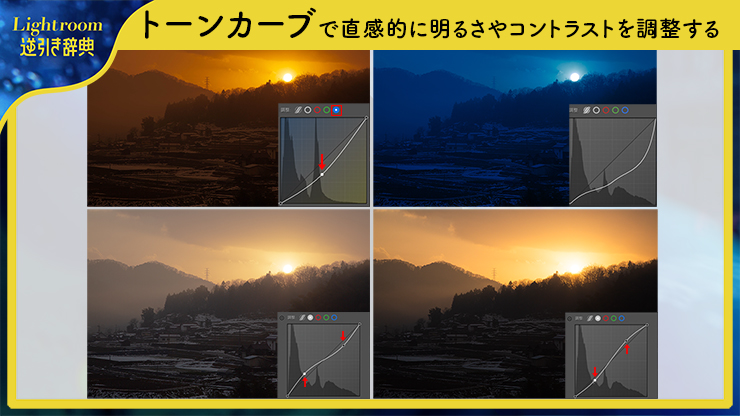
Lightroomの「トーンカーブ」機能で、直感的に明るさやコントラストを調整する方法を紹介します。トーンカーブはLightroomの現像において最も基本的な機能の1つです。感覚的に明るさを補正できる便利な機能なので、トーンカーブの使い方は必ず覚えましょう。
*Lightroom Classic画面で解説しますがLightroom CCも基本的には同様の操作で補正可能です。
■使用する機能「トーンカーブ」「パラメトリックカーブ」「ポイントカーブ」[調整:レッド/グリーン/ブルー(RGB)チャンネル]
1.トーンカーブの概要
[トーンカーブ]は写真の明度・コントラストの強弱を調整できます。RGBチャンネルがそれぞれ独立しているので、個別に色味を調整することもできます。
ここでは夕焼けの写真をベースにします(図1)。Lightroom Classicでトーンカーブ機能を利用するには、Lightroomで写真を読み込み、画面上側の[現像]を押して現像モジュールを開き(Lightroom CCは[編集])、[トーンカーブ]パネルをクリックします(図2)。

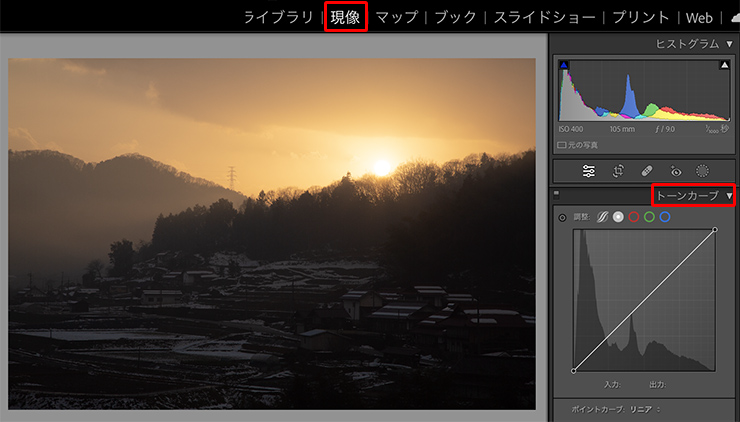
トーンカーブにはいくつか種類があります。まずは[トーンカーブ]パネル内で[パラメトリックカーブ]、[ポイントカーブ]、[レッド/グリーン/ブルー(RGB)チャンネル]のいずれかをクリックして、調整するグラフを選択します(図3)。
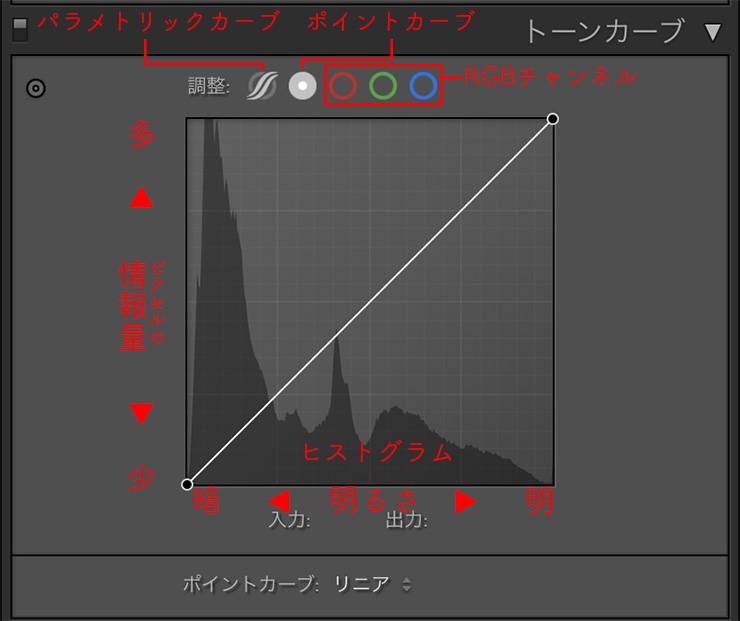
グラフ内には、左下から右上にかけて1本の線があり、線の形状を変えることで、明暗やコントラストを調整します。また、背面の黒いギザギザの山のような形状をヒストグラムといいます。
グラフの縦軸は、写真のピクセルの情報量です(下側が少なく、上側が多い)。グラフの横軸は、写真の明るさを示しています(左側が暗く、右側が明るい)なります。
2.パラメトリックカーブの概要
それぞれ説明するために、まずは[調整:パラメトリックカーブ]を選択します(図4)。
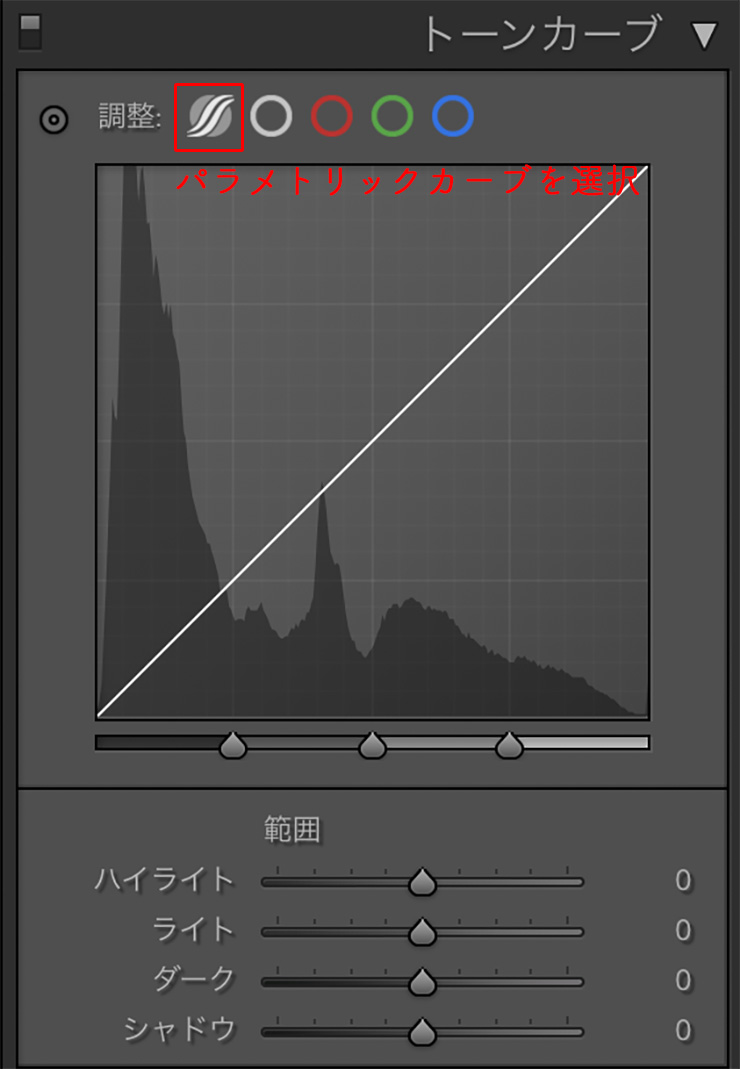
パラメトリックカーブの座標は、縦横に4マスずつ、16エリアで表示されています。グラフの下には[範囲]項目があり、[ハイライト]、[ライト]、[ダーク]、[シャドウ]スライダーがあります。それぞれのスライダーは、座標を縦に区切ったエリアと連動して反映されます(図5)。
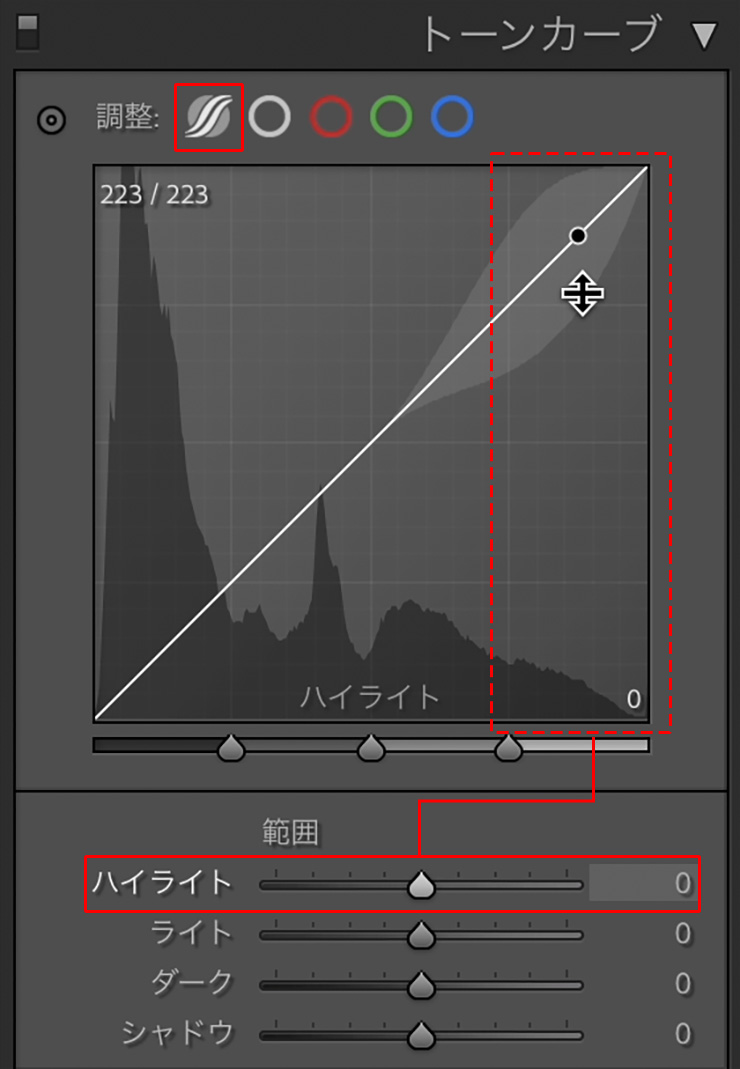
パラメトリックカーブで調整する場合は、グラフ上にカーソルを重ねると、ポインターが双方向の矢印マークに変わるので、[ハイライト]、[ライト]、[ダーク]、[シャドウ]いずれかの調整したいエリアで上下にどちらかにドラッグして、カーブを作ります。
グラフの背面のヒストグラムは、ハイライトからシャドウまで、どの部分にどれくらいピクセルの情報量が含まれているかを示しています。今回は夕焼けの風景写真なので、夕日の付近(ハイライト)がやや明るく飛び気味ですが、画面の大半は暗い面積が多いですよね([ダーク]や[シャドウ]のピクセル情報が多い)。
このように、画像とヒストグラムを見ると、どれくらいの明るさがどれくらいの面積を占めているかを把握することもできます。
3.ポイントカーブの概要
続いて、ポイントカーブを説明します。[調整:ポイントカーブ]を選択します(図6)。
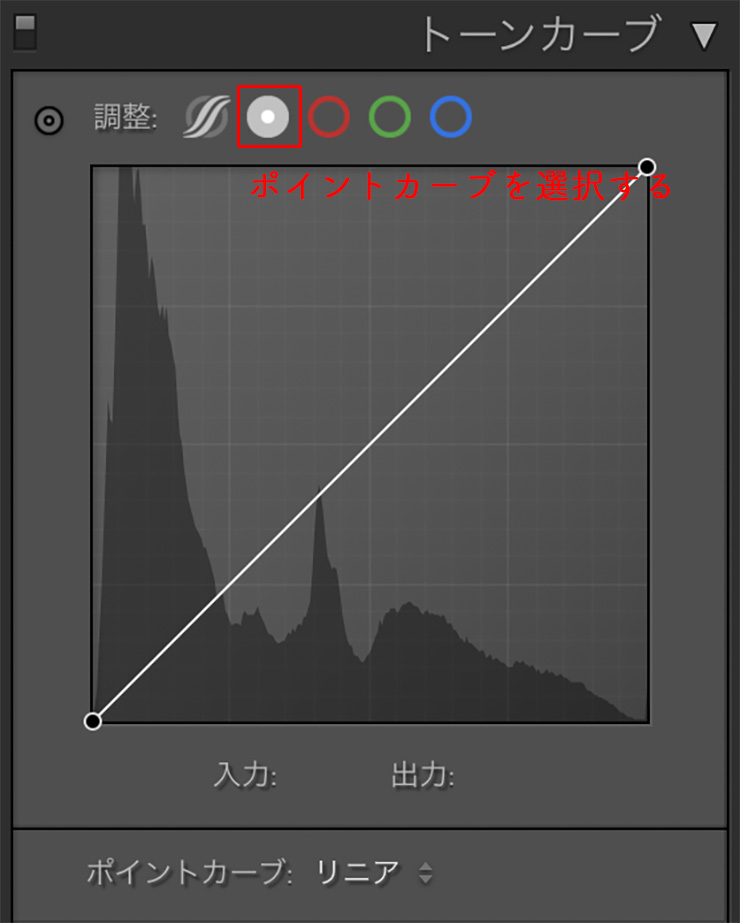
まずはグラフ上で直線の中心付近を上にドラッグしてみます(図7)。ドラッグした部分の線上に「コントロールポイント」と呼ばれる丸い点が付いて、そこを起点にカーブができて画像が明るくなりました。

今度は逆に、コントロールポイントを下にドラッグしてみます。画像が暗くなりました(図8)。

コントロールポイントを解除したい場合は、コントロールポイント上で右クリック→“コントロールポイントを削除”を選択します。一括で調整をリセットしたい場合は、コントロールポイント以外のグラフ上で右クリック→“チャンネルをリセット”を押します。
4.トーンカーブを操作する上の注意点
暗い画像を明るくする際に思い切り過ぎると、シャドウからダーク部分にかけてノイズが発生します。無理な設定は画質の劣化を招くので気をつけましょう(図9)。

5.トーンカーブの基本的な調整方法
トーンカーブの基本的な使い方は、先ほどの通りコントロールポイントを上か下にドラッグして、明るく・暗くする方法のほかに、S字カーブ、逆S字カーブにする方法も基本の調整の1つです。
S字カーブは、コントロールポイントを2つ使って、文字通りSの字のようなカーブを作ることで、主にコントラストを高めることができます(図10)。
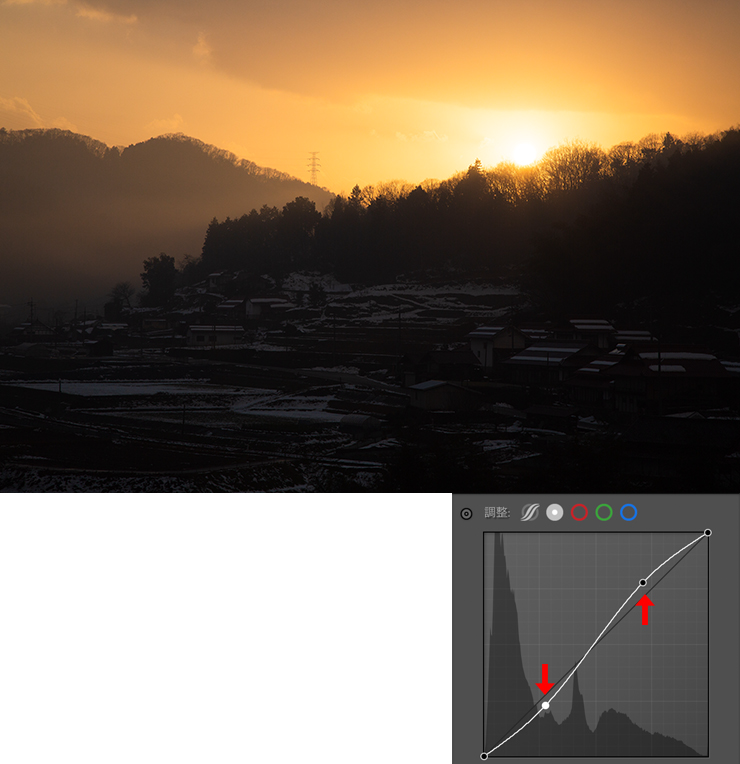
逆S字カーブは、コントラストを弱めることができます(図11)。
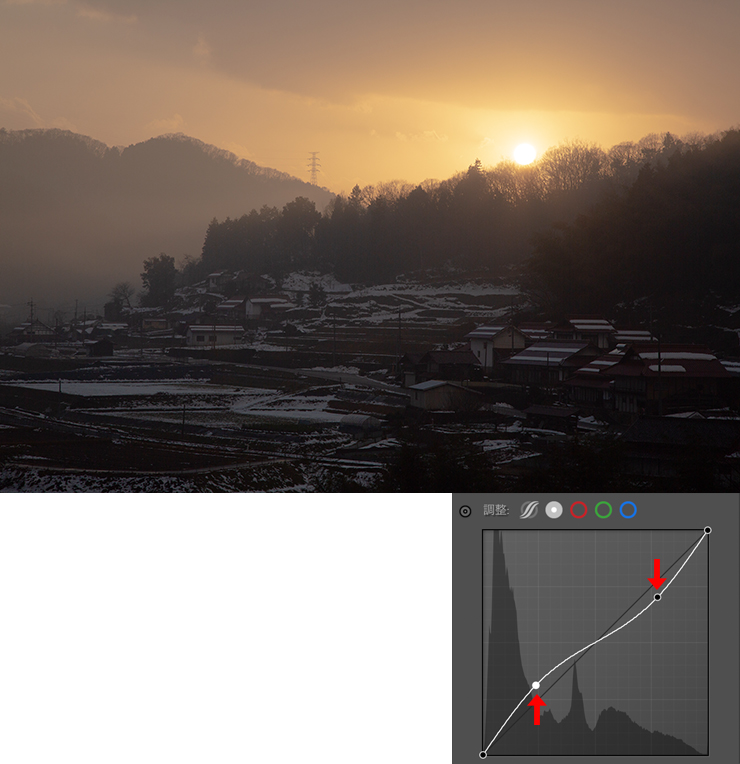
ポイントカーブ画面の下部、[ポイントカーブ:]の部分をクリックすると、あらかじめプリセットされたトーンカーブ[リニア/コントラスト(中)/コントラスト(強く)]を選択できます。利用できそうならいずれかを選択しても良いでしょう(図12)。
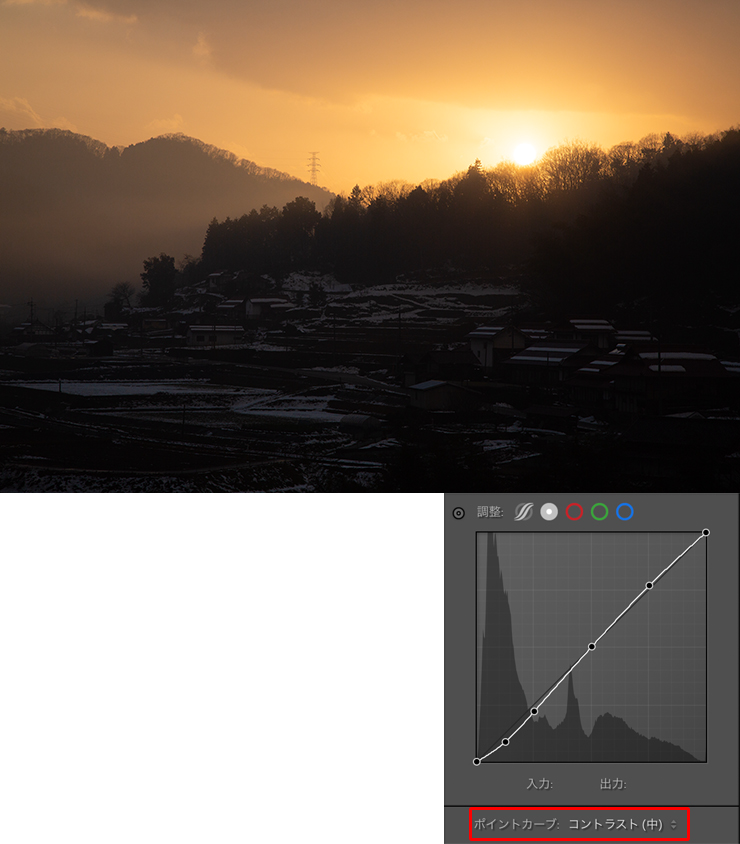
調整したトーンカーブを別の画像に適用したい場合は、カスタムプリセットを作成します。カーブ調整後はパネル下部の表示が[ポイントカーブ:カスタム]となっているので、この状態で[カスタム]の文字をクリックして、任意の名前を付けて保存します(図13)。
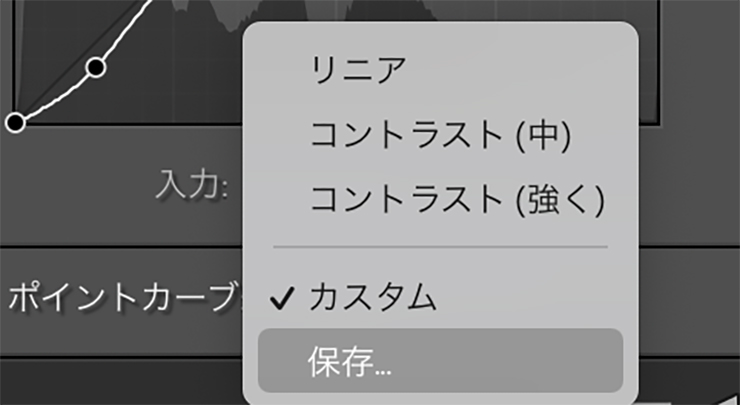
保存後は先ほどのプリセットと同様、いつでもワンクリックでオリジナルのトーンカーブとして使うことができます(図14)。
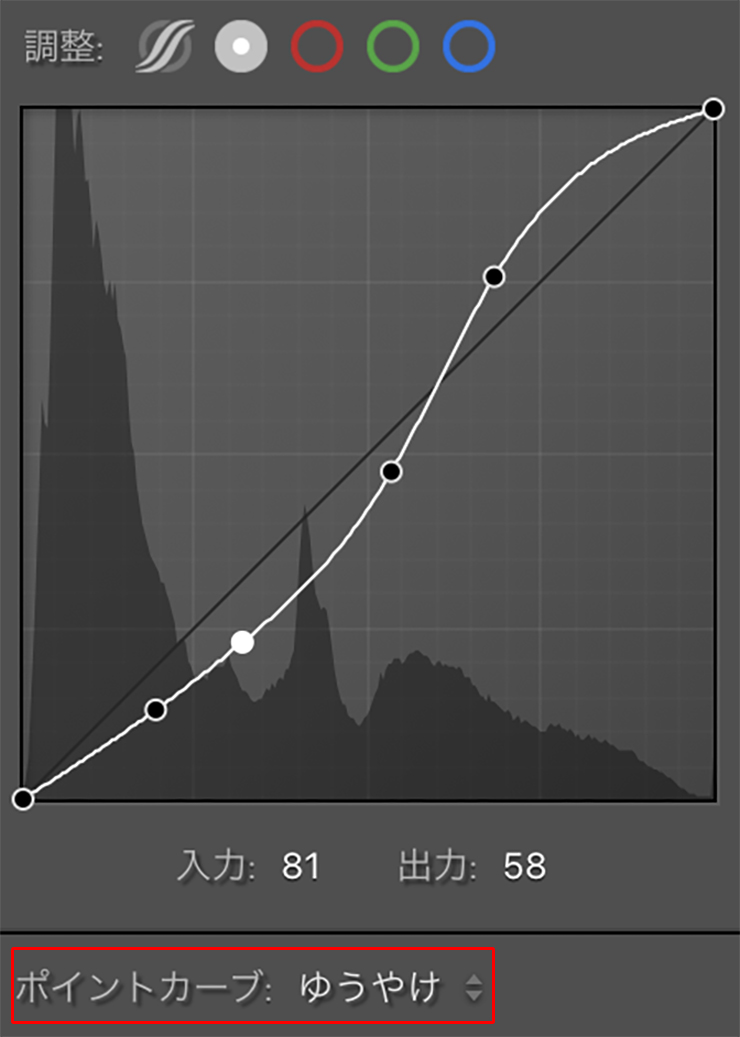
6.トーンカーブ調整の手順
トーンカーブの概要がわかってきたところで、実際にトーンカーブを使って調整してみましょう。
[トーンカーブ]パネルを開いて[調整:ポイントカーブ]を選択します。雪に覆われた集落の辺りはこれ以上暗くせずに、夕日の影響でくすんでいる、うっすらと明るい左の山の辺りは暗くしたいので、最も暗い部分と明るい部分はあまり変えずに、中心あたりを少し下げたカーブにします(図15)。
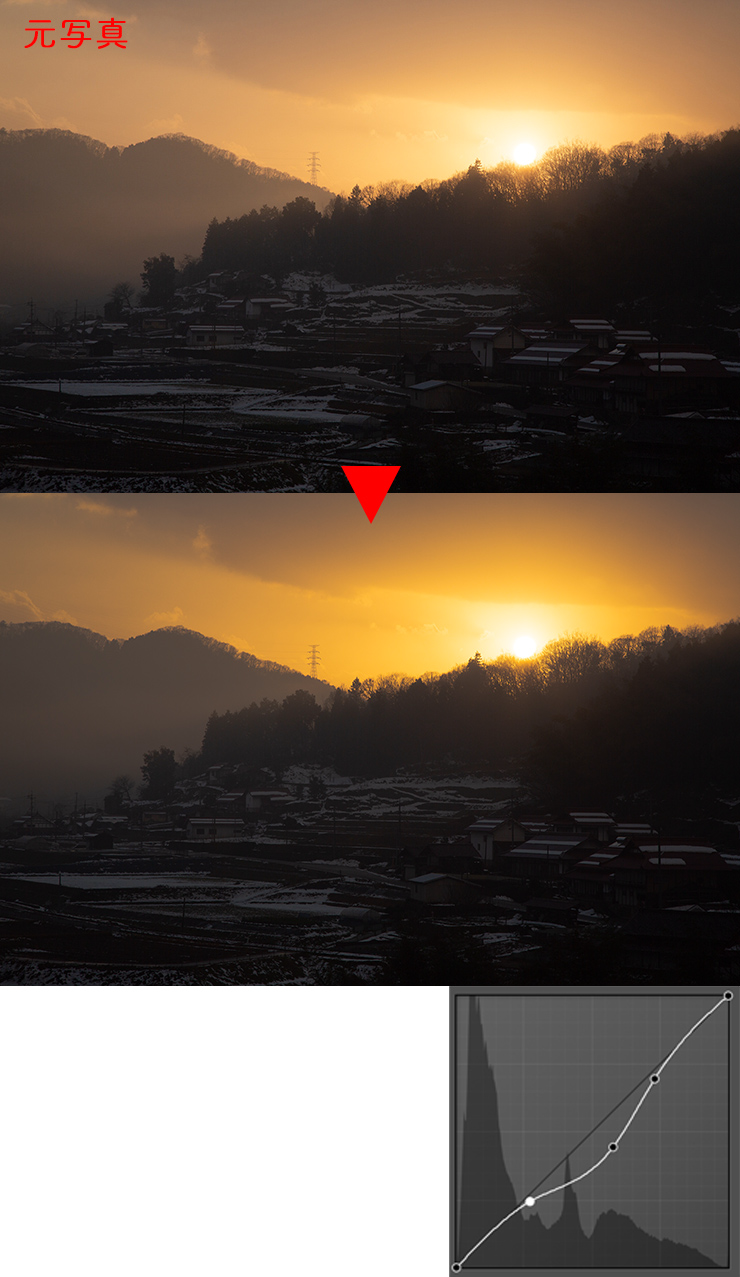
次に[調整:パラメトリックカーブ]を選択し、もう少しポイントを絞って調整していきます。トーンカーブをドラッグ、またはグラフ下のスライダーで調整します。ここでは、さらに夕日と左の山の明るさを調整しました(図16)。
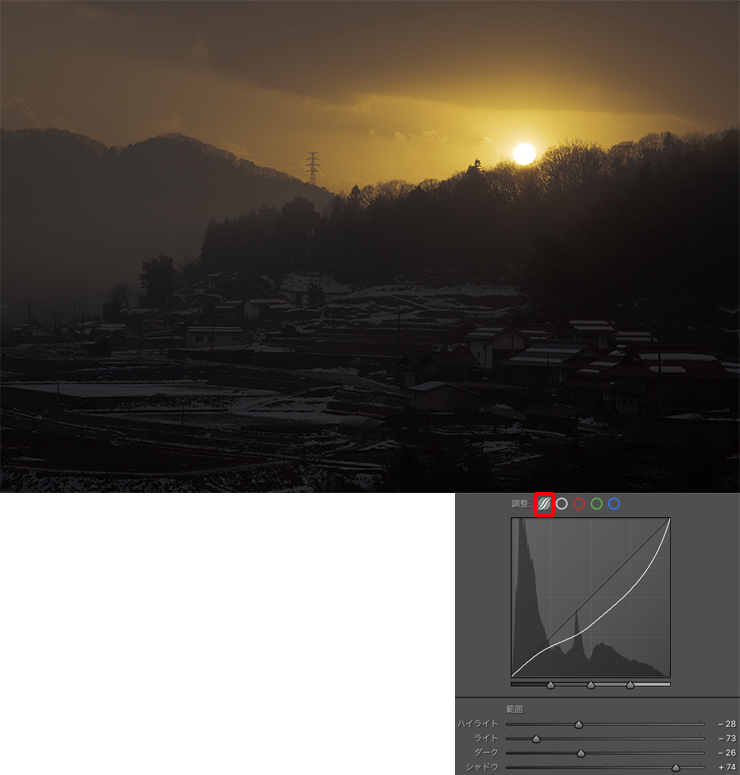
これでイメージ通りにバランスが取れました。ただ、撮影時の印象ではもう少し鮮やかな夕日だったので、鮮やかさを足します。
[トーンカーブ]パネルは色味の調整もできるので、以下でその方法を紹介します。(または、[基本補正]パネルの[色温度][色かぶり]スライダーや、[自然な彩度][彩度]スライダーで調整しても良いです)
7.トーンカーブで色味を調整する
[トーンカーブ]パネルの[調整:レッド/グリーン/ブルー(RGB)チャンネル]をそれぞれ切り替えて色味を調整します。
ここでは、薄く表現された夕焼けを鮮やかにしたいので、[調整:レッドチャンネル]を選択して、グラフ上で少し上(レッド側)にドラッグします。これで全体的に赤みが増しました(図17)。
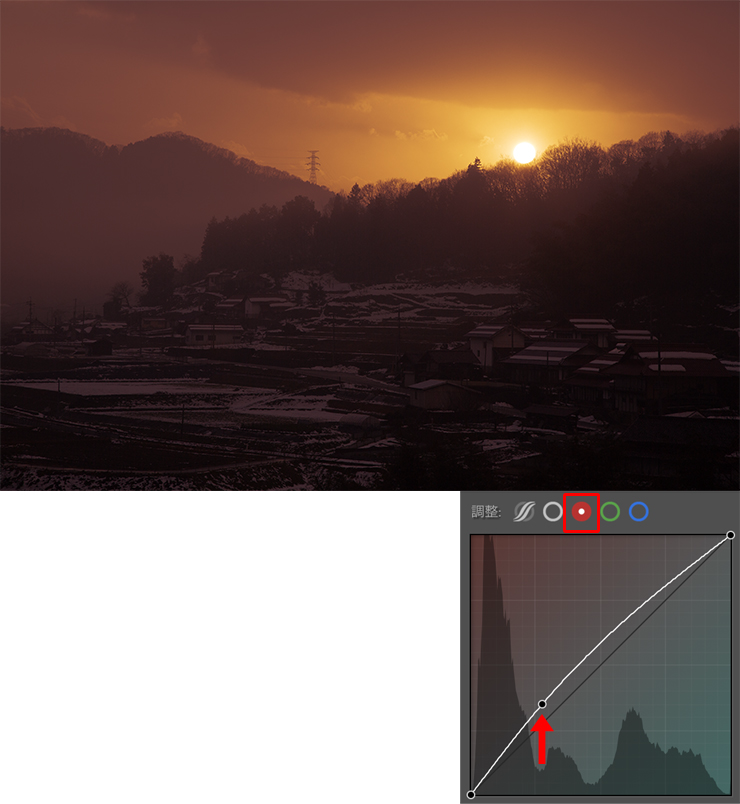
次に[調整:ブルーチャンネル]を選択して、グラフ上で少し下(イエロー側)にドラッグします(図18)。
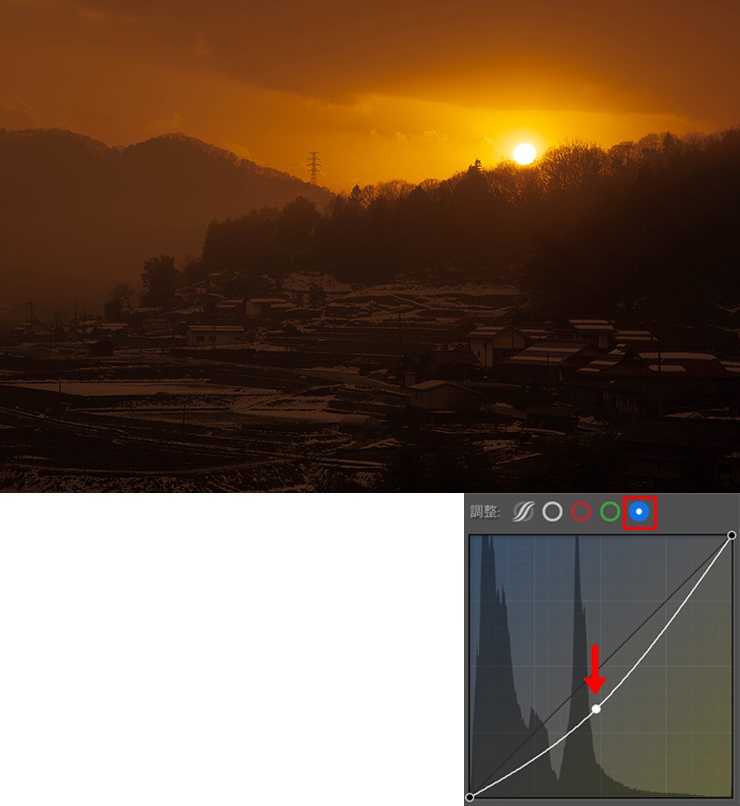
これで丘の向こう側へ沈みゆく鮮やかな夕日の色味を再現できたと思います。このようにRGBのチャンネルを調整すればトーンカーブだけでもイメージ通りの色味を作り出すことができます。
8.補足(イメージを変える補正/夕日を月明かりに変える)
でもきれいな夕日だけではありきたりですよね。写真の印象は、写っている被写体や風景だけではなく、明るさ、コントラスト、色彩などの組み合わせでも表情が変わってきます。
この写真がモノクロの写真だとしたら、朝日なのか夕日なのか、わからないかもしれません。もしかしたら太陽ではなく満月の月明かりの可能性も……(図19)。

というわけで、さらに一歩進んだ調整をします。この夕焼けの画像を、月明かりに照らされた集落の写真のようにしてみます。
先ほどの工程で、鮮やかな夕焼けにした[レッドチャンネル]と[ブルーチャンネル]のカーブをそれぞれ逆方向に変えます。さらに、青っぽくしたいので[ブルーチャンネル]を選択してカーブを上げます(図20)。
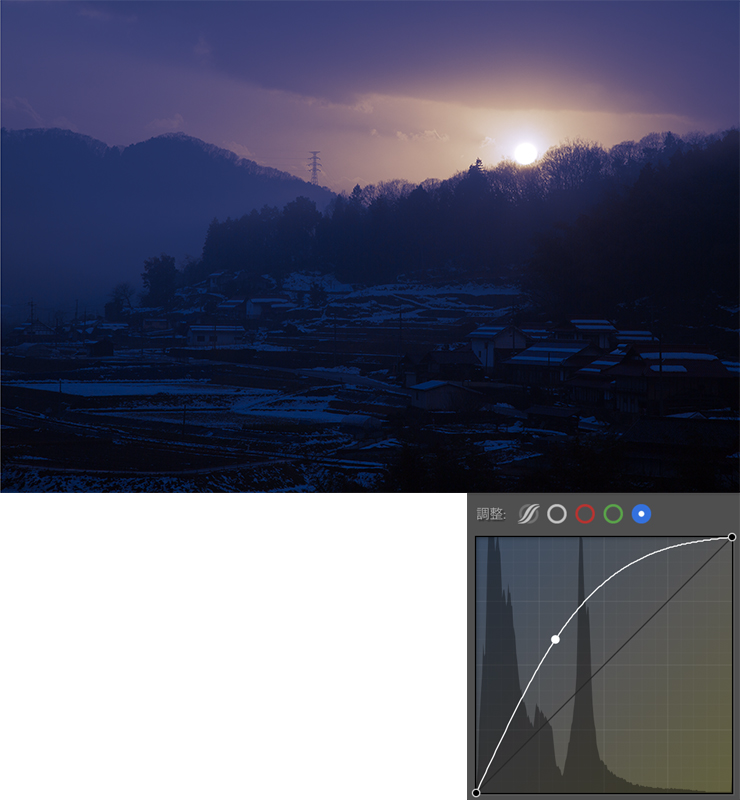
赤みを取るために、[レッドチャンネル]に切り替えてカーブを下げます(図21)。
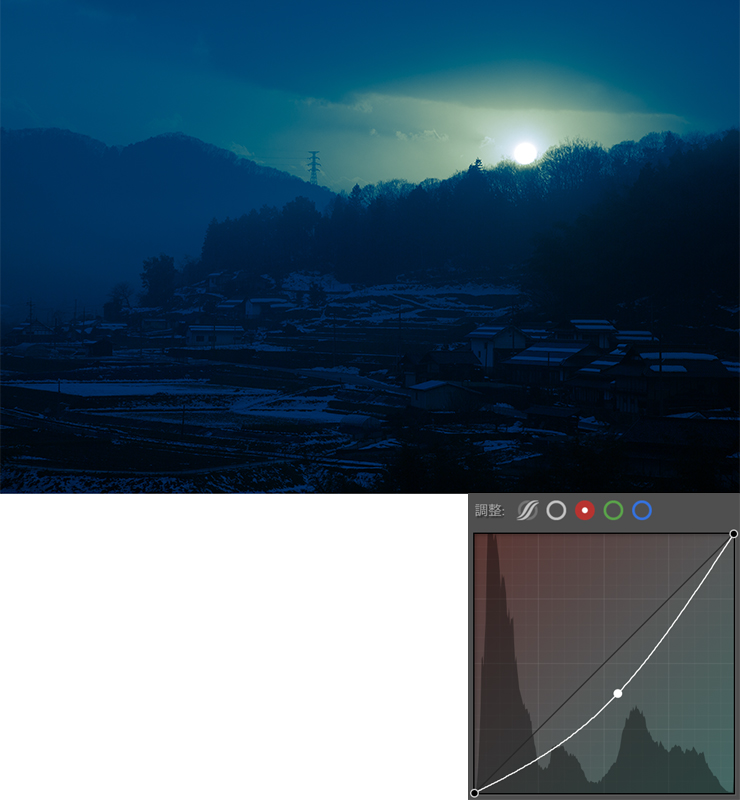
少しグリーン、イエローが残っているので、再び[ブルーチャンネル]に切り替え、気になる色味の部分にポイントを追加して微調整します(図22)。
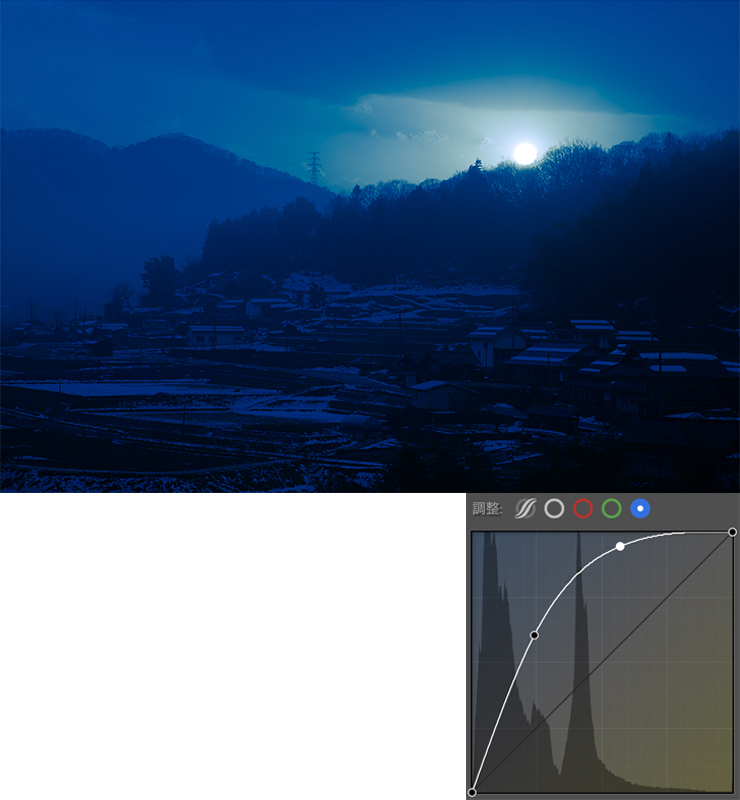
[パラメトリックカーブ]に切り替え、ハイライトを抑えながらカーブを調整します。夜っぽくなってきましたね(図23)。
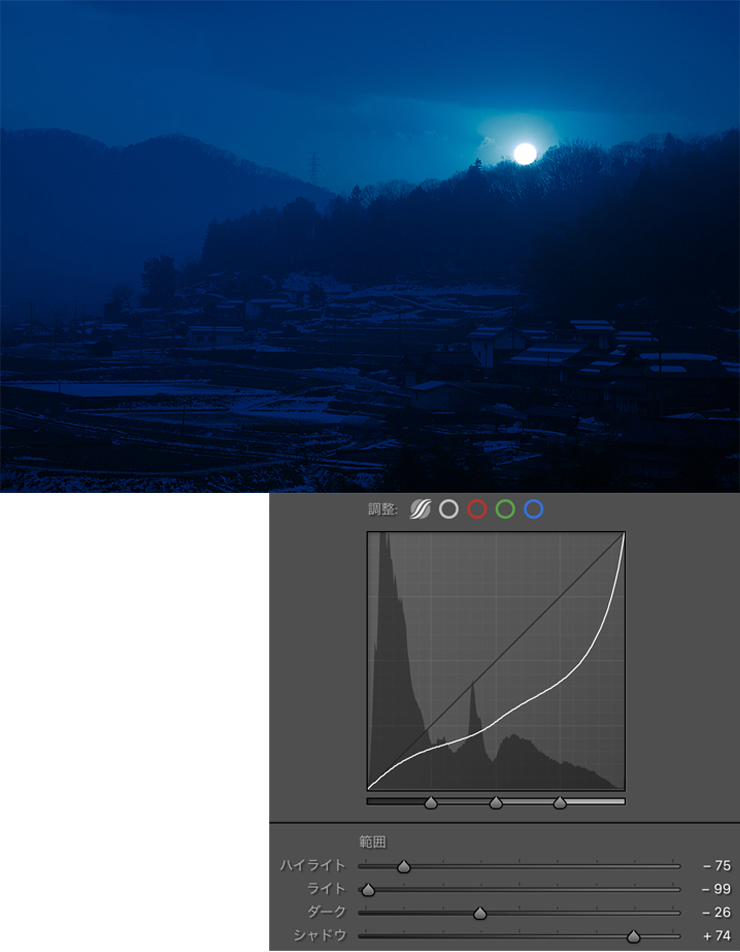
仕上げは[基本設定]パネルを開いて、さらに夜感をが出るように調整しました(図24)(図25)。

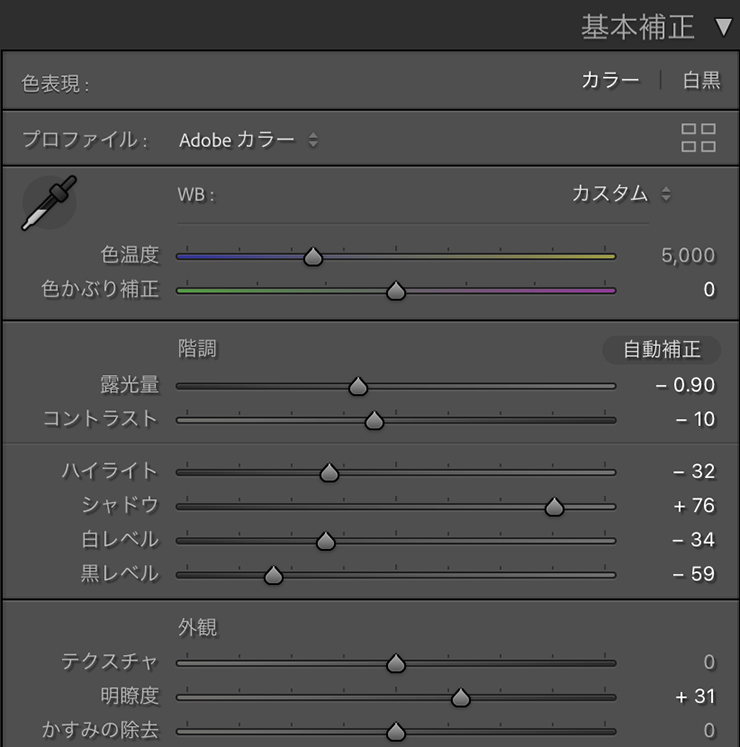
この写真だけをみたら、夜の風景写真だと思いませんか? 時には元のイメージをがらりと変えるような調整もおもしろいですね。
以上、Lightroomのトーンカーブの概要と、トーンカーブで明るさ・コントラストを調整する方法でした。
●構成:編集部 ●構成+制作+写真:谷本夏[studio track72] ●編集:編集部
著者プロフィール

- 谷本夏[studio track72]
- フォトグラファー
- 父を師に大判カメラからスタートしほぼ独学で写真を学び、気が付けば30年以上のキャリアを持つ。長年デザイン系の雑誌で活躍しグラフィックデザイナーからの信頼も厚い。インテリア、商品写真、ジュエリー、CDジャケット、DVDパッケージ、アー写、ポートレイト、自動車、フード、カタログ等、フォトグラファーには珍しくオールジャンルに精通している。雑誌や書籍での執筆経験もあり、分かりやすさに定評がある。共著に「素敵に仕上げる写真術 写真をPhotoshopで磨き上げる方法」や「写真補正必携 実例で見るPhotoshopレタッチ手法」(共にMdN)がある。studio track72代表。
https://studio-track72.com/











2023.02.10 Fri