
Lightroomで写真のノイズを軽減・除去する方法を紹介します。
最近のカメラの技術の進化は凄まじく、暗い場所での撮影でISO感度を上げてもノイズの少ない画像を得ることができるようになってきました。筆者は最新機種に強いこだわりはありませんが、ノイズのことを考えるとどうしても最新機種に買い替えたい衝動に駆られてしまいます。
カメラ同様、現像ソフトの進化もこれまたすばらしく、Lightroomでも簡単に軽減、除去することができます。ここでは、そうした写真のノイズ軽減の方法を紹介します。
*Lightroom Classic画面で解説しますがLightroom CCも基本的には同様の操作で補正可能です。
■使用する機能「ディテール」「ノイズ軽減」「輝度」「カラー」「適用量」
1.簡単にノイズ軽減・除去をする方法
さて、この暗い画像はなんでしょうか(図1)。 暗くてよくわからないのでまずは適切な明るさにしてみましょう。

Lightroom Classicで写真を読み込み、画面上側の[現像]を押して、現像モジュールを開き(Lightroom CCは[編集])、[基本補正]パネルの[階調]領域の各項目で調整します(図2)。
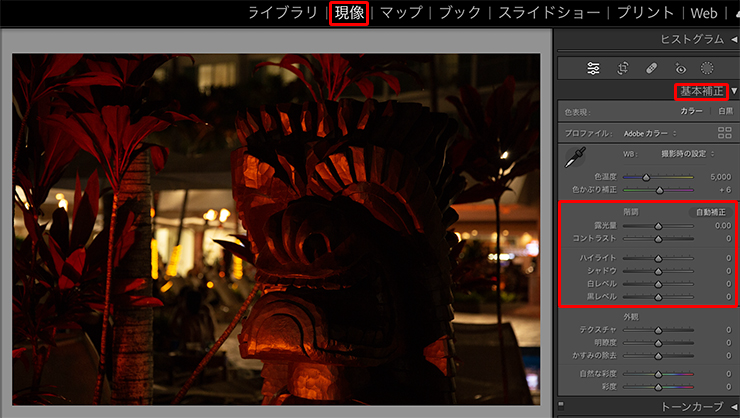
「ハワイの木彫りのティキ」が正解でした(図3。明るさ補正の詳しい解説はこちら「写真全体を明るくする方法」の記事)。
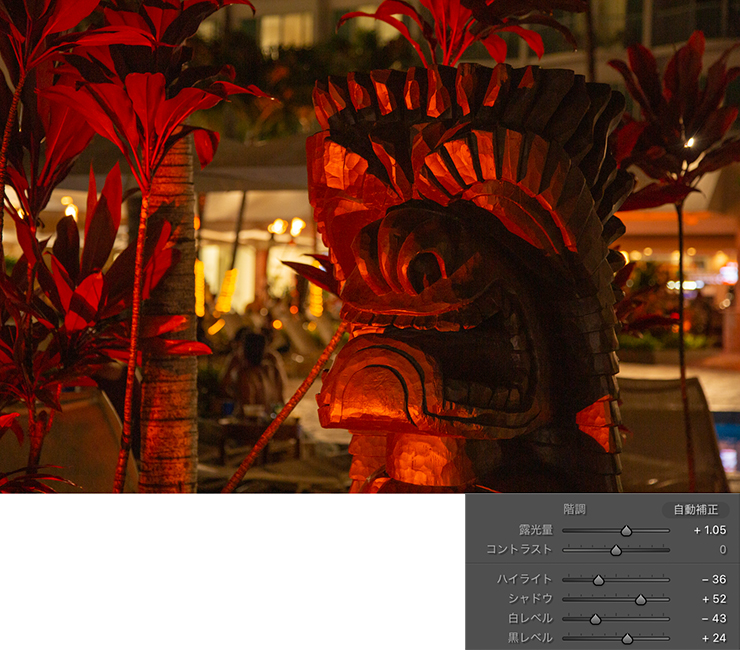
この写真はホテルのプールサイドに佇んでいて赤い光で顔が浮き上がっていたのですが、暗い場所だったのでISO感度を上げて手持ちで撮影しました。ISO感度は3600。拡大するとよくわかりますが、最新のカメラではなかったのでノイズが結構出ています。
ノイズの軽減は[ディテール]パネルの各項目で調整します(図4)。
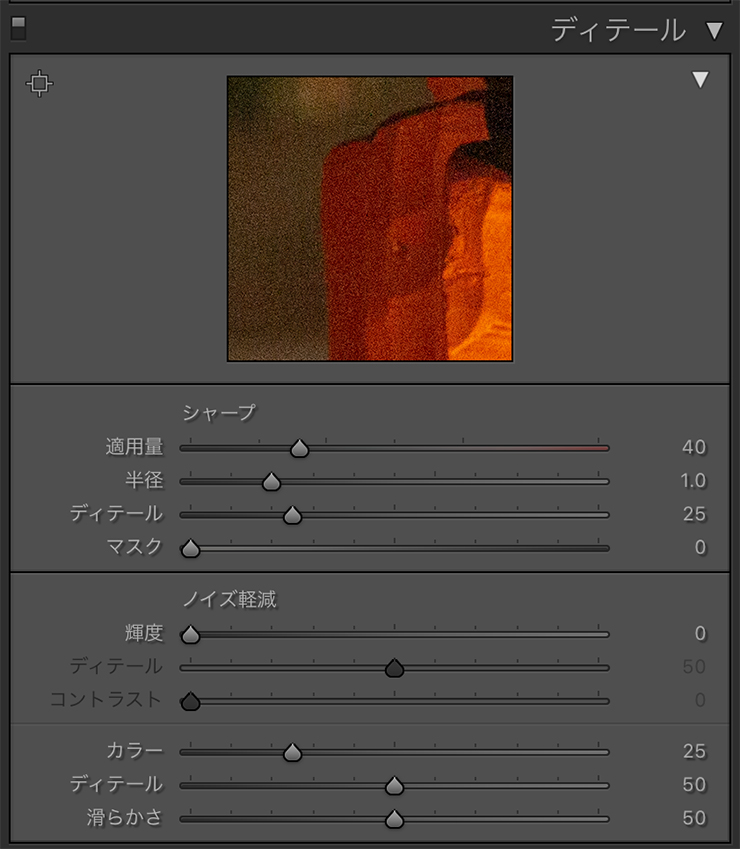
ノイズには大きく分けて「輝度ノイズ」と「カラーノイズ」の2種類があります。
輝度ノイズは、「照度ノイズ」とも言われ、ISO感度を上げたときに発生する「高感度ノイズ」や、シャッタースピードを遅くしてシャッターを長い時間開けたときに発生する「長時間ノイズ」のことを指しています。画面がザラザラした粒子に覆われた状態のノイズです。
カラーノイズは、上記の条件で発生する赤、青、緑の色のついたザラザラした粒子に覆われた状態のノイズです。確認のため大きめに写真の一部を拡大してみましょう(図5)。これが輝度ノイズです。

カラーノイズもみてみましょう(図6)。

ノイズ軽減の作業にあたっては、画面表示を100%(等倍)~200%にして作業することをおすすめします。それ以上だとノイズが見えすぎて過度の補正に繋がり、それ以下だとしっかり確認ができず補正不足になることがあります(図7)。
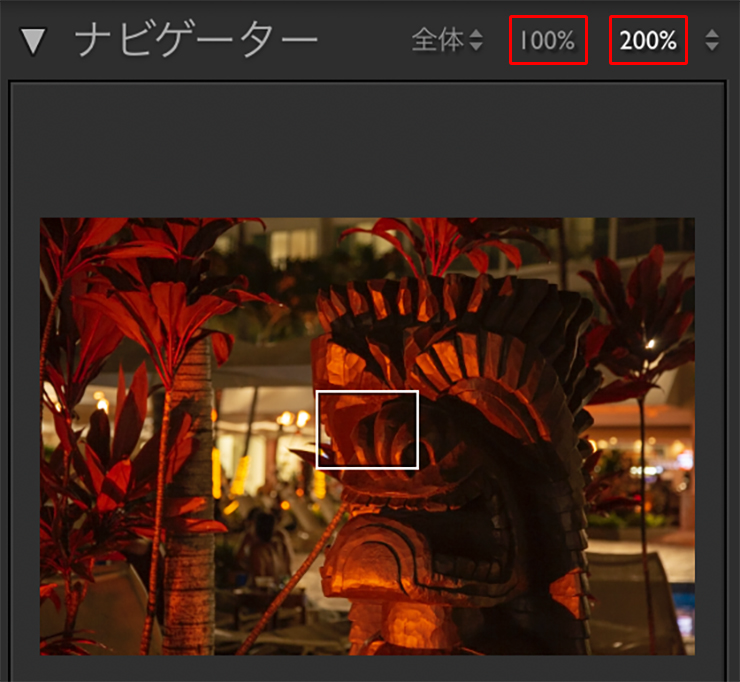
[ディテール]パネルで、まずはノイズ軽減領域の[輝度]スライダーを右にドラッグしてみます。ノイズが抑えられているのがわかりますね(図8)。

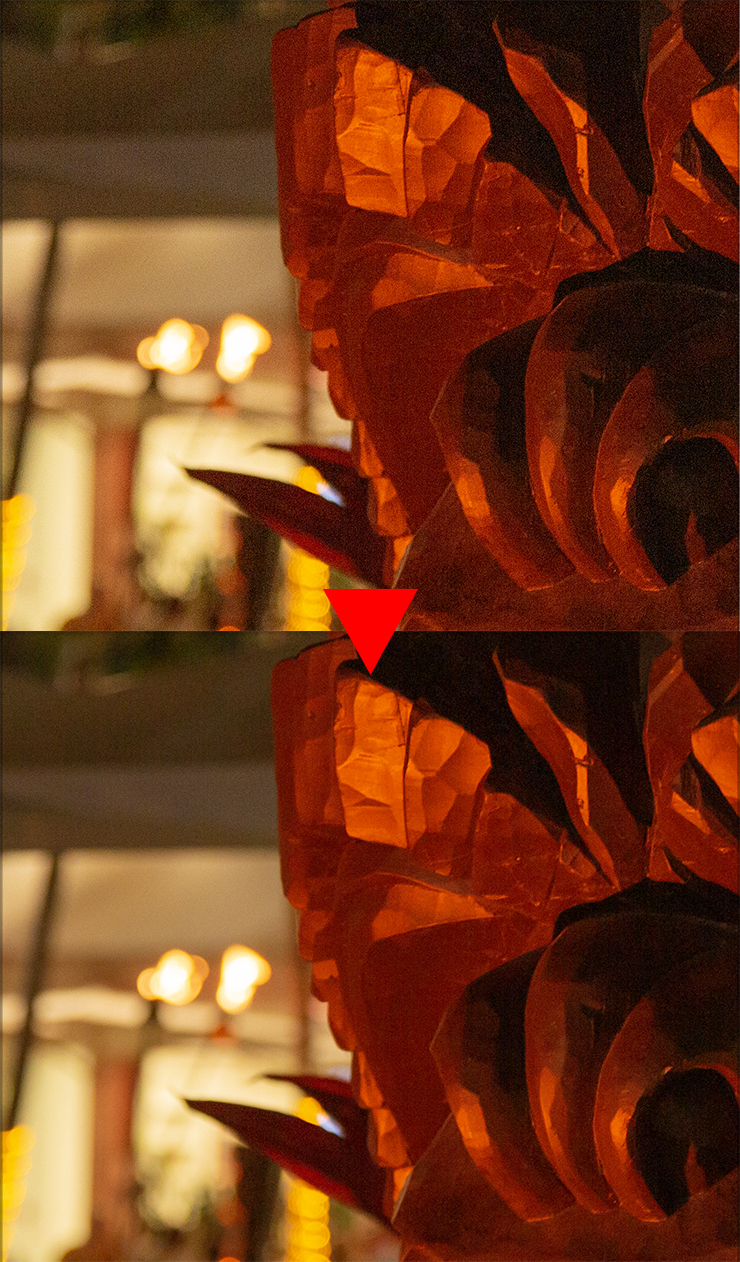
なお、スライドを動かすときに、optionキー(Windowsは「Alt」キー)を押しながら動かすと画像が白黒になり、パラメーターがどのように反映されているか見やすくなるので、必要に応じて活用しましょう。
もう少しスライダーを動かして[鮮度:65]程度にするとどうでしょうか(図9)。この写真の場合は、これぐらい軽減してもよさそうです。

このノイズ軽減の方法は、簡単に言えば画像をボカしてノイズを目立たなくしているので、やりすぎると解像感がなくなり、全体的にのっぺりとした画像になります。やり過ぎには注意して、ザラザラした質感が気にならない程度に留めましょう。
この写真でも[鮮度:65]の状態だと、輪郭部分のシャープさがなくなるので、そうした場合は、[ディテール]スライダを右へドラッグします(図10)。

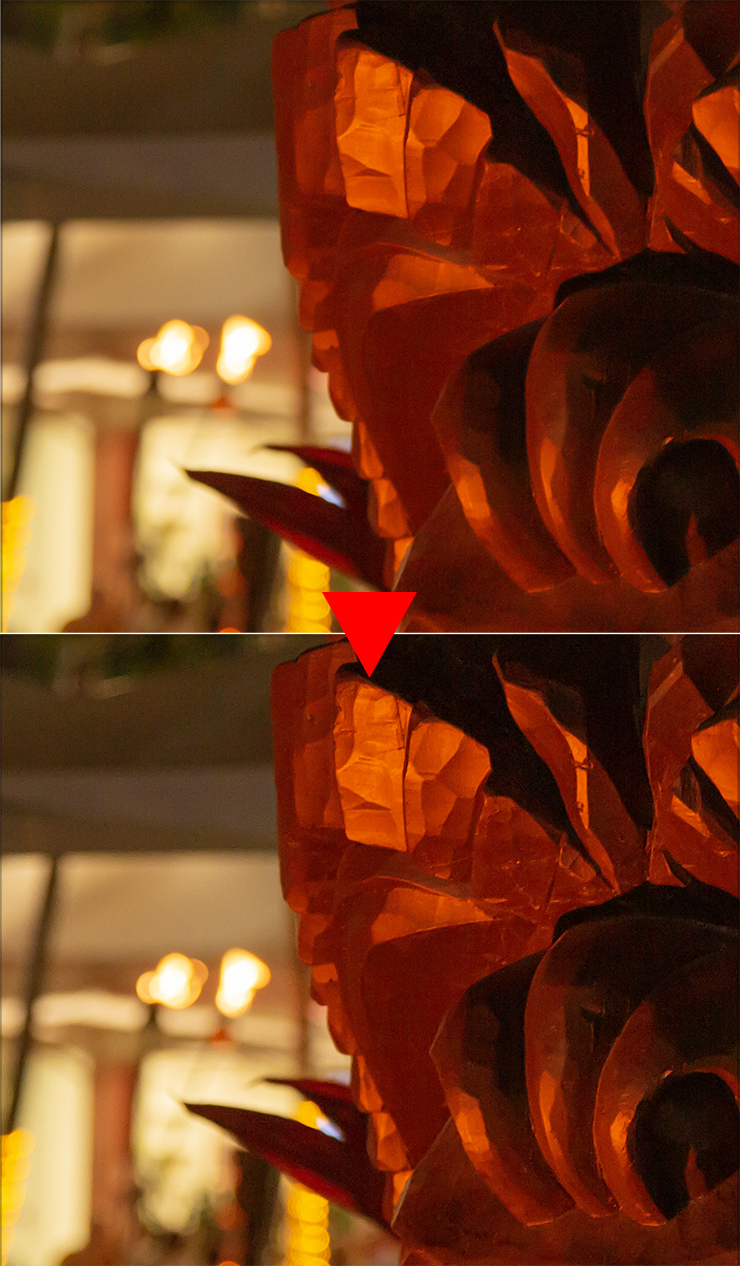
続いて、カラーノイズが若干気になるので、初期設定値の[カラー:25]から、[カラー:80]にします。カラーノイズは気にならなくなりましたが、左の葉っぱやティキの輪郭がぼやけてしまったので、[カラー]の下の[ディテール]スライダーも右にドラッグして[ディテール:81]にします。さらに、輪郭を分かりやすくするため[滑らかさ:0]にしました(図11)。
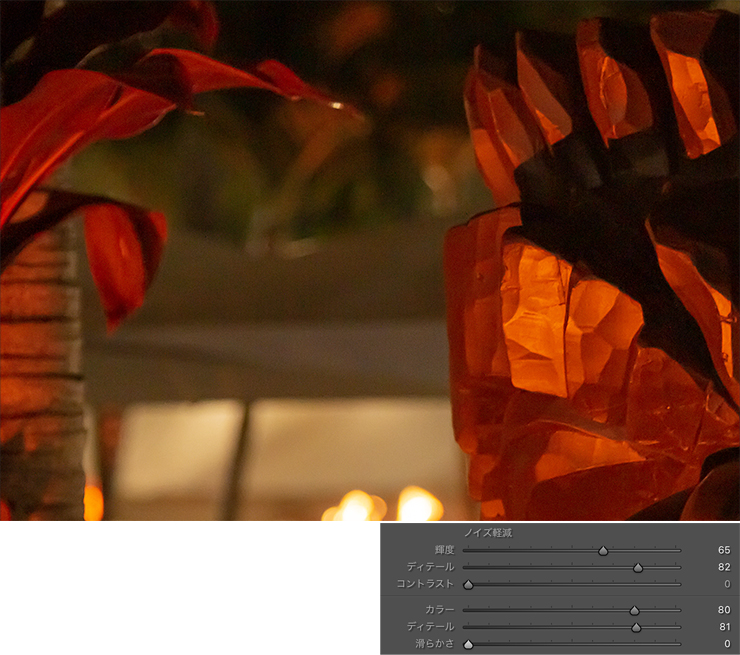

細かいディテールや複雑な輪郭がない場合は、この手順で簡単にノイズを軽減することができました。
しかし、写真によってはこうした調整だけでは済まないケースがあります。写真を変えてもう少し細かい補正をみてみましょう。
2.ディテールが細かい写真のノイズを軽減・除去する方法
次は以下の画像でノイズの軽減・除去をしてみましょう(図12)。

まずは先ほどと同様に[基本補正]パネルの項目で適切な明るさにしてベースを作ります(図13)。
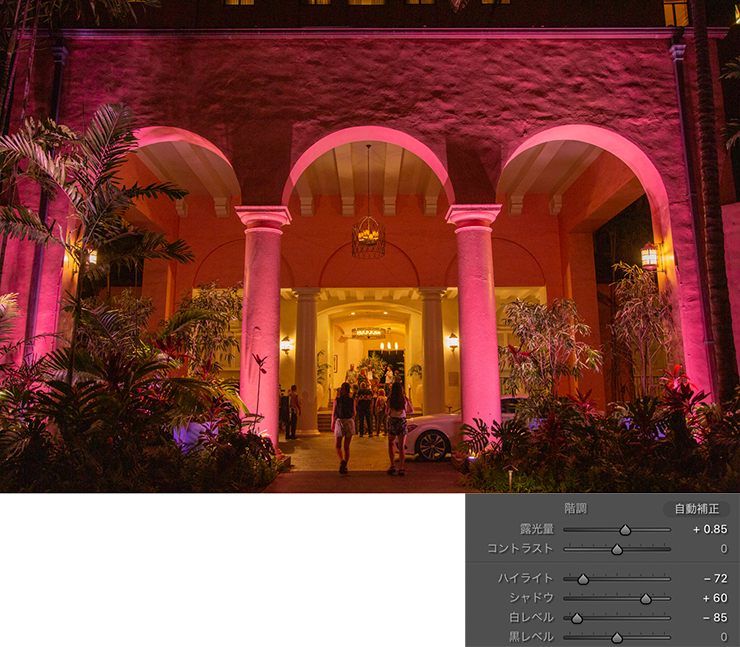
こちらの画像もISO感度は3200で撮影しているので、画像全体にノイズがのっています。先ほどと同様に、この画像に「ノイズ軽減」を施していきます。まずは[輝度]スライダーを右へスライドします(図14)。
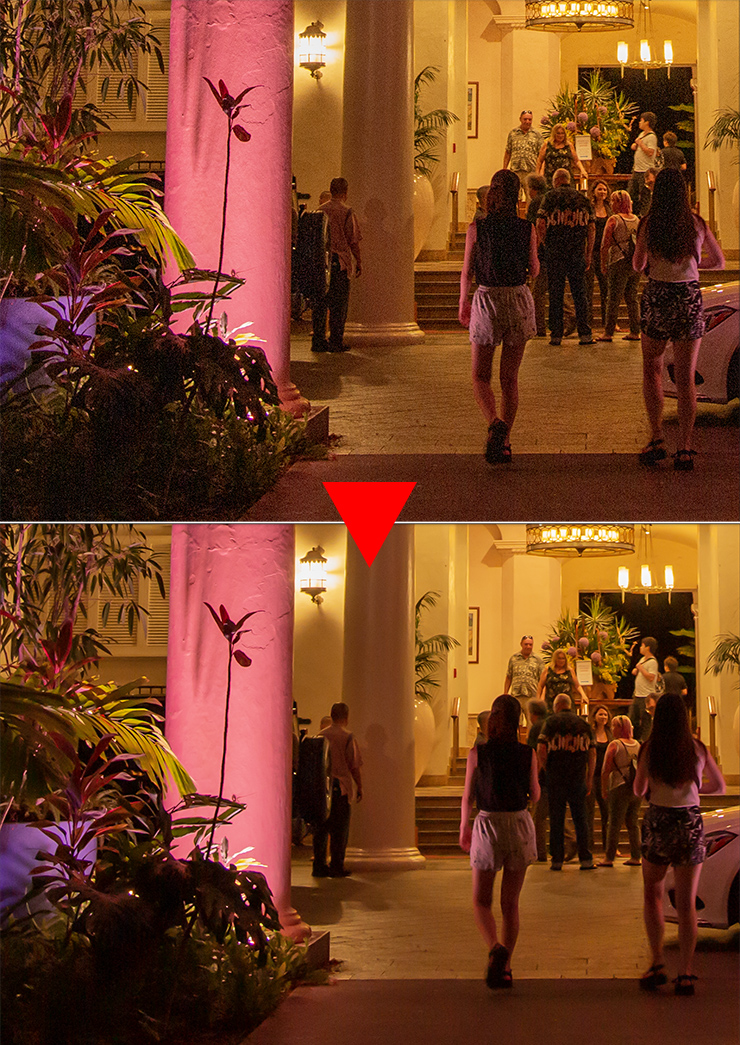
ノイズが消えたところで、この画像の一番細かそうな部分を見てみましょう(図15)。

ダウンライトの周りの細いワイヤー部分がぼやけてるように見えるので、同じく[ディテール]パネルで、シャープ領域の[適用量]スライダーを右にドラッグします(図16)。
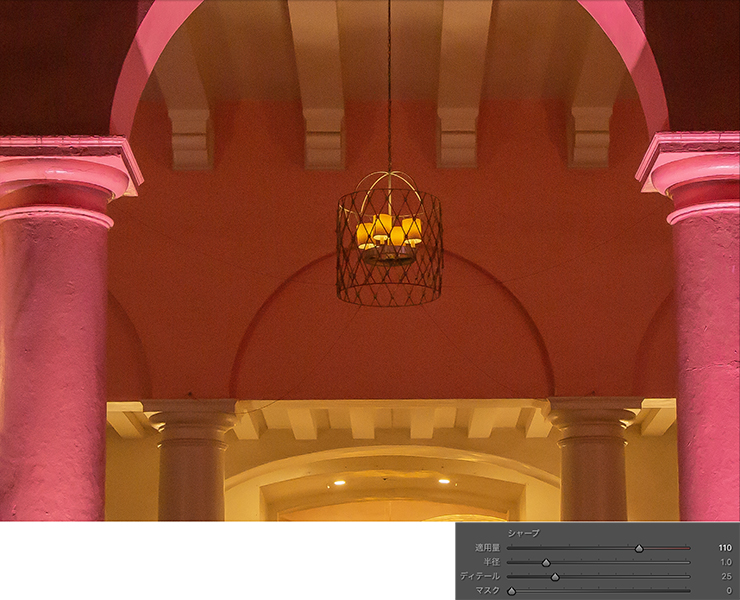
これで輪郭はシャープになりましたが、ピンク色の壁面をみると再びノイズが出てきたように見えます。ここで[マスク]スライダーを右にドラッグすることで、輪郭以外のシャープの効果を弱めることができます(図17)。
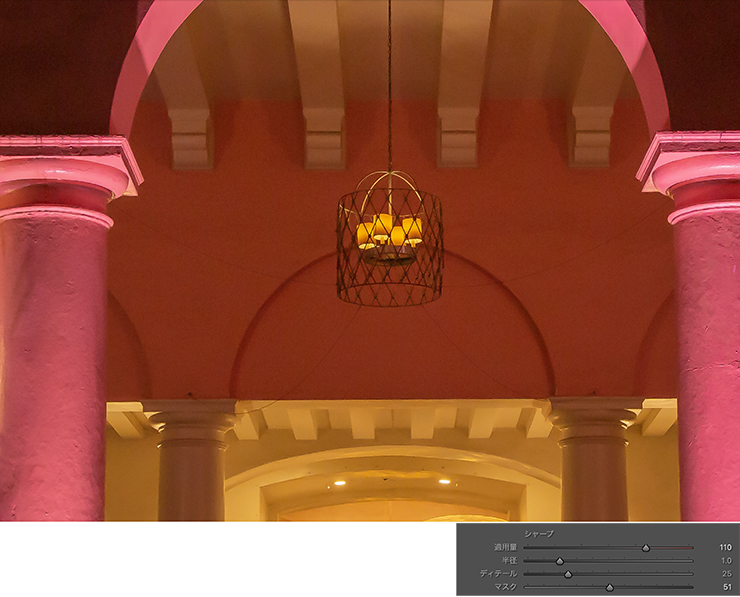
次に、[半径]スライダーを右にドラッグして、エッジを少し太くします(図18)。
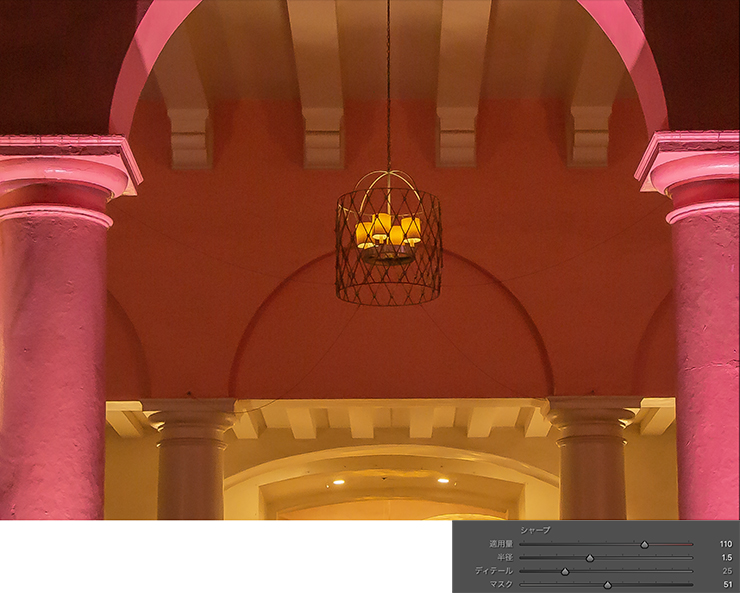
[ディテール]スライダーも少し右にドラッグして、全体的にエッジを際立たせます(図19)。
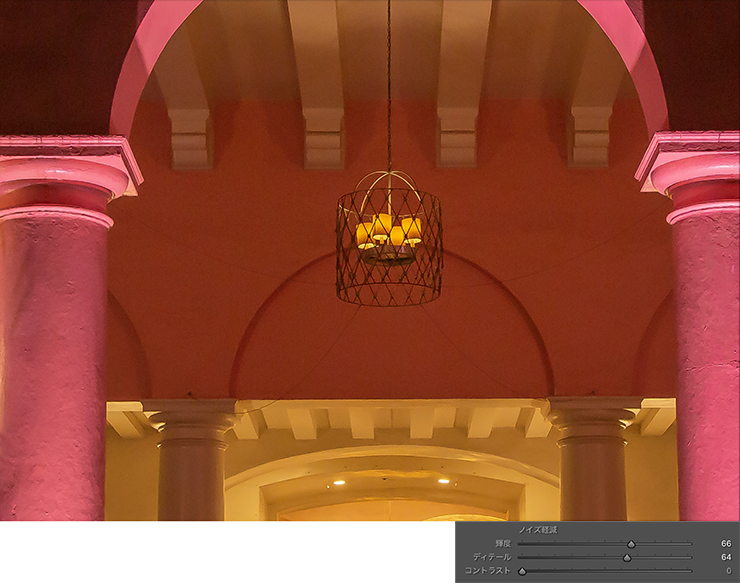
おおよそ調整できた時点で、再度、全体を確認しておかしなところがないかチェックしましょう。女性の腕の肌部分がミミズ腫れのようになっています(図20)。これはちょっと補正し過ぎです。

再び各スライダーを調整してバランスを取ります。良さそうなら、もう一度ダウンライトの周りのワイヤー付近も確認します(図21)。

どちらも問題なさそうなのでこれで完成とします。補正前と比べるとしっかりノイズが軽減されていることがわかります(図22)。
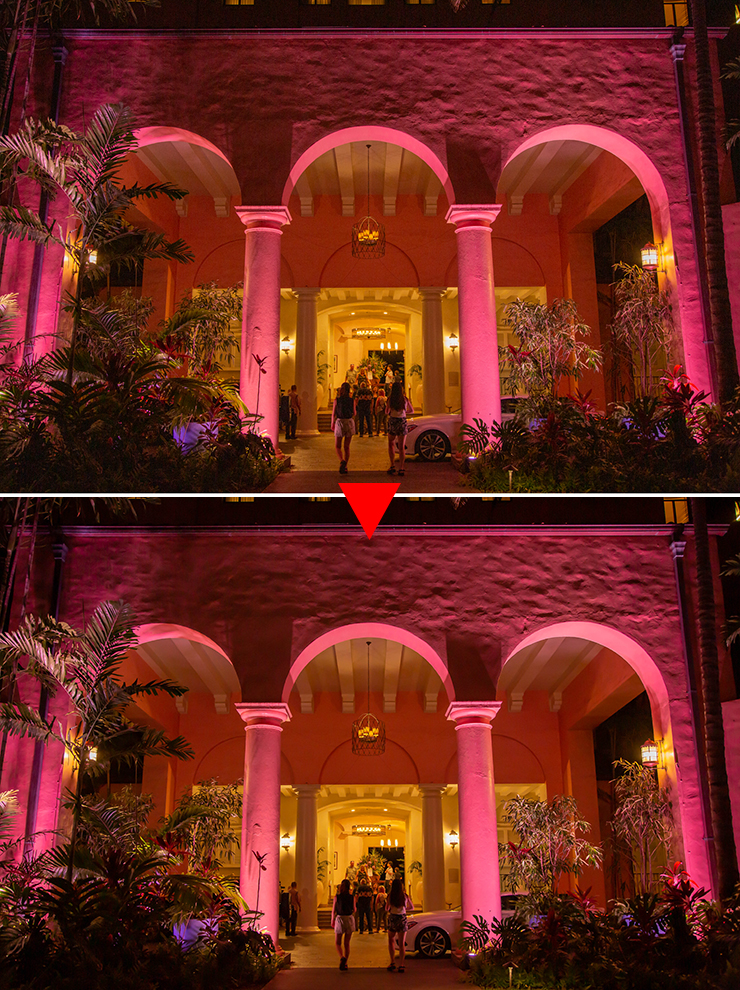

ノイズを減らすと写真がほやけ、輪郭を強調するとノイズが目立つというイタチごっこになるところがこのパラメーターの難しいところですが、少しノイズを軽減するだけでも画像の違和感は薄れてスッキリします。やり過ぎには注意しつつ、ノイズが軽減できたら儲けものという気持ちで使いましょう。
3.補足:ディテールパネル各項目の概要
最後に、補足としてこれまでに使った[ディテール]パネルの各項目の説明をします。解説は筆者の私観によるところも大きいので、イメージを掴むための参照としてください。
- 鮮度ノイズの軽減
- [輝度]:輝度ノイズの軽減量の調整
→全体の輝度ノイズの軽減量を調整します。
- [ディテール]:輝度ノイズの軽減によって失われた輪郭などの細部を調整
→輝度ノイズは画像全体をぼかすことでノイズを目立たなくします。ノイズを目立たなくすると、同時に解像感もなくなります。この際に[ディテール]スライダーを調整することで、失われた輪郭などの解像感を調整することができます。
- [コントラスト]:輝度ノイズ軽減によって失われたコントラストの調整
→コントラストを上げることで、失われた解像感を調整できますが、効果は弱いです。
- [輝度]:輝度ノイズの軽減量の調整
- カラーノイズの軽減
- [カラー]:カラーノイズの軽減量の調整
→デフォルトで25に設定されているので、よほどの高感度で撮影しない限り、調整する機会は少ないでしょう。
- [(カラーの下の)ディテール]:カラーノイズ軽減によって失われた細部の調整
→カラーノイズ軽減によってノイズ以外の必要な色味が失われている場合などに調整します。
- [滑らかさ]:カラーノイズの目立ち具合の滑らかさ・柔らかさ
→カラーノイズや偽色を周りの色味にどのくらいの滑らかさでなじませるかを調整できます。
- [カラー]:カラーノイズの軽減量の調整
カラーノイズに関してはデフォルトの設定値から動かすことはほとんどないでしょう(私は動かしたことが記憶上ないです)。
というのも、デフォルトの[カラー:25]、[ディテール:50]、[滑らかさ:50]で問題なく、[ディテール]、[滑らかさ]はほとんど効果の違いがわからないレベルです。それに今は常用ISO感度として、ISO2560以上の高感度が使えるカメラも増えており、そもそも以前に比べて輝度ノイズの発生自体が少なくなっているのが現状です。
「輝度ノイズが少ない」=「カラーノイズが少ない」というのに加え、今回の調整でもデフォルト設定をオフにしないとカラーノイズが気にならなかったので、あまり気にする必要はないでしょう。
ここではノイズ軽減の概要を解説するためにいろいろと調整していますが、上記の理由からも、実際に重要なのは[輝度]と[カラー]の2つかなと考えています。画像のシャープネスがなくなりすぎず、かつ元画像よりノイズが少なくなるようにこの2つの項目を調整できれば、他は積極的には調整しなくていいはずです。
現に、Lightroom CCの方は[ディテール]を開くと、デフォルトでは[シャープ]、[ノイズ軽減]、[偽色の軽減]の3つが表示されますが、それぞれの右矢印をクリックしなければ、他の項目は表示されない階層となっています(図23)。
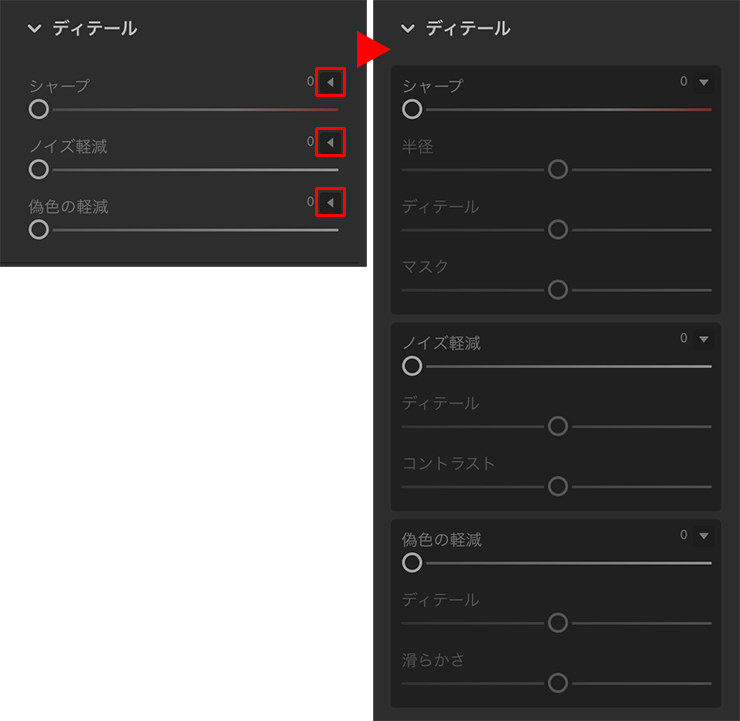
ノイズ軽減・除去は、やりすぎてしまうとかえって画像の劣化を招いてしまうこともあるので、ほどほどに、元画像よりノイズが減っているという実感が得られる程度に留めて、欲張らない方が良いでしょう。以上、Lightroomで写真のノイズ軽減・除去を行う方法でした。
●構成:編集部 ●構成+制作+写真:谷本夏[studio track72] ●編集:編集部
著者プロフィール

- 谷本夏[studio track72]
- フォトグラファー
- 父を師に大判カメラからスタートしほぼ独学で写真を学び、気が付けば30年以上のキャリアを持つ。長年デザイン系の雑誌で活躍しグラフィックデザイナーからの信頼も厚い。インテリア、商品写真、ジュエリー、CDジャケット、DVDパッケージ、アー写、ポートレイト、自動車、フード、カタログ等、フォトグラファーには珍しくオールジャンルに精通している。雑誌や書籍での執筆経験もあり、分かりやすさに定評がある。共著に「素敵に仕上げる写真術 写真をPhotoshopで磨き上げる方法」や「写真補正必携 実例で見るPhotoshopレタッチ手法」(共にMdN)がある。studio track72代表。
https://studio-track72.com/











2023.02.10 Fri