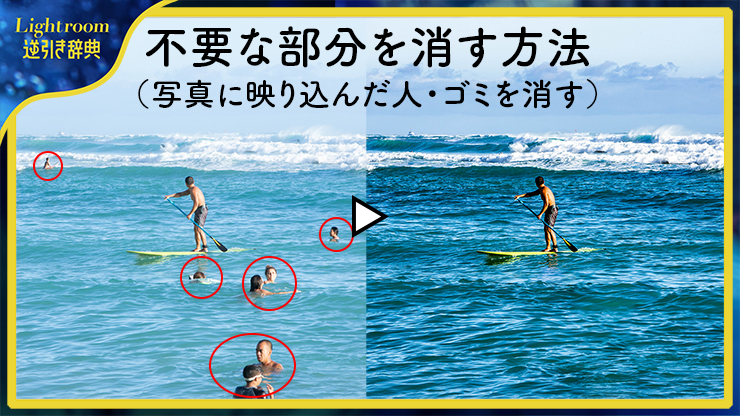
Lightroomで写真の中の不要な部分(映り込んだ人やゴミなど)を簡単に消す方法を紹介します。撮影時に良い写真が撮れたと思っていても、あとで見返してみると不要なものが映り込んでいたというシチュエーションはよくあります。そんなときに便利な機能です。
*Lightroom Classic画面で解説しますがLightroom CCも基本的には同様の操作で補正可能です。
■使用する機能「修復ツール」「コンテンツに応じた削除」「修復」「コピースタンプ」「スポットを可視化」
1.「コンテンツに応じた削除」で不要な部分を消す
Lightroomで写真の中の不要物を消す機能は、写真を読み込んで[現像]モジュールを開いて、[基本補正]パネルの上のツールストリップの[修復ツール(絆創膏のマーク)]を利用します(図1)。
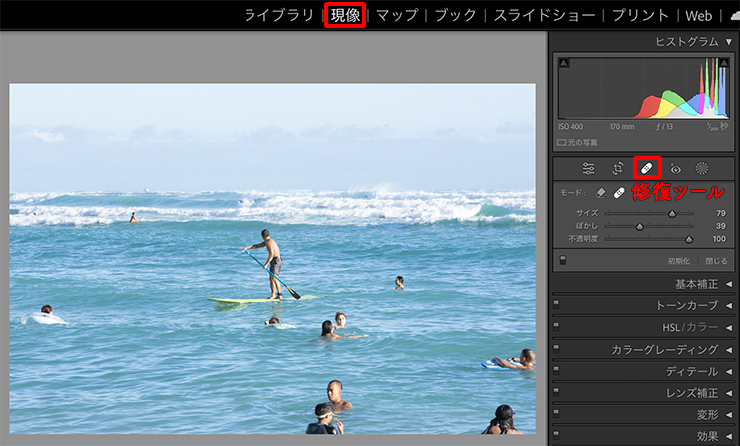
この修復ツールには3つのモードが用意されています(図2)。
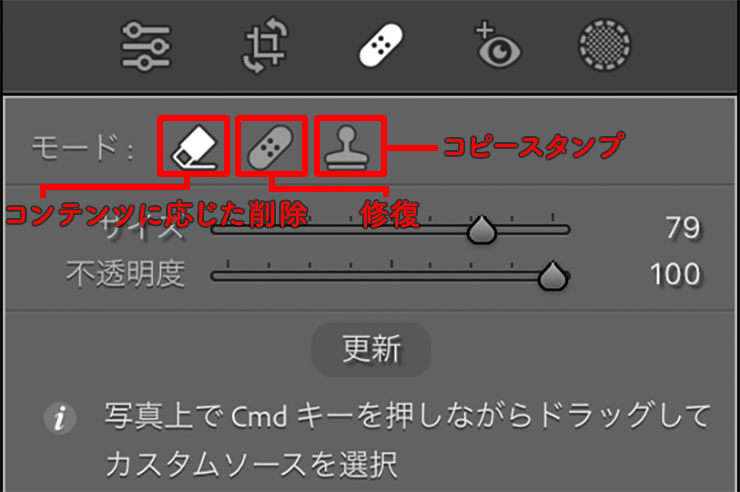
■コンテンツに応じた削除
選択範囲内の不要なものを消して、その周辺となじむように自動で塗りつぶす
■修復
選択範囲内の不要なものを消して、その周辺となじむように写真内の他の部分をサンプリングする(サンプリングする箇所は手動で指定できる)
■コピースタンプ
写真の他の部分をコピーして選択範囲に貼り付ける
[コンテンツに応じた削除]は不要物のあたりをドラッグするだけで、自動的に不要物を消すことができます(図3)。
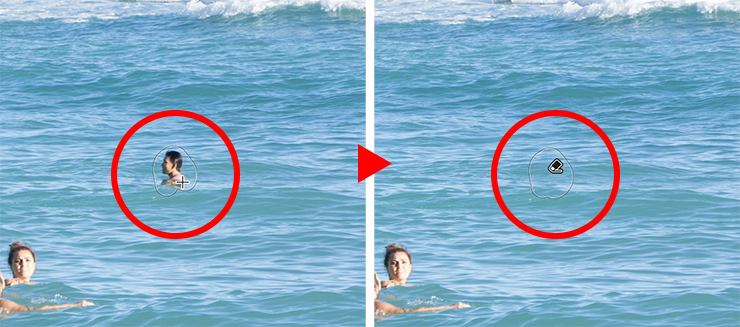

[コンテンツに応じた削除]がうまくいかない場合は、周りになじむまでパネルの[更新]をクリックしましょう。
2.[修復]で不要な部分を消す
[修復]モードは(図5)、サンプリングする部分を手動で指定できるので、写真によっては[コンテンツに応じた削除]よりも、[修復]が良い場合があります。
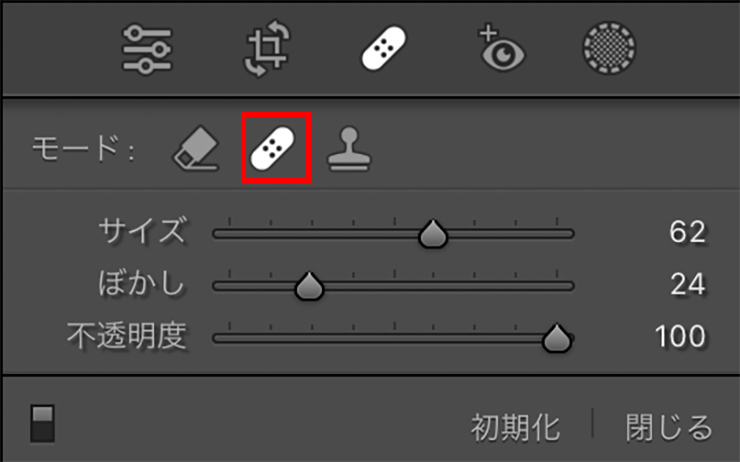
[修復]の使い方は、消したい部分より少し大きめの[サイズ]に設定して、必要に応じて[ぼかし]や[不透明度]も変更しつつ、不要な部分のあたりをドラッグするだけです(図6)。ドラッグを解除すると、修復できそうな近くの部分(サンプリング元)が自動で選択されて、不用物を消して周りになじませます。
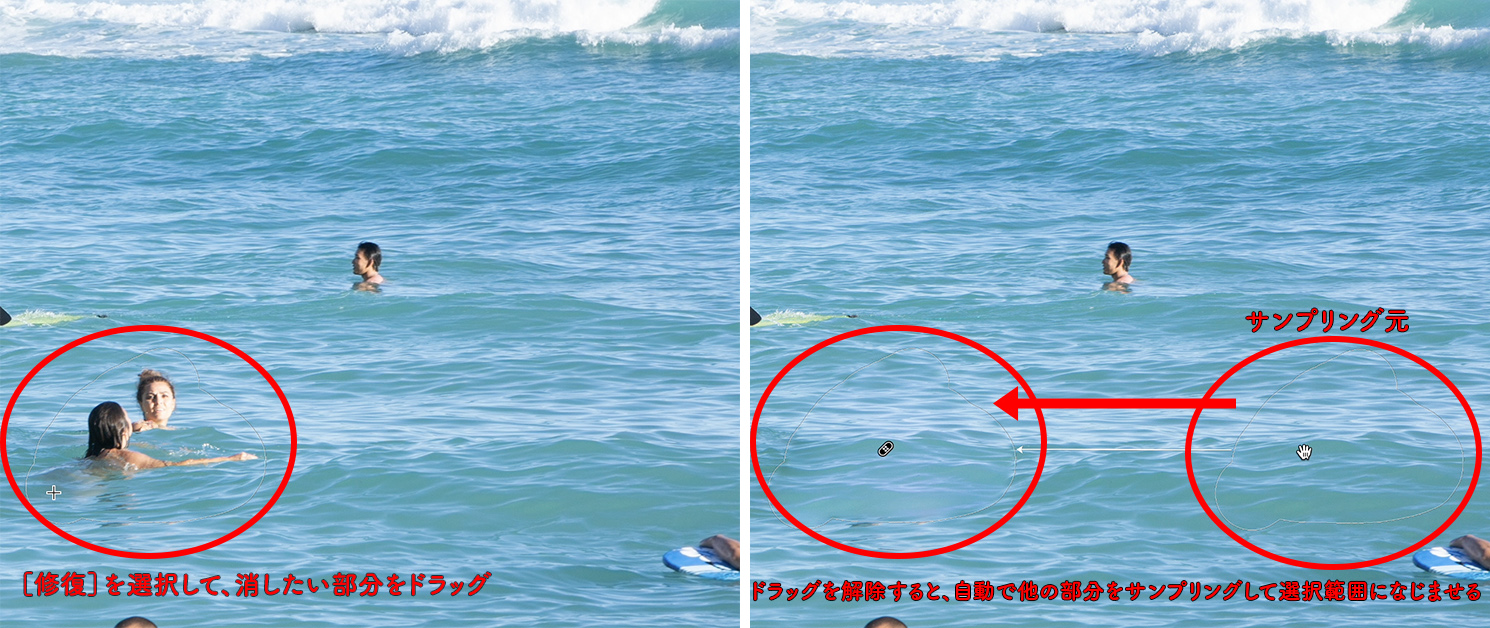
問題がなければそのままで、選択範囲のつなぎ目などが気になる場合は、サンプリング元を手動でしてドラッグして、違和感なくなじむような場所を探しましょう(図7)。

うまくなじんだらそのまま次の作業に移るか、returnキーを押して反映します。
[修復]がうまくいかなかったときは、選択範囲を選択した状態(絆創膏のマークが黒色)でdeleteキーを押すか、または、optionキー(Macの場合。WindowsではAltキー)を押しながら絆創膏のマークのあたりでクリックすれば、その部分だけ元の状態に戻ります。
また、パネルの[初期化]をクリックすると、修復ツールでのすべての作業を削除して元の写真の状態に戻します。
以上が[修復]の仕組みです。ここでは、同様の手順を繰り返して、SUPサーフィンの男性以外を消しました(図8)。
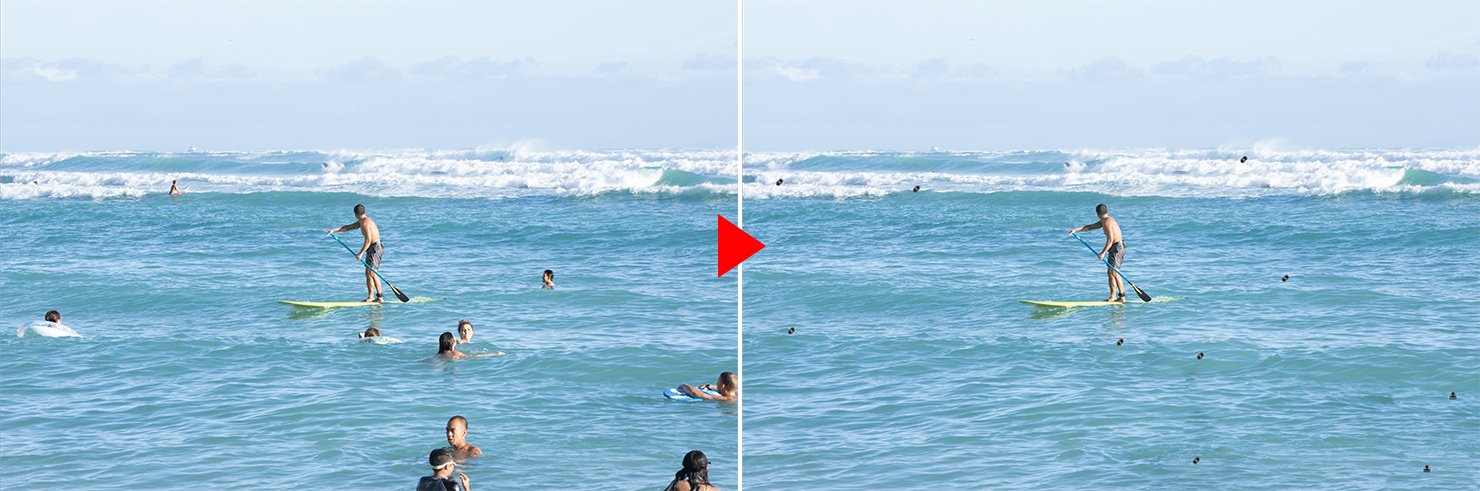

不要な部分を消したら、[基本補正]パネルの項目を中心に画像調整をして仕上げます(図9)。なんでもないスナップがちょっとかっこ良くなりました。

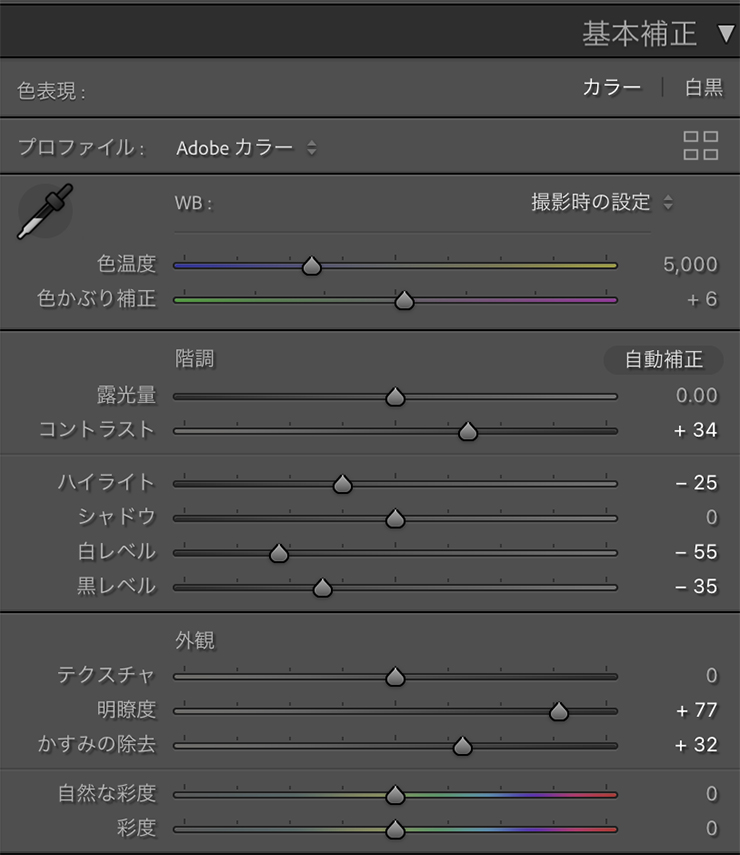
3.センサーに付着したゴミを削除する([スポットを可視化]で見つけづらいゴミを消す方法)
撮影した写真に写り込んでしまう厄介なものの1つがCCDセンサーに付着したゴミです。モニター上で拡大してやっと気が付き、ほかにもあるかもしれないと一生懸命探して目がチカチカした経験がある方も多いかもしれません。私もそんな一人です。さっそく消去のやり方を見ていきましょう。
富士山に雲がかかった夕暮れ時の写真です(図10)。拡大しないとわかりづらいですが、よくみるとCCDに付着したゴミが写っています。

まずは先ほど同様に[修復]ツールをクリックします。次に、画像下の[スポットを可視化]にチェックを入れて画像を暗転します(図11)(図12)。これはデータ上にある輪郭を強調して表示している状態です。
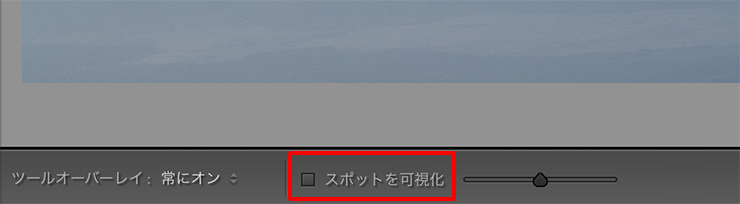
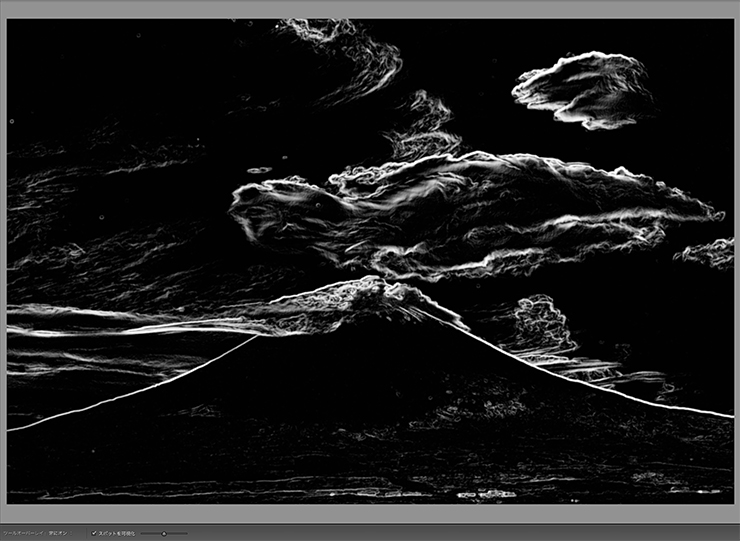
[スポットを可視化]チェックボックスの右のスライダーを、左にドラッグすると輪郭のテクスチャーを弱く、右にドラッグすると強く表示します。強すぎるとざらざらしてで見づらいので、適度に強調されているあたりに調整します(図13)。
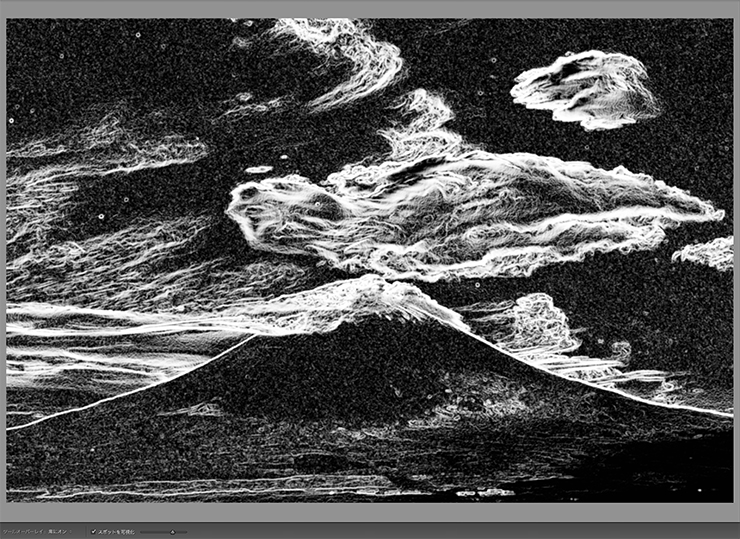
ドーナツ型の小さな丸が点在しているのがわかるでしょうか?わかりやすいように拡大して、可視化のオン、オフを切り替えて確認します(図14)。これがCCDセンサーに付着した見つけづらいゴミです。
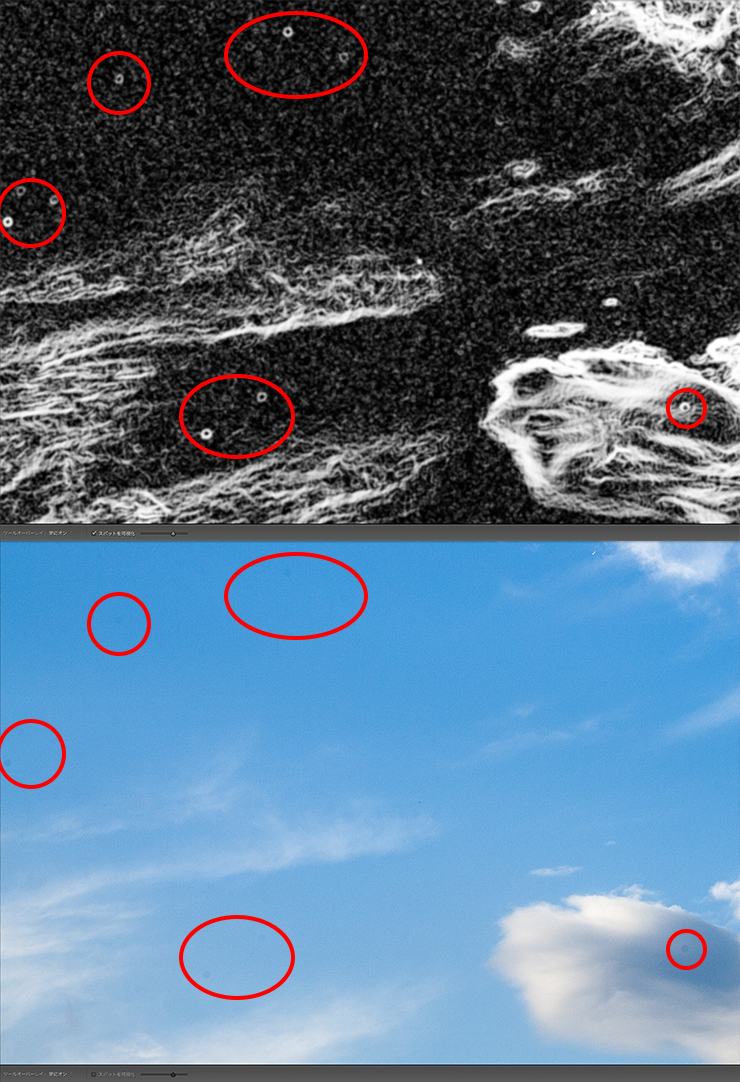
この[スポットを可視化]を利用して、ゴミを確認しながら、あとは先ほどと同様に、[修復]ツールの[コンテンツに応じた削除]または[修復]でゴミを消去します(図15)。
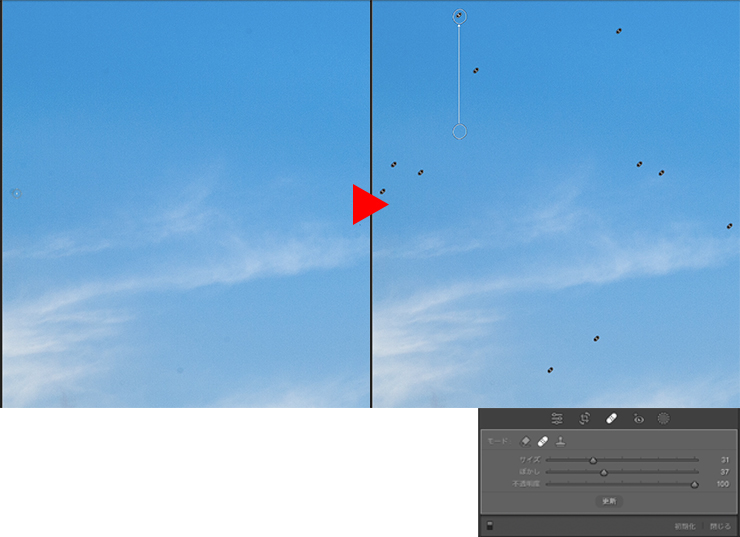
ゴミがわかりにくければ、[スポットを可視化]オンの状態でも消去できるので、適宜画面を切り替えながら作業します(図16)。
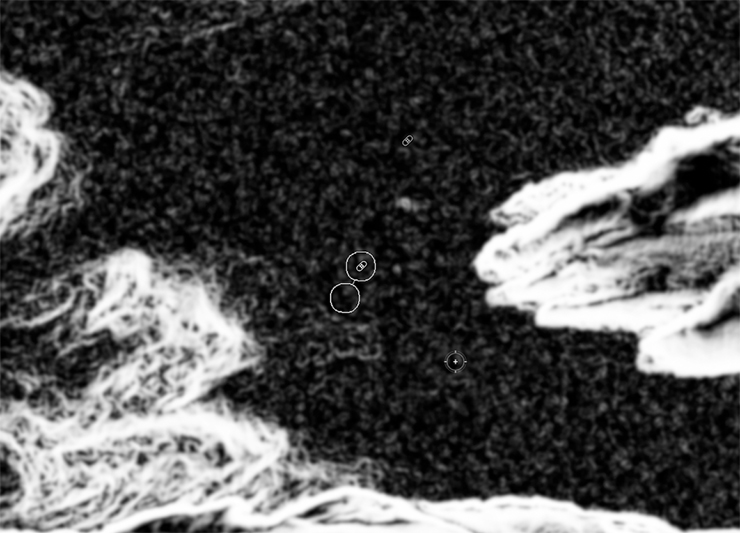
修復した部分は絆創膏のマークが表示されます(図17)。

これでゴミの除去はできましたが、せっかくなので最後に[基本補正]パネルの項目などを調整して写真を完成させます。
撮影時は夕暮れ時で雲も多く、雲のハイライトが飛ばないように、なおかつシャドーが暗くなりすぎないようにコントラストを低くして、彩度も下げて撮影しました。現地で感じた夕焼けの色を再現するために[HSL]パネルで各項目も調整しました(図18)。

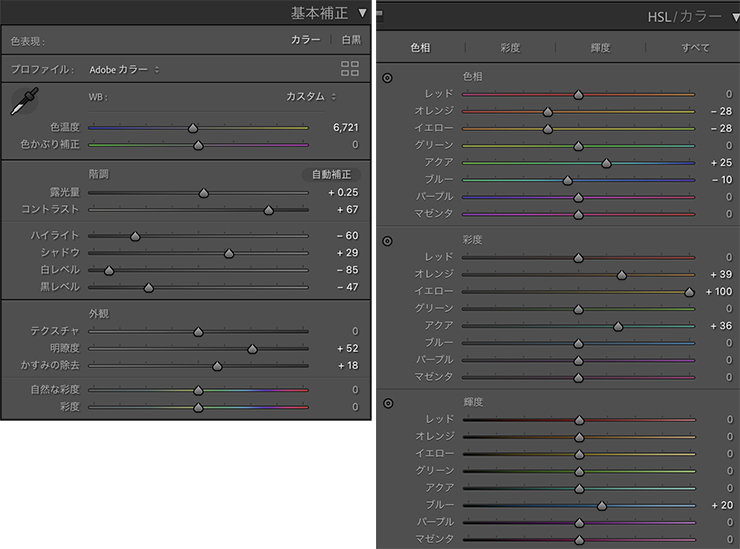
最近のカメラはレンズ交換の際にゴミが入らないような機構になっており、CCDにゴミが付着しづらいように工夫が施されています。それでも100%解決できるわけではないので、気になるときはゴミの消去を試してみてください。
以上、Lightroom Classicで写真の中の不要な部分(映り込んだ人やゴミなど)を簡単に消す方法でした。
●構成:編集部 ●構成+制作+写真:谷本夏[studio track72] ●編集:編集部
著者プロフィール

- 谷本夏[studio track72]
- フォトグラファー
- 父を師に大判カメラからスタートしほぼ独学で写真を学び、気が付けば30年以上のキャリアを持つ。長年デザイン系の雑誌で活躍しグラフィックデザイナーからの信頼も厚い。インテリア、商品写真、ジュエリー、CDジャケット、DVDパッケージ、アー写、ポートレイト、自動車、フード、カタログ等、フォトグラファーには珍しくオールジャンルに精通している。雑誌や書籍での執筆経験もあり、分かりやすさに定評がある。共著に「素敵に仕上げる写真術 写真をPhotoshopで磨き上げる方法」や「写真補正必携 実例で見るPhotoshopレタッチ手法」(共にMdN)がある。studio track72代表。
https://studio-track72.com/











2023.02.10 Fri