
Lightroomで色収差(フリンジ)・歪曲収差を補正する「レンズ補正」(自動でレンズプロファイル、手動で補正)の方法を紹介します。
*Lightroom Classic画面で解説しますがLightroom CCも基本的には同様の操作で補正可能です。
■使用する機能「レンズ補正」
1.収差の概要
虫眼鏡で太陽の光を紙に焼き付けたことはありませんか? 地面に紙を置いて、その上に虫眼鏡を合わせ、紙と虫眼鏡の距離を調節して、光の円の輪郭がボヤけないように小さくしているとそのうち紙が燃え出します。
輪郭がぼやけないように距離を適切にすることでうまく光を集めることができます。写真もカメラのレンズで光を取り入れて、内部のセンサーに記録します。このレンズが虫眼鏡で、紙がセンサーと考えるとわかりやすいかもしれませんね。
カメラのレンズにはリーズナブルなものから高価なものまでさまざまな種類があります。複数枚のガラスを組み合わせたレンズで光を取り入れますが、ガラス素材の種類もいろいろとあります。良い素材を使っているレンズほど収差が起きにくいので値段が高価になり、リーズナブルなレンズは手に届きやすい反面、収差が起こりやすくなります。
この収差には大きく分けて「色収差」と「歪曲収差」があります。収差の原因を簡単に言えば、レンズから入ってくる光をセンサーに記録する際に、光を1点に集める場所がセンサーと微妙にずれてしまうことで起こります。
ちょっと難しいことを書きましたが、なんとなくイメージできれば大丈夫です。Lightroomでは[レンズ補正]機能で簡単に収差の補正ができます。
2.[レンズ補正]機能で自動的に色収差(フリンジ)を軽減する
子供が川沿いの橋の上で柵に登っている写真があります(図1)。

よく見ると、柵の上下が「こ」の字のように緩くカーブしています。タテの柵も写真の中心から左右の外側に行くにつれて、「い」の字のようにゆるくカーブしています。
この画像の中心から膨らむ歪曲収差を「樽型収差」と言います。逆に、画像の中心に向かって凹んでいるような歪曲収差を「糸巻き型収差」と言います。
収差の補正はとても簡単です。収差の補正の前に、まずは画像を取り込み、[現像]モジュールを開いて、大まかに画像の明るさなどを[基本補正]パネルの項目で補正します(図2)。

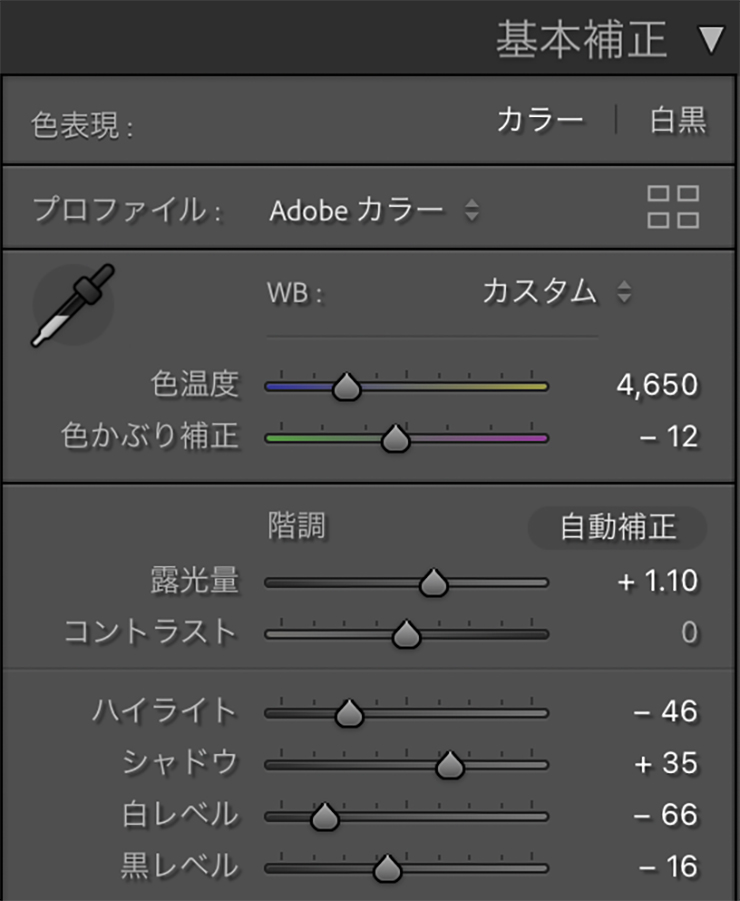
次に、[レンズ補正]を開き[プロファイル]をクリックして、[色収差を除去]と[プロファイル補正を使用]にチェックが入っているかを確認します(図3)。この2つにチェックが入っていると[歪曲収差]が気にならない状態に自動的に補正するので、基本のレンズ補正は完了しています。
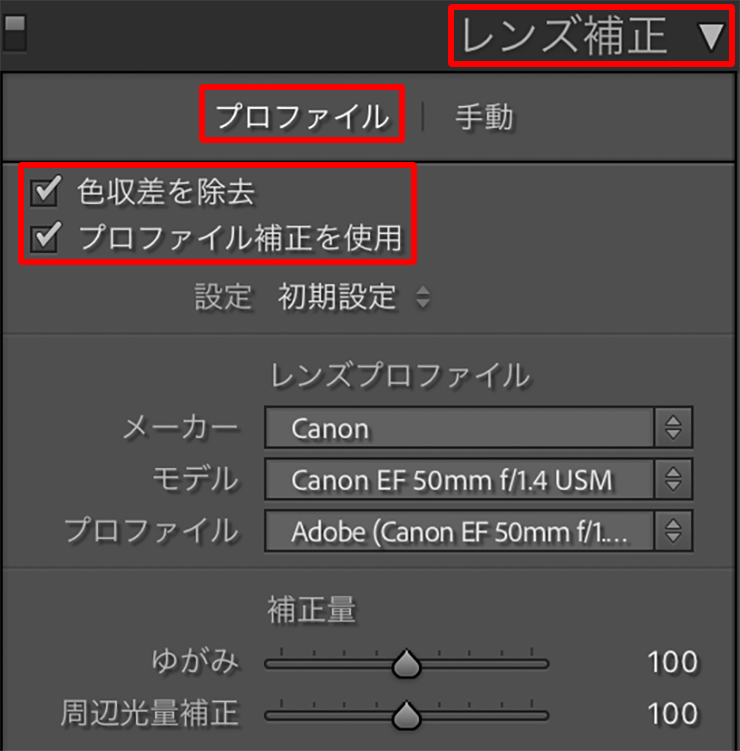
この2つの補正は具体的に何にどのように作用しているのかという仕組みを説明をします。まずは[色収差を除去]について、チェックを外した状態の画像の一部を拡大して見てみましょう(図4)。
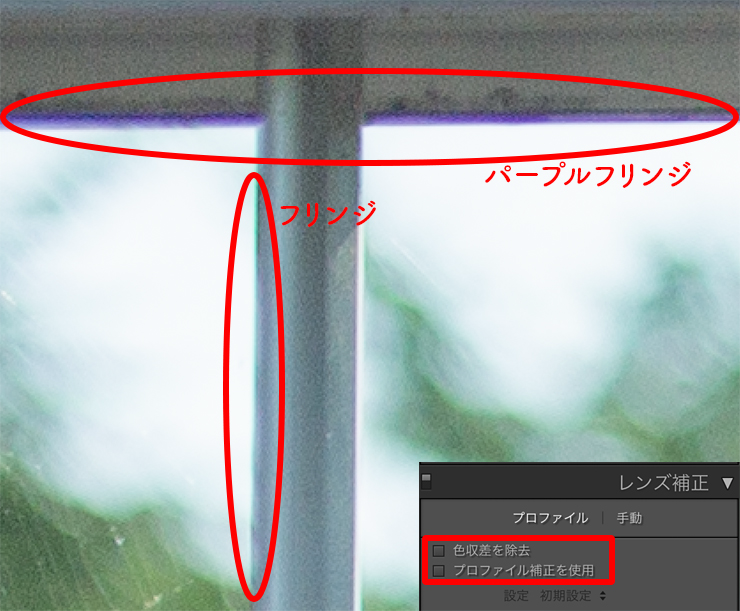
柵の手すりの下側付近にうっすらとパープルの色味が見えます。これがいわゆる「パープルフリンジ」と呼ばれるもので、色収差によるにじみのようなものです。縦方向のグリーンの滲みも「フリンジ」です。こうしたフリンジと呼ばれる色収差は、絞りが浅いときや、太陽光のような強い光と暗くなった部分の輝度の差がある場合に発生しやすくなります。
では[色収差を除去]にチェックを入れてみましょう(図5)。フリンジが抑えられるのが確認できます。
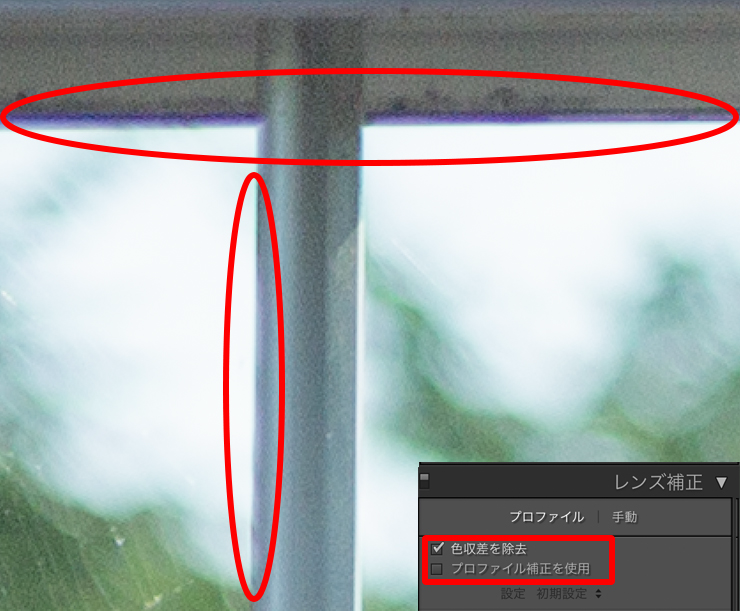
3.手動で色収差(フリンジ)を軽減する
[レンズ補正]を[手動]に切り替えると、[フリンジ軽減]スライダーが表示されるので、手動でフリンジ補正ができます。
[色収差を除去]にチェックを入れて自動的に補正した画像でも、少しフリンジが残っていることが多いので、手動に切り替えて追加で補正をすることができます。
画像を適宜拡大しながら、[フリンジ軽減]の紫の[適用量]スライダーを右にドラッグすると紫のフリンジが軽減します(図6)(図7)。
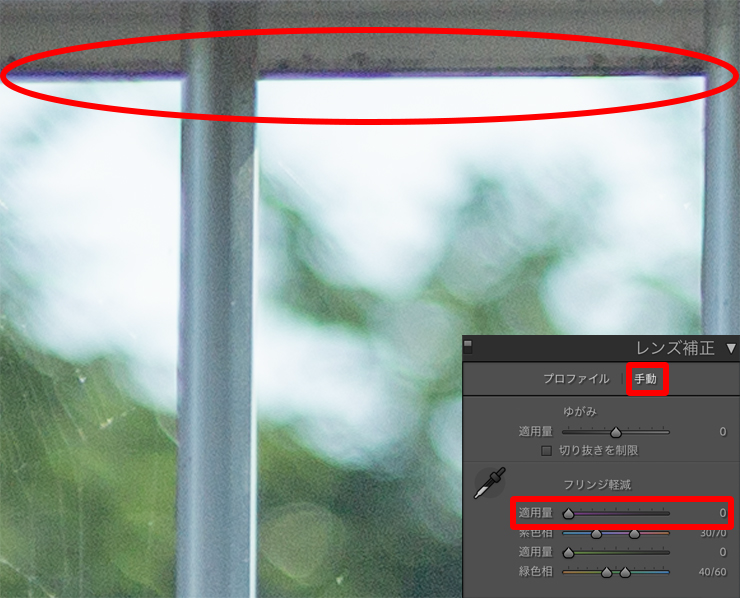
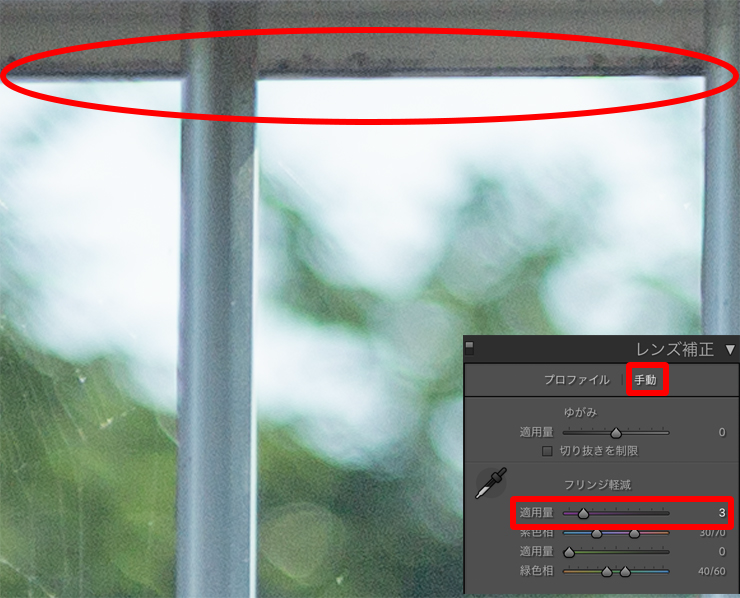
同様に、[フリンジ軽減]の緑の[適用量]スライダーを右にドラッグすると緑のフリンジが軽減します(図8)。
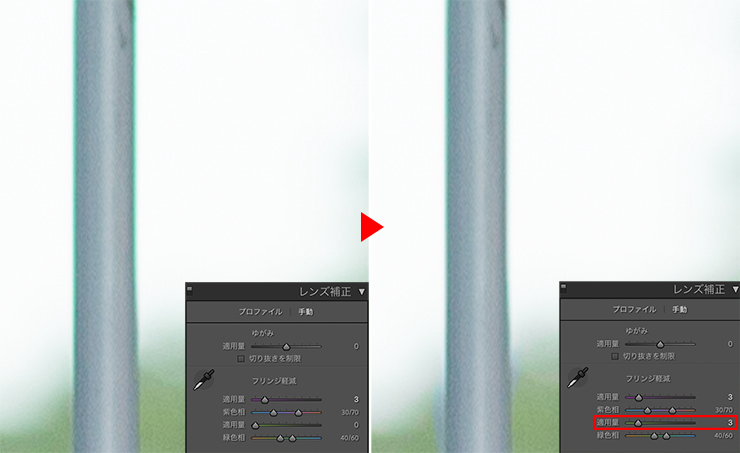
もう少し細かく作業したいときは、[レンズ補正]パネルのスポイトマーク(フリンジカラーセレクター)をクリックして(図9)、画像の紫か緑のフリンジがある部分にポインターを合わせて、クリックすると消去することができます(図10)。
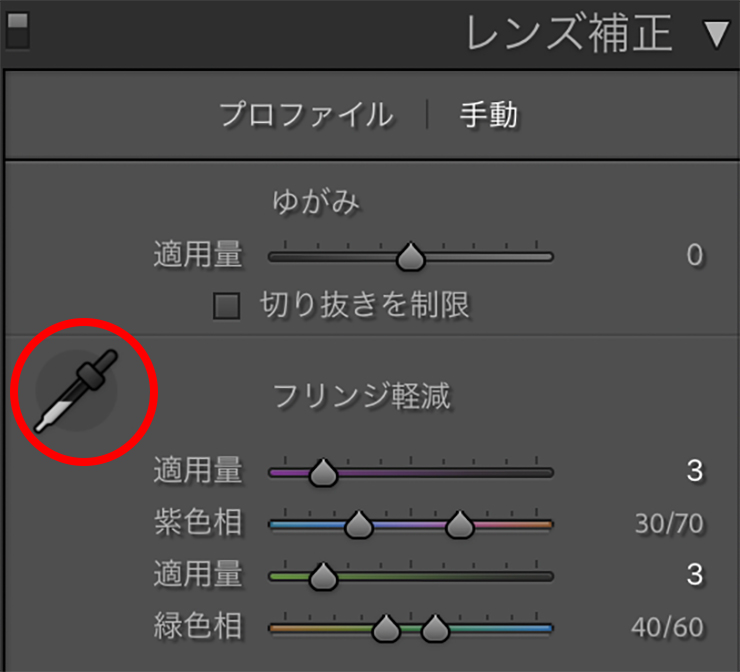
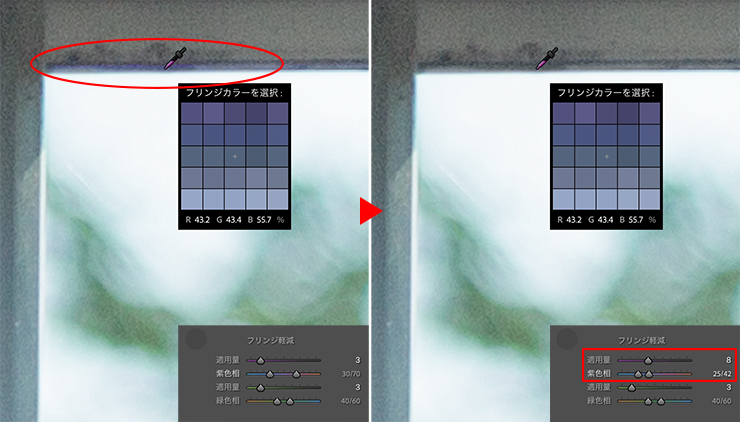
パネルの表示を見ると、先ほどの手動でスライダーを動かしたときよりも数値が大きく、なおかつ[紫色相]スライダーの範囲も変更されていることがわかります。
同様に緑のフリンジもスポイトを使って消去します。これで色収差の補正ができました(図11)。

4.歪曲収差を自動で補正する
続いて「歪曲収差」の説明です。[レンズ補正]の[プロファイル補正を使用]にチェックを入れると[レンズプロファイル]の[メーカー]、[モデル]、[プロファイル]が自動的に表示されます(図12)。
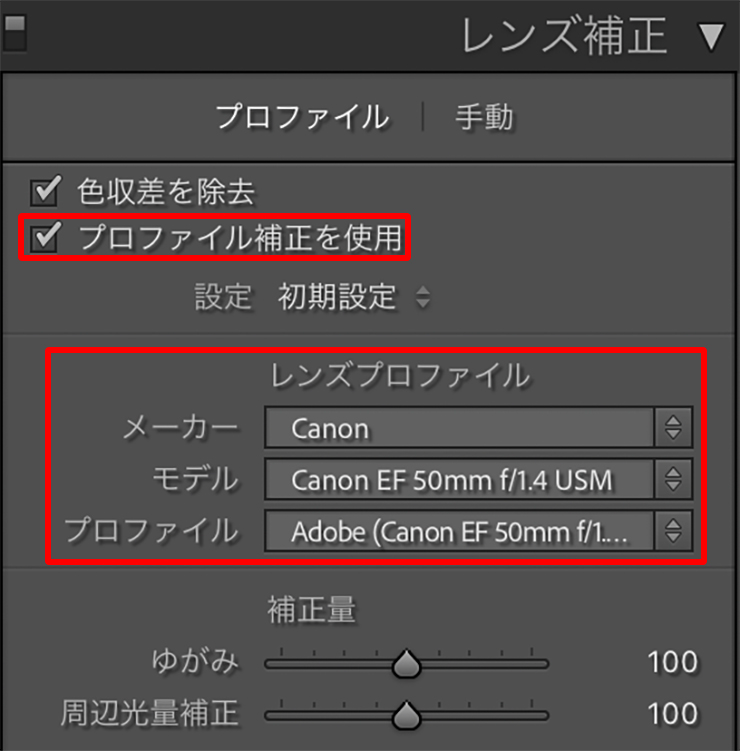
これは画像データに含まれる「メタデータ」の中の情報と、Lightroomに含まれるレンズプロファイルのデータが一致すると表示されるので、これだけで補正は完了します。
ただ、古いレンズや最新のレンズ、このプロファイルに登録されていないレンズを使用した場合は表示されません。新しいレンズの場合はLightroomのアップデートを確認したり、似たような焦点距離やF値のレンズを選択することで、おおむね良好な補正結果のものを使用することもできます。
Lightroomのプロファイルに登録されているメーカーやモデルは相当数ありますが、ない場合は手動で選んでください。今回はプロファイルが一致したので、[プロファイル補正を使用]にチェックを入れただけで歪曲収差が補正されました(図13)。

補正後の微調整もパネル下部の[ゆがみ]スライダーで可能ですが、基本的には自動補正でおおよそ補正ができるので、あまり使うことはないでしょう。
5.歪曲収差を手動で補正する
歪曲収差も[プロファイル補正を使用]にチェックを入れた後でも、追加で手動の補正が可能です。
[レンズ補正]の[手動]に切り替えて、[ゆがみ]スライダーを動かしていきます。左にドラッグすると「樽型収差」が強調されます(図14)。

[ゆがみ]スライダーを右にドラッグすると「糸巻き方収差」が強調されます(図15)。
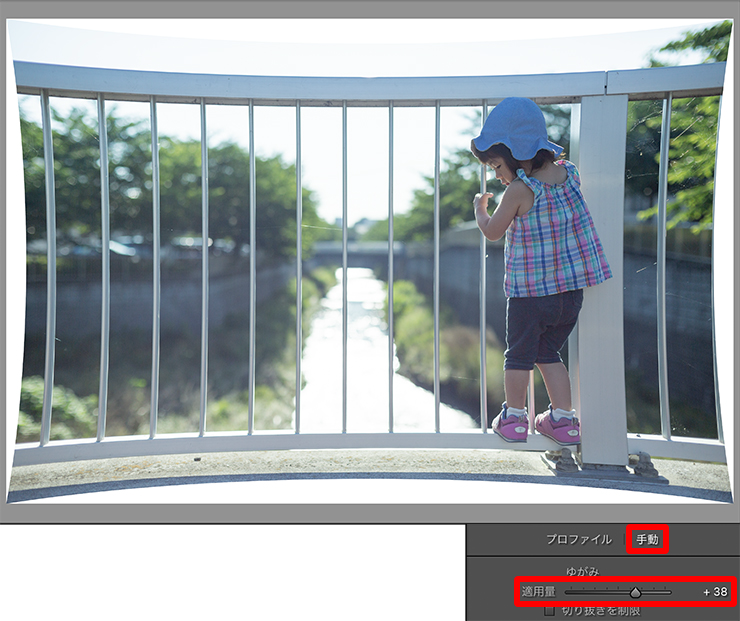
この写真の場合、[手動]で[ゆがみ:+3]くらいが適正のようです(図16)。

このままだと画像の端に余白が出ているので、余白が消えるまで少し拡大するか、[手動]の[切り抜きを制限]にチェックを入れることで自動的に画像を拡大してくれます。
6.周辺光量の補正
次に「周辺光量補正」の説明です。気づきにくいですが[プロファイル補正を使用]のチェックが付いてない状態の画像の四隅は少し暗く落ちています(図17)。

撮影時にF値を開放にして撮影すると、画面の四隅の光量が落ちて暗くなってしまうことがあります。これを「周辺光量落ち」といいます。
この現象を手動で補正する時は、[レンズ補正]の[手動]に切り替えて、[周辺光量補正]の[適応量]スライダーを動かします。スライダーを右にドラッグして、画面全体を見ながら周辺の明るさを適度に明るくしていきます(図18)。

このスライダーを動かすと、その下にある[中心点]が使えるようになり、[周辺光量補正]の範囲を広げたり狭めたり調整できるので、必要に応じて動かしてください。
また、スライダーを逆方向に動かすことで四隅を暗くできるので、意図的に周辺を暗くした絵作りもなども楽しめます(図19)。

今回の写真では、周辺を少し落として逆光の日差しと水面の反射を強調させて、懐かしい空気感にしていきます。[レンズ補正]の[プロファイル]に切り替え、[プロファイル補正を使用]のチェックを入れ、こちらの下部にも[周辺光量補正]があるのでプラスして周辺を落とします(図20)。

次に、[基本補正]パネルで[ホワイトバランス]の数値を動かして、フィルムカメラのネガで撮ったような色調にします。さらに[明瞭度]と[かすみの除去]を左に動かして少しフワッとして雰囲気にしました。[自然な彩度]も少しプラスします(図21)。

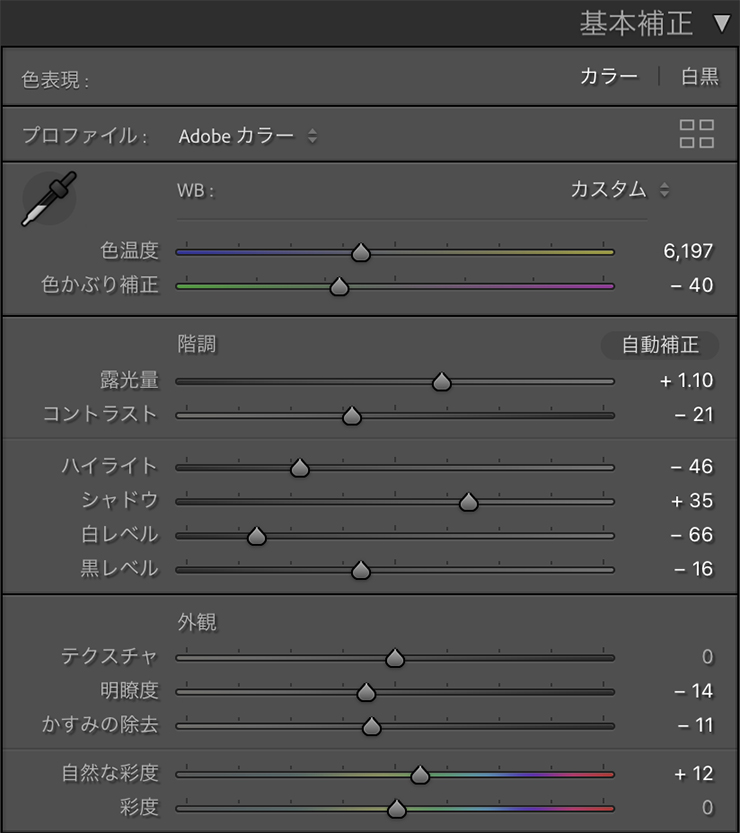
良い雰囲気になりましたが、柵のタテの部分に再び緑のフリンジが目立つようになりました。先ほどと同様の手順で[レンズ補正]を[手動]に切り替え、スポイトツールで消去していきます(図22)。
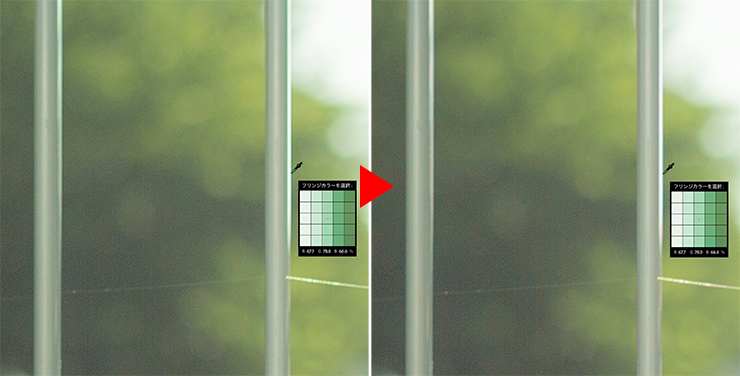
どこか懐かしい色調と質感の写真になりました。周辺を落としたことで朝陽の光も強調された一枚に仕上がりました(図23)。

基本的には[レンズ補正]→[プロファイル]→[色収差を除去]と[プロファイル補正を使用]にチェックを入れるだけで自動で色収差と歪曲収差は補正されます。歪曲収差や四隅が落ちていることに気がついた場合は、まずはこの項目をチェックしてみてください。
最近ではカメラの内部でこの補正を行ってくれる機能が搭載された機種も増えてきましたが、JPEGでの撮影には反映されるもののRAWデータで撮影する場合には反映されないので、ぜひプロファイル補正を使ってみてください。
以上、Lightroomで色収差・歪曲収差を補正する「レンズ補正」(自動でレンズプロファイル、手動で補正)の方法でした。
●構成:編集部 ●構成+制作+写真:谷本夏[studio track72] ●編集:編集部
著者プロフィール

- 谷本夏[studio track72]
- フォトグラファー
- 父を師に大判カメラからスタートしほぼ独学で写真を学び、気が付けば30年以上のキャリアを持つ。長年デザイン系の雑誌で活躍しグラフィックデザイナーからの信頼も厚い。インテリア、商品写真、ジュエリー、CDジャケット、DVDパッケージ、アー写、ポートレイト、自動車、フード、カタログ等、フォトグラファーには珍しくオールジャンルに精通している。雑誌や書籍での執筆経験もあり、分かりやすさに定評がある。共著に「素敵に仕上げる写真術 写真をPhotoshopで磨き上げる方法」や「写真補正必携 実例で見るPhotoshopレタッチ手法」(共にMdN)がある。studio track72代表。
https://studio-track72.com/











2023.02.10 Fri