
Photoshopで画像を明るく・暗くする方法を説明します。明るさの色調補正はさまざまな方法で可能ですが、ここでは最も基本的な「明るさ・コントラスト」「レベル補正」「トーンカーブ」を使った方法をそれぞれ紹介します。
■使用する機能「明るさ・コントラスト」「レベル補正」「トーンカーブ」
1.「明るさ・コントラスト」機能で画像を明るく・暗くする
「明るさ・コントラスト」機能で画像を明るく・暗くする方法を説明します。Photoshopで画像を開きます(図1)。

イメージメニュー→“色調補正”→“明るさ・コントラスト...”を選択。[明るさ]の数値を高くすると画像全体が明るくなり、数値を低くすると画像は暗くなります(図2)(図3)。


数値が高過ぎると画像が白飛びしたり、低過ぎると真っ暗な画像になるので、プレビューにチェックを入れて画像を見ながら調整しましょう。
また、レイヤーメニュー→“新規調整レイヤー”→“明るさ・コントラスト...”を選択して設定すると、新規レイヤー上で色調補正できるので、何度でも調整が可能となります(図4)。効果はどちらも同じなので、用途に合わせて使い分けましょう。
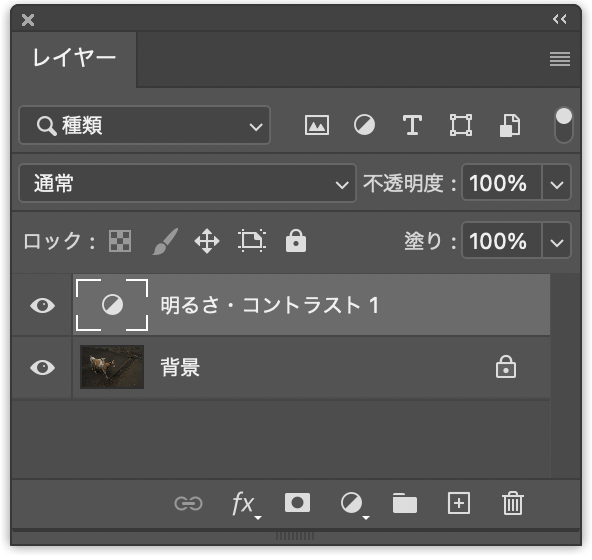
2.「レベル補正」機能で画像を明るく・暗くする
Photoshopで画像を開きます(ここでは図1と同様の写真を使用します)。レイヤーメニュー→“新規調整レイヤー”→“レベル補正...”を選択。[シャドウ][中間調][ハイライト]のスライダーを調整して補正します。ここではハイライトのスライダーを内側にドラッグしてヒストグラムの終端まで移動(図5)(図6)(図7)。
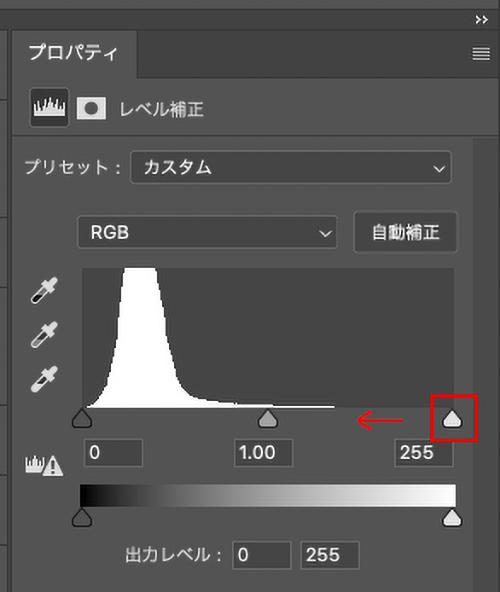
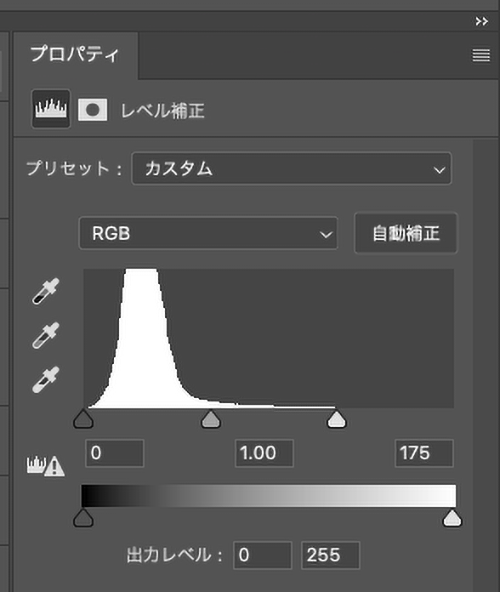
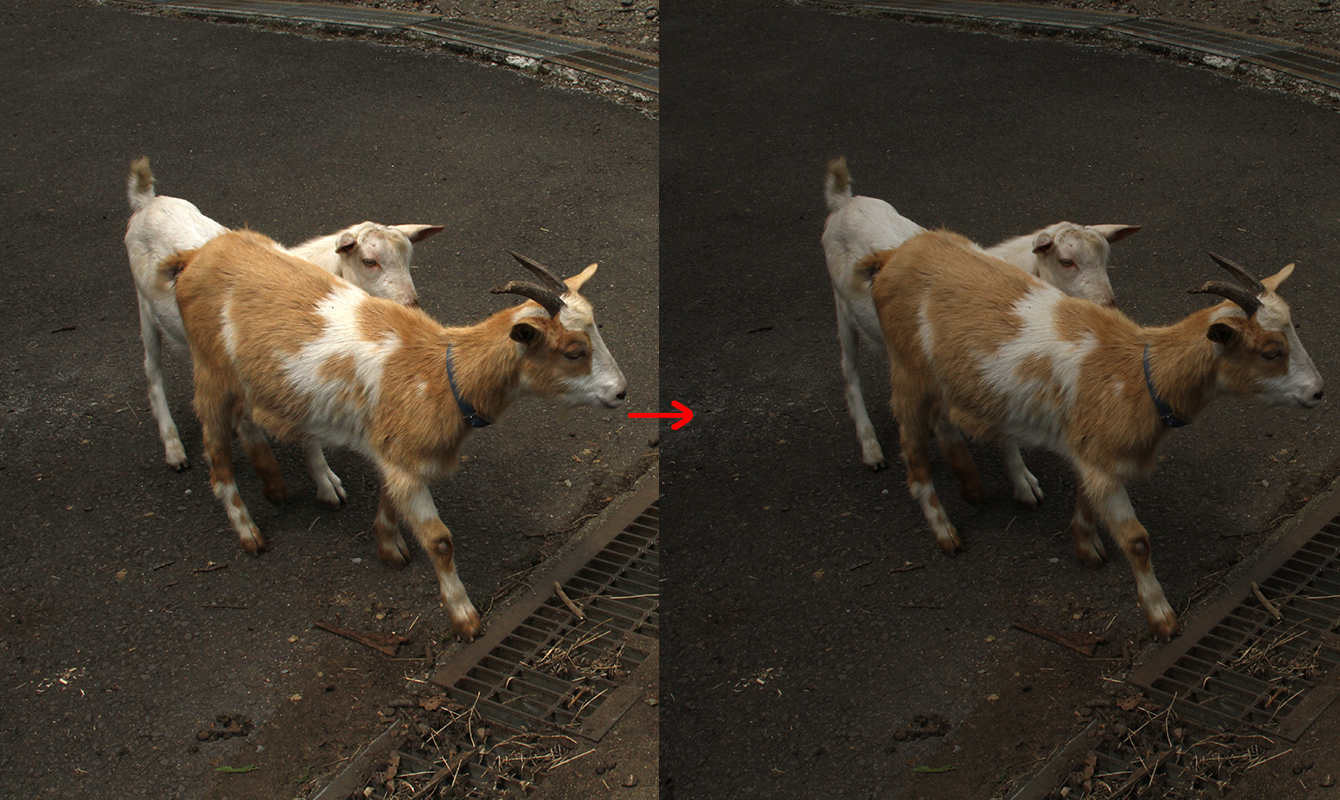
※シャドウやハイライトのスライダーの位置にヒストグラムがない画像は色調範囲が全体に及んでいない、いわゆる「ねむたい画像」になっている場合があります。こうした場合にヒストグラムの終端にスライダーを合わせることで、コントラストが整った、露出の合った状態に補正できます。
ハイライトのスライダーを調整する場合は白飛びに注意しながら明るさを調整します(図8)(図9)。
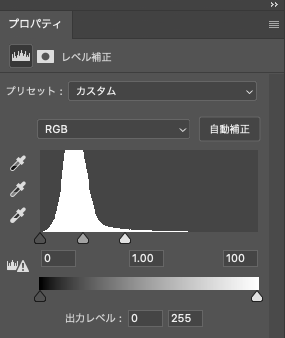

全体的に明るく、ややねむたい画像のパターンも補正してみましょう(図10)。このような画像は、[シャドウ]のスライダーを内側にドラッグしてヒストグラムの終端まで移動させます(図11)。

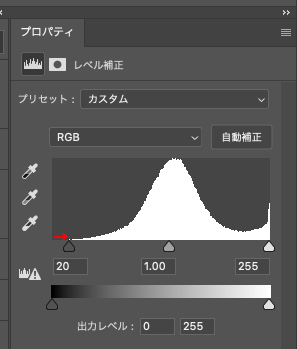
コントラストが補正されてはっきりとした画像になりました(図12)。[中間調]はグレーの階調範囲の設定となるので画像に合わせて適宜調整しましょう。

3.「トーンカーブ」機能で画像を明るく・暗くする
「トーンカーブ」で明るさの補正も可能です。トーンカーブは機能が多岐に渡るのでここでは、明るさ補正の基本工程を説明します。Photoshopで画像を開きます(ここでは図1と同様の写真を使用します)。レイヤーメニュー→“新規調整レイヤー”→“トーンカーブ...”を選択します。
レベル補正の調整と同じように、[ハイライト]のスライダーを(画像によっては[シャドウ]も)内側にドラッグしてヒストグラムの終端に合わせます(図13)(図14)(図15)。
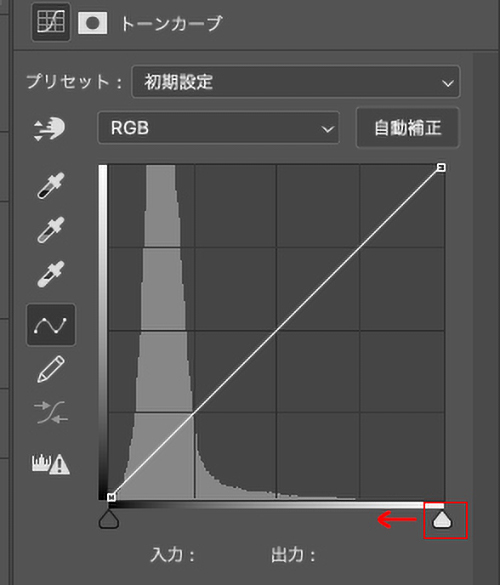
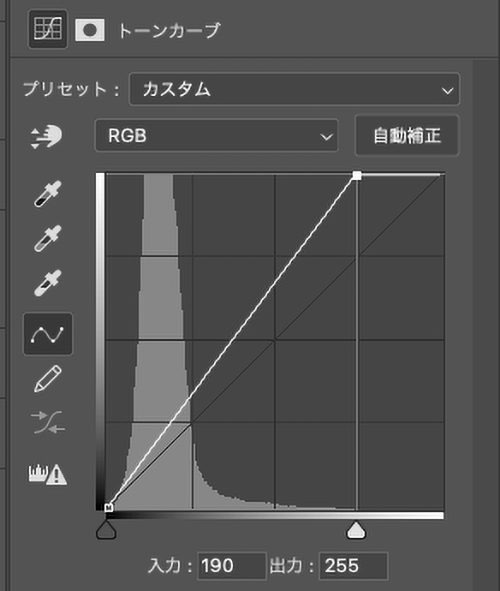

続いてトーンカーブの中心部分を上方向にドラッグして画像を明るくしたら補正完了です(図16)(図17)。
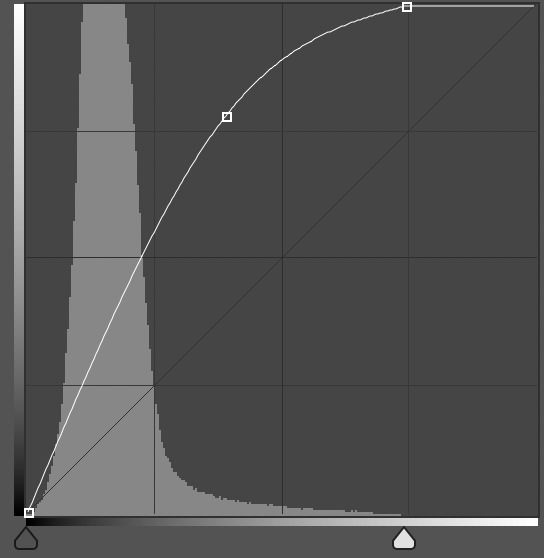

なお、トーンカーブを下方向にドラッグすると画面は暗くなります(図18)(図19)。
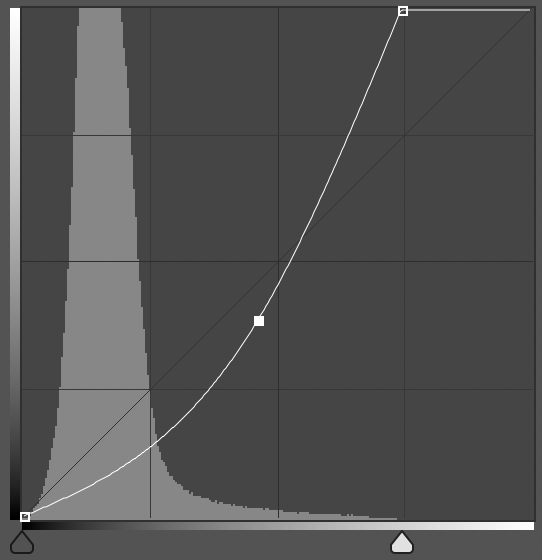

以上、Photoshopで画像を明るく・暗くする、最も基本的な色調補正の方法でした。用途に合わせて「明るさ・コントラスト」「レベル補正」「トーンカーブ」を使い分けましょう。
制作:マルミヤン 編集:編集部
作例制作

- MARUMIYAN(マルミヤン)
- グラフィックデザイナー/イラストレーター
- 2007年より「マルミヤン」(Marumiyan)名義で、福岡を拠点に活動を開始。雑誌、広告、CDジャケット、パッケージ、アパレル、プロダクト、Webなど、様々な媒体で活動を行う。人物や植物、動物、建物など、様々なアイコンをグラフィカルに組み合わせ、洗練された作品作りを目指す。また “FOUR DIMENSIONS WORLD” をテーマとした作品も精力的に制作している。2008年「FUNKY802 digmeout」オーディション通過。https://marumiyan.com/













2021.09.09 Thu2024.02.29 Thu