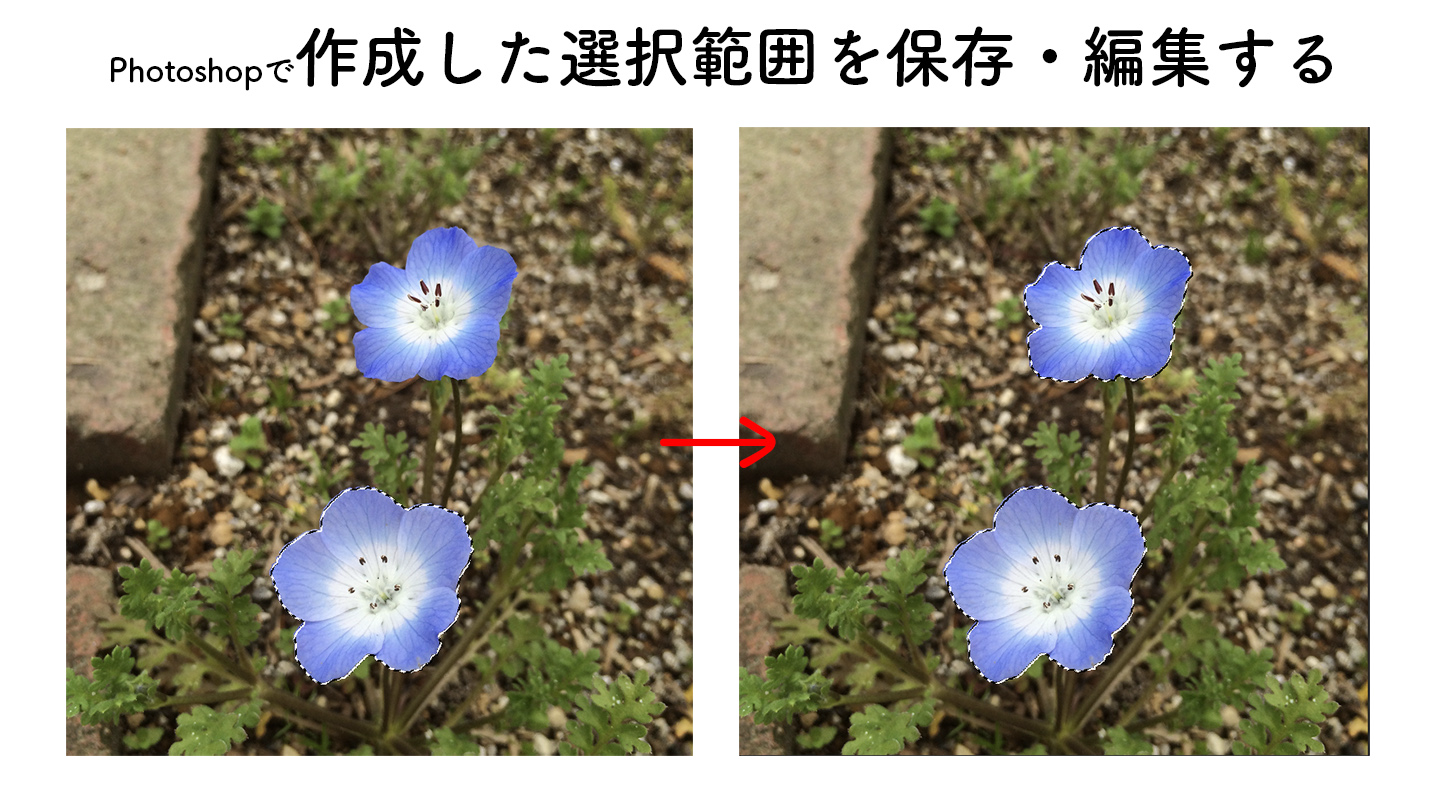
Photoshopで選択範囲を保存する方法を説明します。切り抜き作業などで選択範囲を作成する際、誤って選択範囲を解除してしまうと選択範囲を作成し直さなければなりませんが、選択範囲を保存しておくことで、再度選択範囲を読み込んだり、選択範囲の編集も可能になります。
■使用する機能「選択範囲を保存」
1.選択範囲を作成して「選択範囲を保存」する
まずは選択範囲を作成します。Photoshopで画像を開いたら(図1)、「クイック選択ツール」を選択し、花の部分を選択(図2)(図3)。

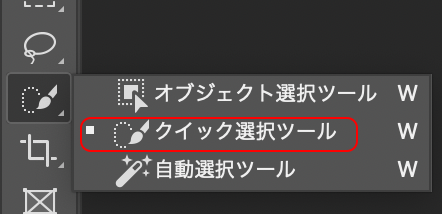

次に選択範囲メニュー→“選択範囲を保存...”を選択し、表示されたダイアログで任意の名前をつけて、「選択範囲:新規チャンネル」にしてOKをクリック(図4)。これで選択範囲の保存が完了。
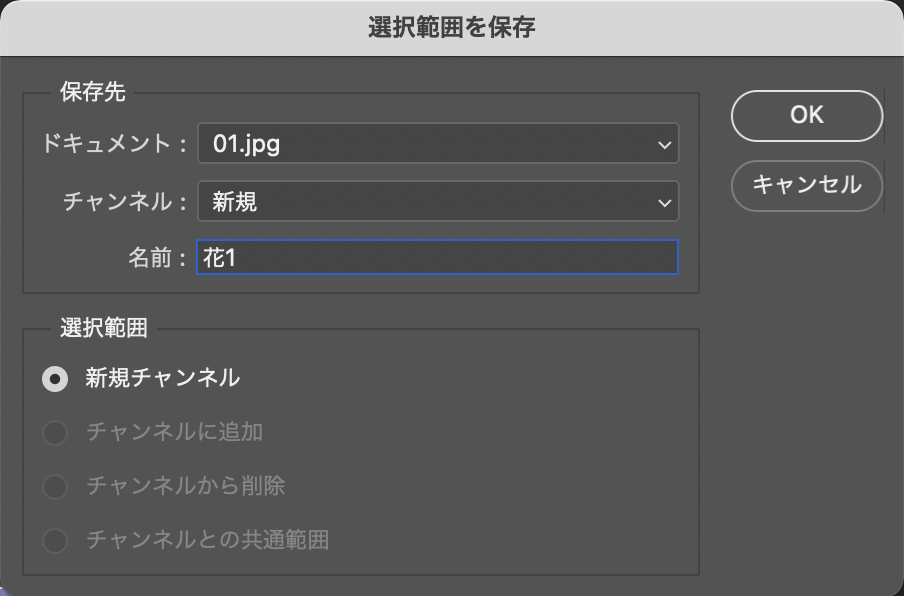
2.作成した選択範囲を読み込む
一度、選択範囲を解除します。選択範囲メニュー→“選択を解除”(またはCommand+Dキー)。再び選択範囲を読み込む場合は、選択範囲メニュー→“選択範囲を読み込む...”を選択し、表示されたダイアログの「チャンネル」で先ほど保存した選択範囲を選択します(図5)。これで選択範囲を読み込むことができました(図6)。
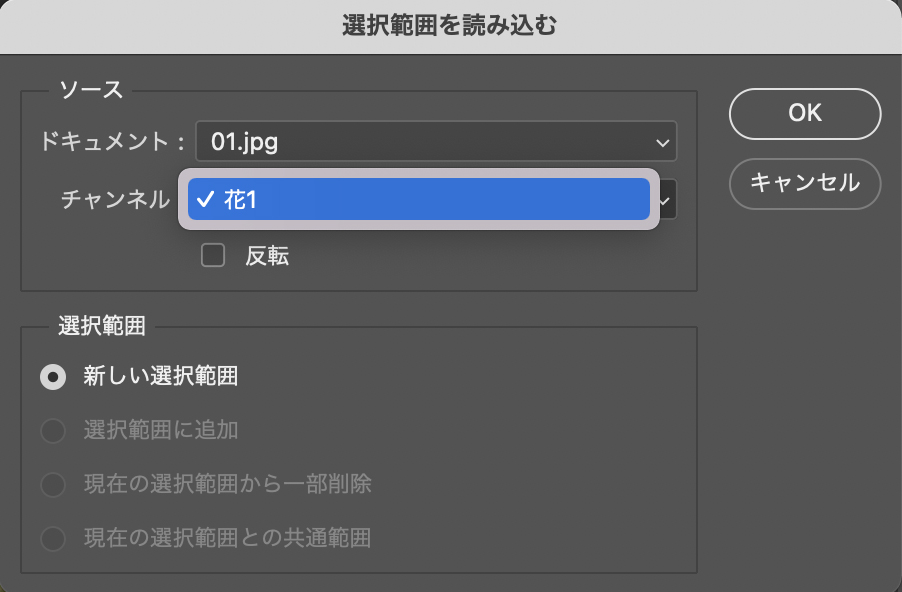

3.選択範囲を編集する
選択範囲の編集も行ってみましょう。ここでは先ほど保存した選択範囲に新たに選択範囲を追加してみます。まずはクイック選択ツールで先ほどとは別の箇所に選択範囲を作成(図7)。

続いて選択範囲メニュー→“選択範囲を保存...”を選択し、ダイアログの設定を「チャンネル:花1」(先ほど保存した選択範囲)、「選択範囲:チャンネルに追加」にしてOKをクリック(図8)。
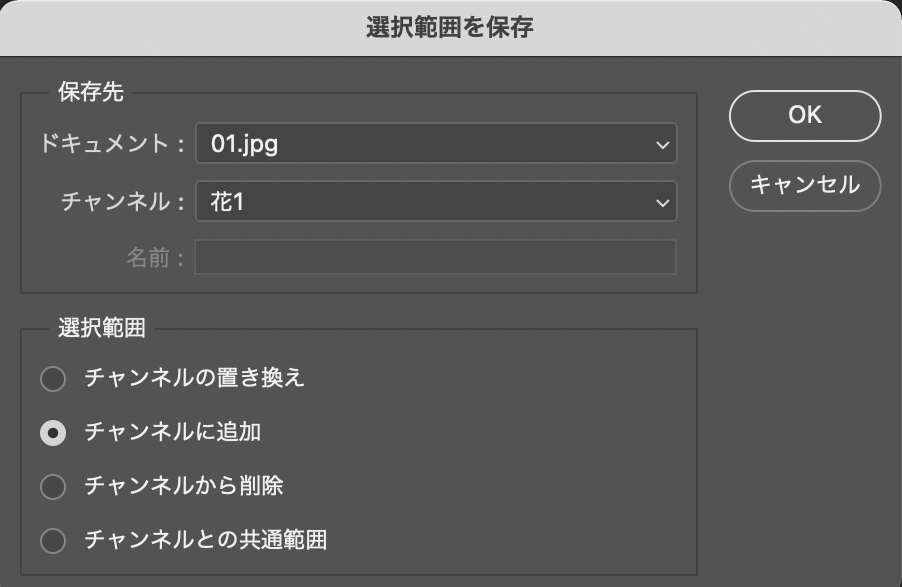
これで先ほど保存した選択範囲に、新たに選択範囲を追加することができました。一度選択範囲を解除して、選択範囲メニュー→“選択範囲を読み込む...”を選択し、「チャンネル:花1」(先ほど保存した選択範囲)で決定すると選択範囲が追加されていることがわかります(図9)。

以上、Photoshopで選択範囲を保存する方法でした。選択範囲の設定で、現在の選択範囲を置換えたり、一部削除したり、現在選択している範囲と共通の部分に置換えたりできるので、用途に合わせて設定しましょう。
制作:マルミヤン 編集:編集部
作例制作

- MARUMIYAN(マルミヤン)
- グラフィックデザイナー/イラストレーター
- 2007年より「マルミヤン」(Marumiyan)名義で、福岡を拠点に活動を開始。雑誌、広告、CDジャケット、パッケージ、アパレル、プロダクト、Webなど、様々な媒体で活動を行う。人物や植物、動物、建物など、様々なアイコンをグラフィカルに組み合わせ、洗練された作品作りを目指す。また “FOUR DIMENSIONS WORLD” をテーマとした作品も精力的に制作している。2008年「FUNKY802 digmeout」オーディション通過。https://marumiyan.com/












2021.09.09 Thu2023.07.06 Thu