
Photoshopdでサイズを指定して画像を切り抜く方法を説明します。制作データにサイズ指定の条件がある場合、複数の画像を同サイズで切り抜く場合などに便利な機能。「切り抜きツール」のオプションバーの設定でサイズ指定が可能です。
■使用する機能「切り抜きツール」
1.「切り抜きツール」のオプションでサイズ指定する
まずはPhotoshopで画像を開きます(図1)。

次にツールパネルの切り抜きツールを選択(図2)。上部のオプションバーの「縦横比のプリセットまたは切り抜きサイズを選択」(図3)のプルダウンからは、一般的にさまざまな場面で活用されている比率やサイズのプリセットを選択することができるので任意の項目を選択します(図4)。
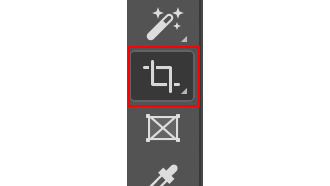

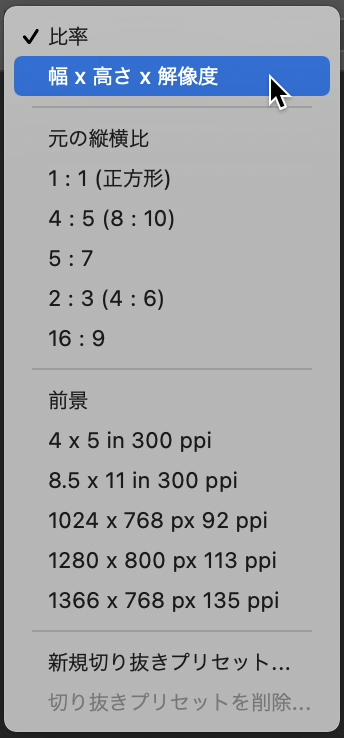
ここでは、「幅×高さ×解像度」を選択し、切り抜きたいサイズの幅と高さをそれぞれ300pxに設定(図5)。

2.任意の位置で切り抜く
数値を入力すると画面上に切り抜きボックスが表示されるので(図6)、切り抜き箇所を調整し(図7)、Returnキーもしくはオプションバーの右側「○」ボタンを選択して切り抜きを確定。
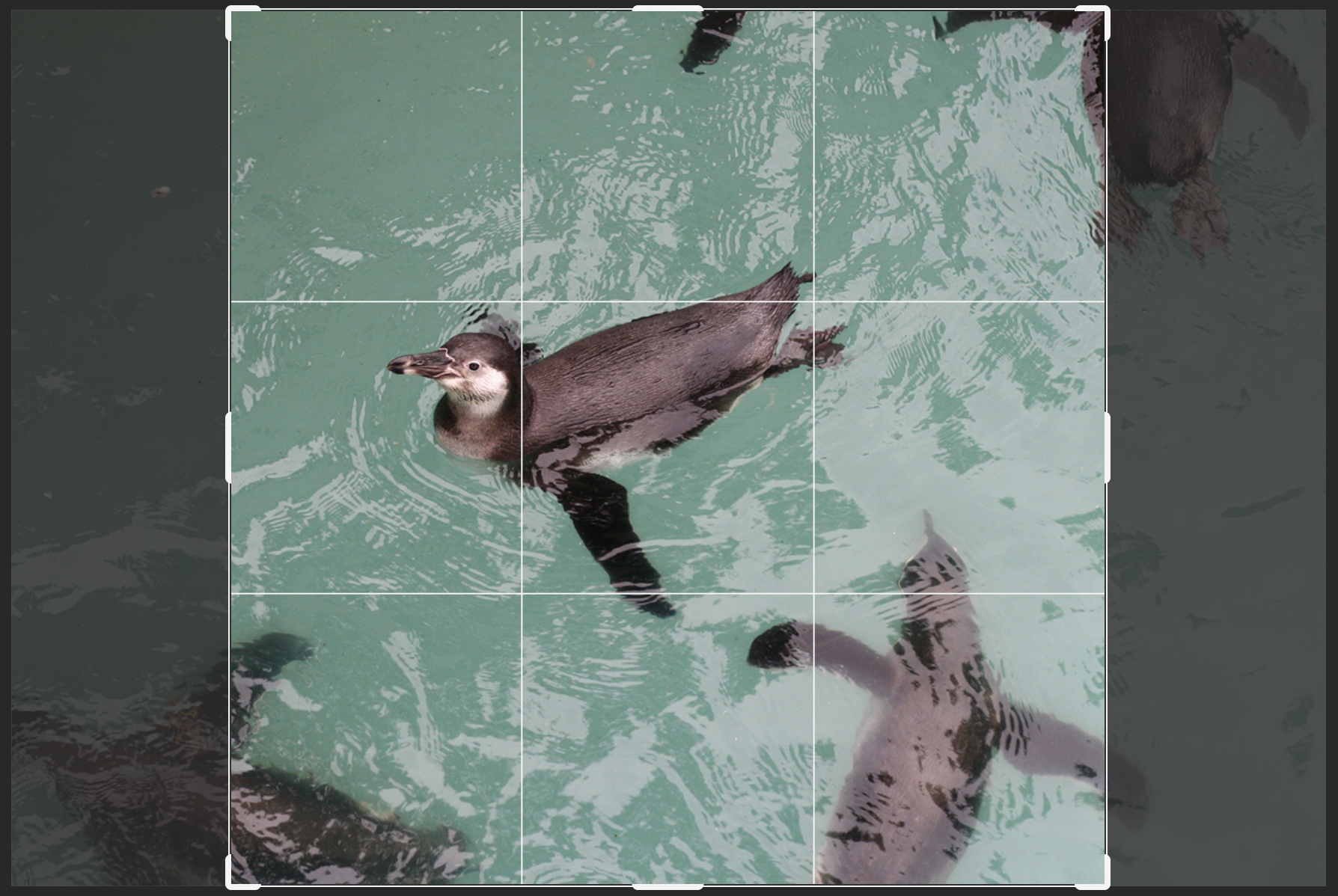
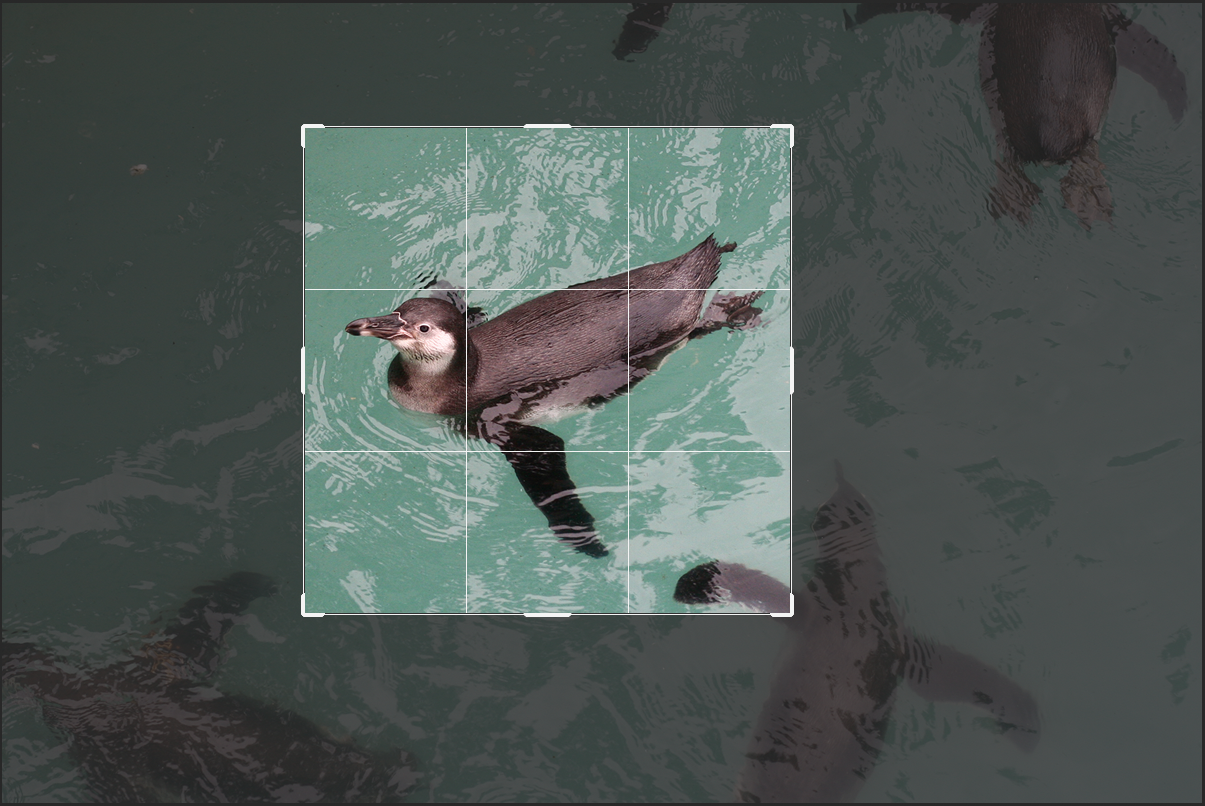
幅と高さが300pxの画像で切り抜くことができました(図8)(図9)。

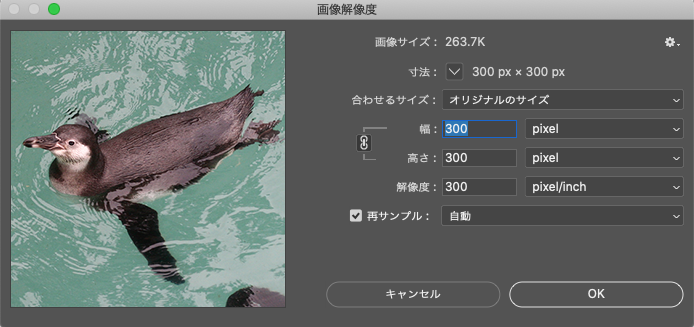
3.複数の画像を同じサイズで切り抜く
複数の画像を同じサイズで切り抜く場合は切り抜きプリセットに数値を保存をすると効率的に作業ができます。ツールパネルの切り抜きツールを選択したら、オプションバーの項目に任意の切り抜きサイズを入力(図10)。

続けて「縦横比のプリセットまたは切り抜きサイズを選択」(図11)のプルダウンの項目から、「新規切り抜きプリセット...」を選択します。表示されたダイアログで名前を付けてクリック。これで指定した切り抜きサイズを登録できました(図12)(図13)。

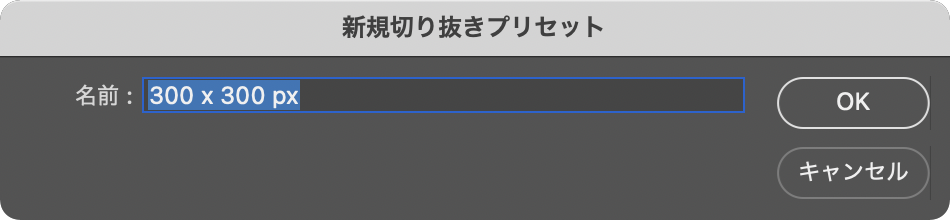

以上、Photoshopでサイズを指定して画像を切り抜く方法でした。知っておくと便利な機能ですのでぜひ活用しましょう。
制作:マルミヤン 編集:編集部
作例制作

- MARUMIYAN(マルミヤン)
- グラフィックデザイナー/イラストレーター
- 2007年より「マルミヤン」(Marumiyan)名義で、福岡を拠点に活動を開始。雑誌、広告、CDジャケット、パッケージ、アパレル、プロダクト、Webなど、様々な媒体で活動を行う。人物や植物、動物、建物など、様々なアイコンをグラフィカルに組み合わせ、洗練された作品作りを目指す。また “FOUR DIMENSIONS WORLD” をテーマとした作品も精力的に制作している。2008年「FUNKY802 digmeout」オーディション通過。https://marumiyan.com/













2021.09.09 Thu2023.07.06 Thu