
写真に写り込んでしまった不要な人や物は、Photoshopの機能を使えば簡単に消すことができます。消したい範囲や画像の状態によって方法はさまざまですが、ここではまずは覚えておきたい基本の4つの方法を説明します。
■使用する機能「塗りつぶし/コンテンツに応じる」「コンテンツに応じた塗りつぶし」「パッチツール」「スポット修復ブラシツール」
1.「塗りつぶし/コンテンツに応じる」機能で不要な部分を消す
Photoshopで写真を開きます(図1)。

除去したい部分に対して大まかに選択範囲を作成します。ここでは「なげなわツール」を使って選択範囲を作成しました(図2)。続いて、編集メニュー→“塗りつぶし...”を選択し、
[内容:コンテンツに応じる]、[カラー適用]にチェックを入れてOKをクリック(図3)。選択範囲を解除すれば完了です。不要な部分が取り除かれました(図4)。

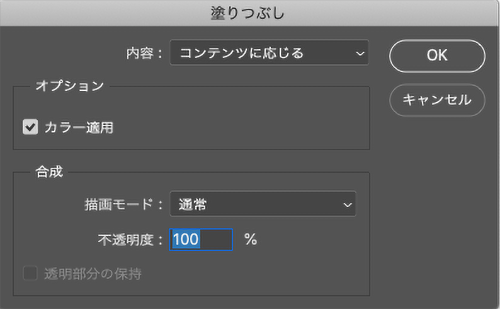

2.「コンテンツに応じた塗りつぶし」機能で不要な部分を消す
Photoshopで写真を開きます(図5)。

除去したい部分に対して大まかに選択範囲を作成します。ここでは、「なげなわツール」を使って選択範囲を作成しました(図6)。

編集メニュー→“コンテンツに応じた塗りつぶし...”を選択(図7)。左側のアイコンのリストから「なげなわツール」を選択し、より細かく不要な部分を削除していきます(図8)。
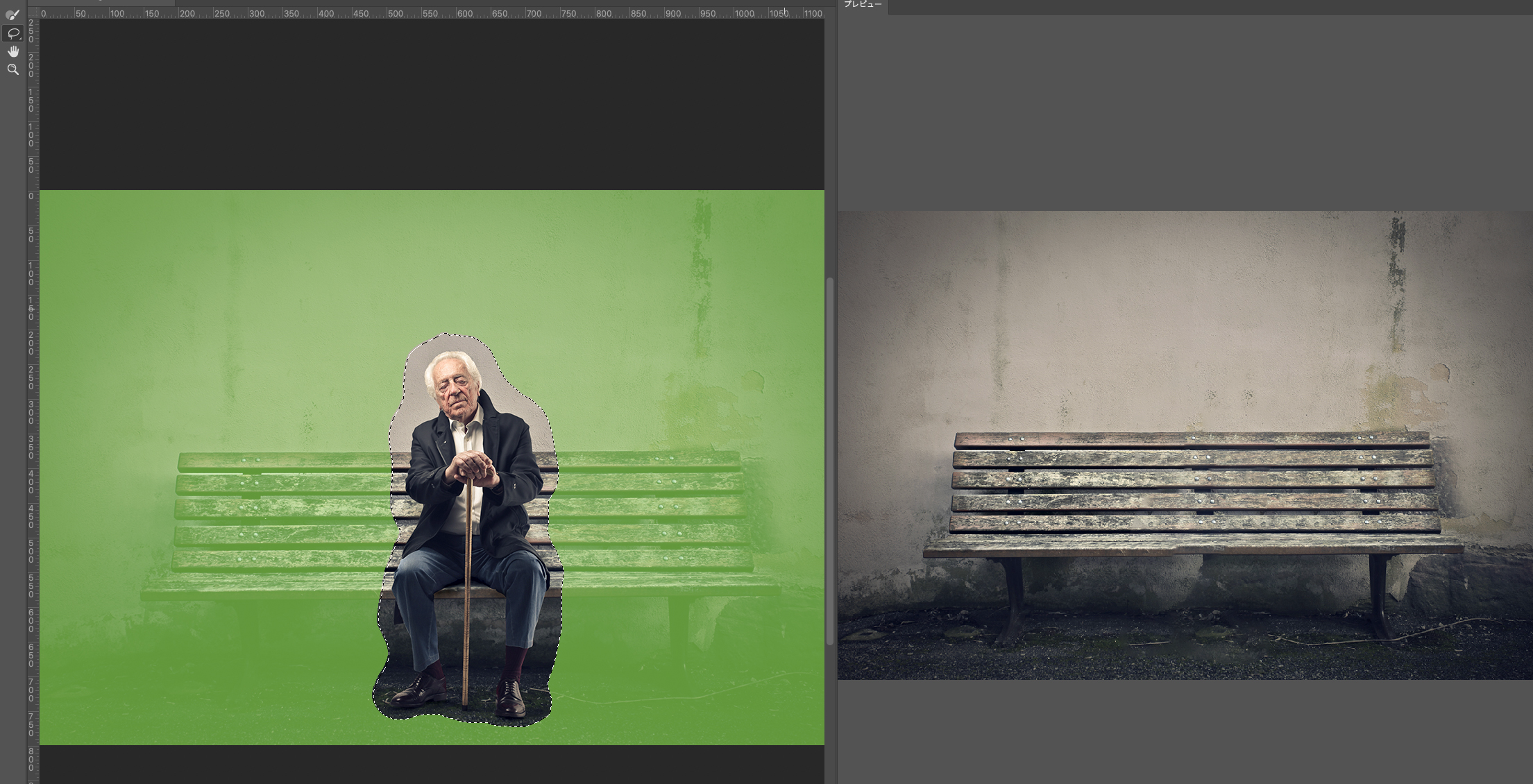
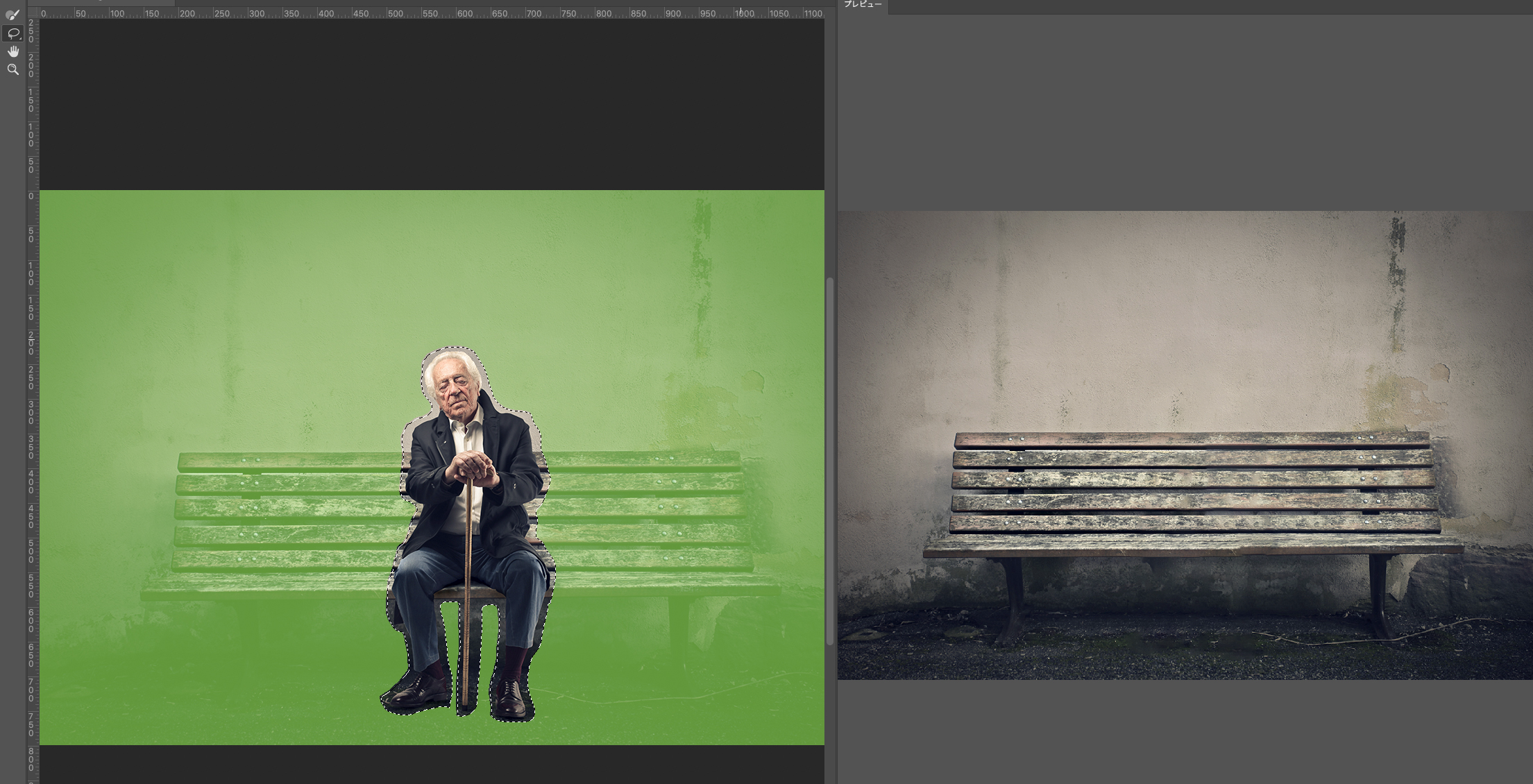
または左側のアイコンのリストから「サンプリングブラシツール」で不要な部分を削除することもできます。塗りつぶしに使用するサンプリング領域を追加できるので、オプションバーの[加算モード]と[減算モード]を切り替えながら適宜ドラッグして調整を行いましょう(図9)(図10)。
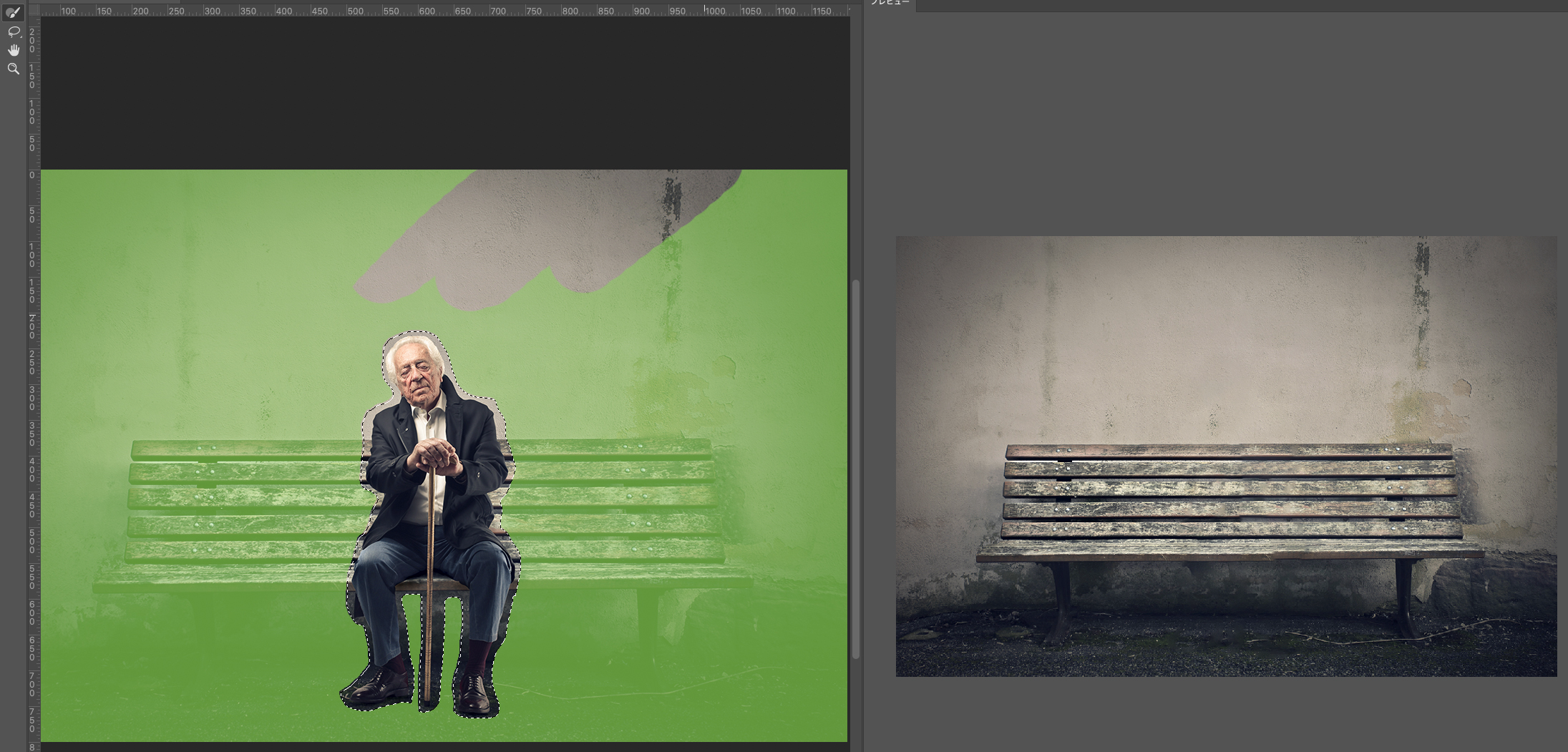
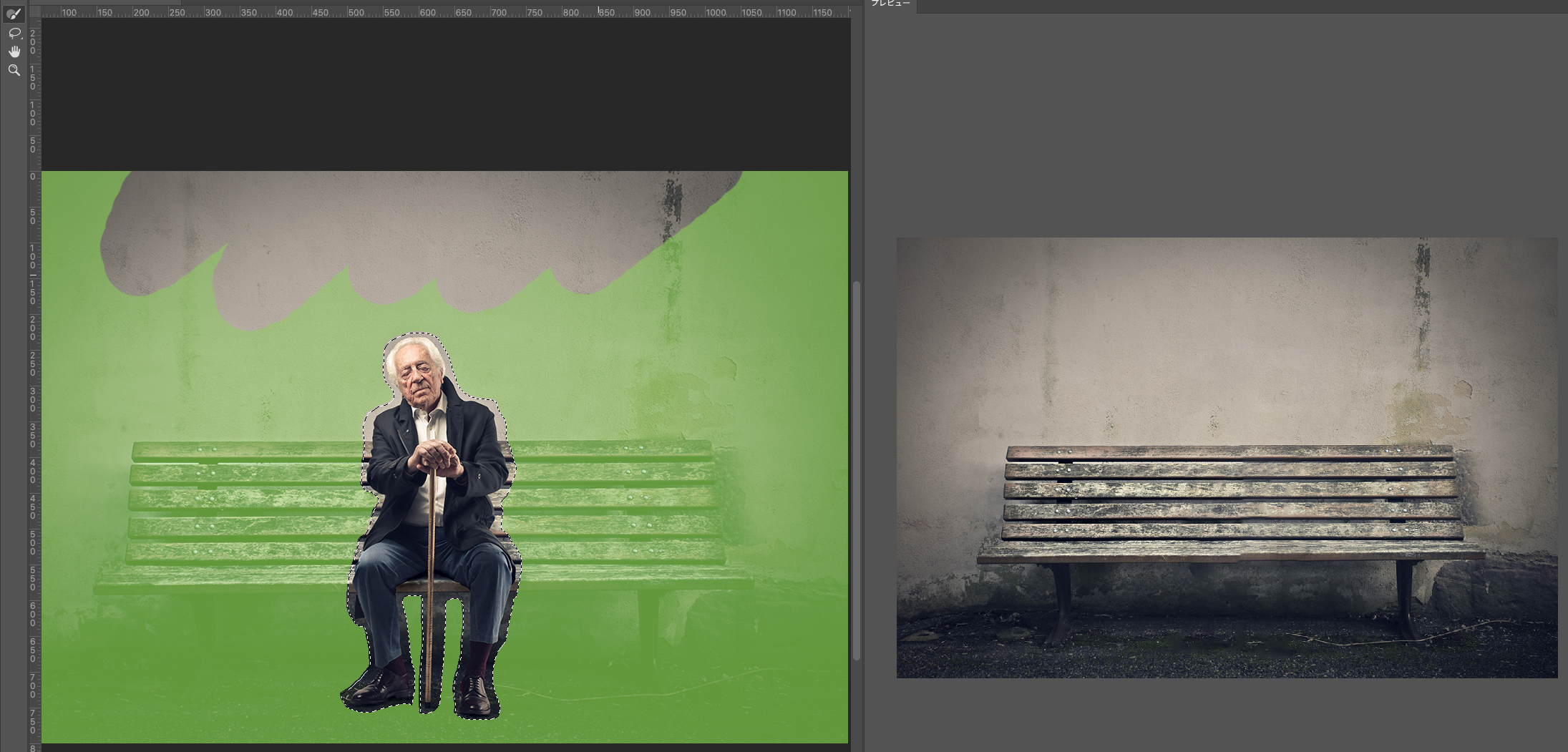
最後に[出力設定:新規レイヤー]を選択しOKをクリック。選択範囲を解除すれば完了です(図11)。

3.「パッチツール」機能で不要な部分を消す
Photoshopで写真を開きます(図12)。

ツールパネルから「パッチツール」を選択(図13)。
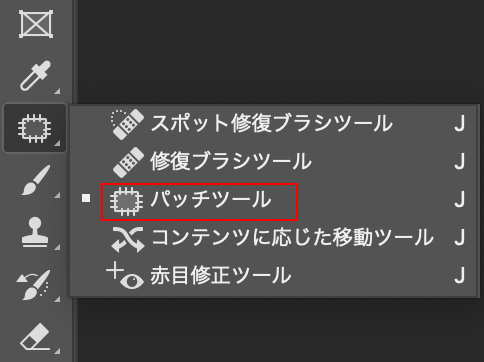
オプションバーで[パッチ:コンテンツに応じる]を選択し、その他の設定はここでは(図14)のように設定しました。

消去したい対象物の周りを選択したら(図15)、ドラッグで上下左右に移動(図16)。このときできるだけ背景に違和感のない部分を選択すると綺麗に削除できます。選択範囲を解除すれば完了(図17)。



仕上がった画像に違和感がある場合は、オプションバーの[構造]と[カラー]の数値を調整しましょう。
4.「スポット修復ブラシツール」を使って不要な部分を消す
Photoshopで写真を開きます(図18)。

ツールパネルから「スポット修復ブラシツール」を選択(図19)。オプションバーはここでは(図20)のように設定しました。
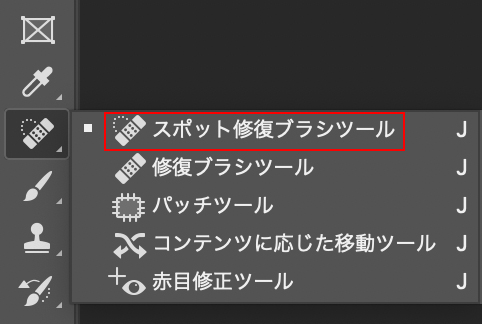

あとは消去したい対象物をドラッグすれば削除できます(図21)(図22)(図23)。対象物に合わせてブラシのサイズは変更しつつ、違和感のないように仕上げましょう。



以上、写真に写り込んでしまった不要な人や物をPhotoshopで簡単に除去する方法でした。ここでは、「塗りつぶし/コンテンツに応じる」「コンテンツに応じた塗りつぶし」「パッチツール」「スポット修復ブラシツール」という基本の手法でそれぞれ不要な箇所を除去しました。用途に合わせて使い分けましょう。
制作:マルミヤン 編集:編集部
作例制作

- MARUMIYAN(マルミヤン)
- グラフィックデザイナー/イラストレーター
- 2007年より「マルミヤン」(Marumiyan)名義で、福岡を拠点に活動を開始。雑誌、広告、CDジャケット、パッケージ、アパレル、プロダクト、Webなど、様々な媒体で活動を行う。人物や植物、動物、建物など、様々なアイコンをグラフィカルに組み合わせ、洗練された作品作りを目指す。また “FOUR DIMENSIONS WORLD” をテーマとした作品も精力的に制作している。2008年「FUNKY802 digmeout」オーディション通過。https://marumiyan.com/












2021.09.09 Thu2021.12.15 Wed