
Photoshopを使って逆光で暗くなってしまった写真を明るく補正する方法を紹介します。「明るさ・コントラスト」「レベル補正」「トーンカーブ」機能を利用します。
■使用する機能「明るさ・コントラスト」「レベル補正」「トーンカーブ」
1.[明るさ・コントラスト]機能で逆光を補正
Photoshopで補正する写真を開きます(図1)。

イメージメニュー→“色調補正”→“明るさ・コントラスト...”を選択して、ここでは、[明るさ:70]に設定(図2)。プレビューにチェックを入れ、写真への効果を見ながら設定しましょう。[明るさ]の数値を高くしたことで写真全体の明るさが増しました(図3)。写真によってはこれだけで十分な場合もあります。
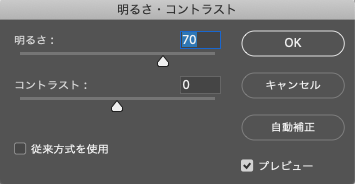

2.[レベル補正]機能で逆光を補正
「レベル補正」機能で補正することもできます。先ほどと同様の写真を開いたら、イメージメニュー→“色調補正”→“レベル補正...”を選択し、(図4)のように設定。画像のシャドウ、中間調、ハイライトをそれぞれ設定できるので、スライダーを調整して明るさを補正します。ここでは、シャドウやハイライトはあまり動かさずに中間調を主に調整。調整を行う際はプレビューにチェックを入れた状態で写真の状態を見ながら補正しましょう(図5)。
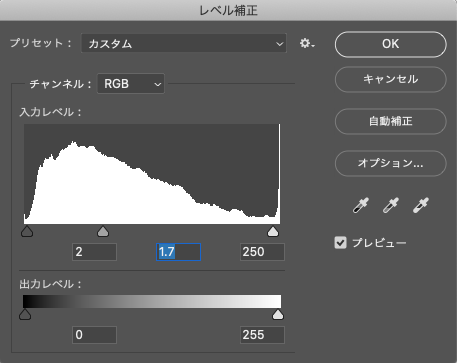

3.「トーンカーブ」機能で逆光を補正
「トーンカーブ」機能を使えば上記で紹介した「明るさ・コントラスト」「シャドウ・中間調・ハイライト」を感覚的に同時に調整することができます。
イメージメニュー→色調補正→“トーンカーブ...”を選択し、ここでは(図6)のように、直線部分を上方向にドラッグ。するとカーブライン上にポインタが追加されるので、このポインタでカーブを調整して明るさを微調整します(図7)。
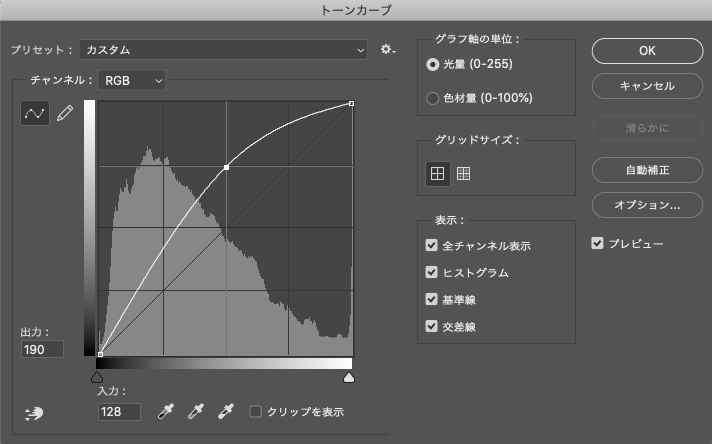

カーブラインは下方向にドラッグすると画面は暗くなります(図8)(図9)。トーンカーブを使用する際もプレビューにチェックを入れて画面を見ながら調整を行いましょう。
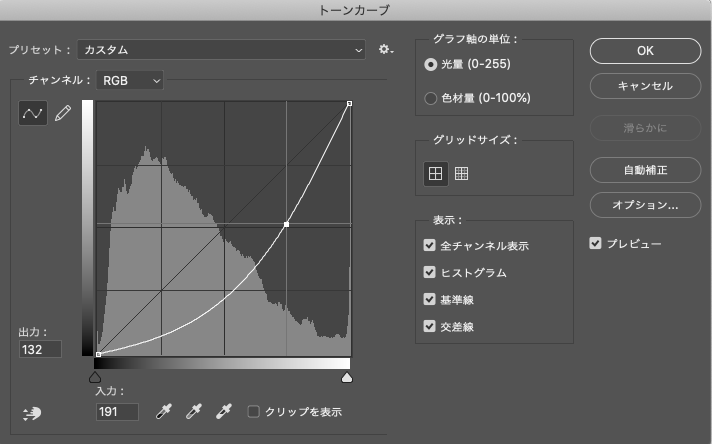

以上、Photoshopを使って逆光で暗くなった写真を明るく補正する方法でした。扱う写真の状態に合わせてそれぞれの補正方法を選びましょう。
制作:マルミヤン 編集:編集部
作例制作

- MARUMIYAN(マルミヤン)
- グラフィックデザイナー/イラストレーター
- 2007年より「マルミヤン」(Marumiyan)名義で、福岡を拠点に活動を開始。雑誌、広告、CDジャケット、パッケージ、アパレル、プロダクト、Webなど、様々な媒体で活動を行う。人物や植物、動物、建物など、様々なアイコンをグラフィカルに組み合わせ、洗練された作品作りを目指す。また “FOUR DIMENSIONS WORLD” をテーマとした作品も精力的に制作している。2008年「FUNKY802 digmeout」オーディション通過。https://marumiyan.com/












2021.09.09 Thu2021.12.15 Wed