
Photoshopで、髪の毛などの複雑な対象を綺麗に切り抜く方法を説明します。髪の毛の切り抜き方法はいくつかありますが、ここでは基本的な手順のひとつ、「被写体を選択」で大まかに切り抜いた後、「選択とマスク」の「境界線調整ブラシツール」で細かく選択範囲を調整する方法を解説します。完全自動の切り抜き方法ではないですが、さまざまな対象に対応できるので、覚えておくと便利な手法です。
■使用する機能「被写体を選択」、「選択とマスク」、「境界線調整ブラシツール」、「エッジの検出」
1.「被写体を選択」で自動的に選択範囲を作成する
まずはPhotoshopで切り抜きたい画像を開きます(図1)。ここでは、髪の毛のエッジが複雑な形をしている写真を対象に、髪の毛と背景を綺麗に切り分けます。

続いて、選択範囲メニュー→“被写体を選択”を選択すると、被写体が自動的に検知されて選択範囲を作成できます(図2)。

被写体は選択されましたが、髪の毛のエッジを見ると、選択範囲がまだまだ大ざっぱです。以下で細部の選択範囲の調整を施します。
2.「選択とマスク」の「境界線調整ブラシツール」で複雑な毛先の選択範囲を調整する
次に毛先など細部の選択範囲を調整していきます。被写体の選択範囲を作成した状態のままで、選択範囲メニュー→“選択とマスク...”を選択して、マスクワークスペース画面を表示します。ここでは、選択範囲を分かりやすく確認するため、「表示:オーバーレイ」にして、選択してない領域を赤色表示にします(図3)(図4)。
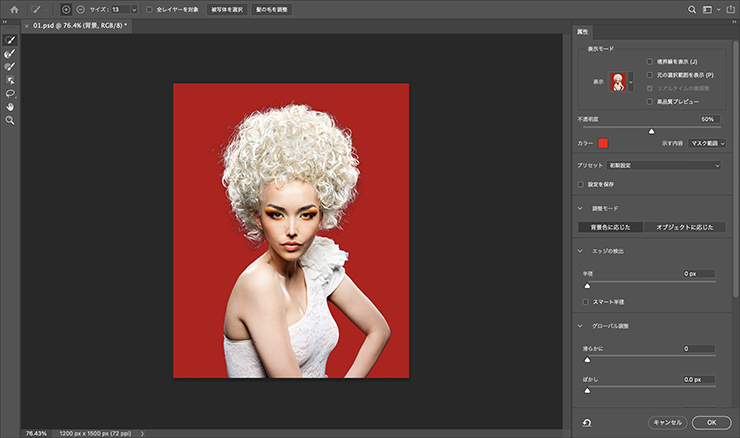
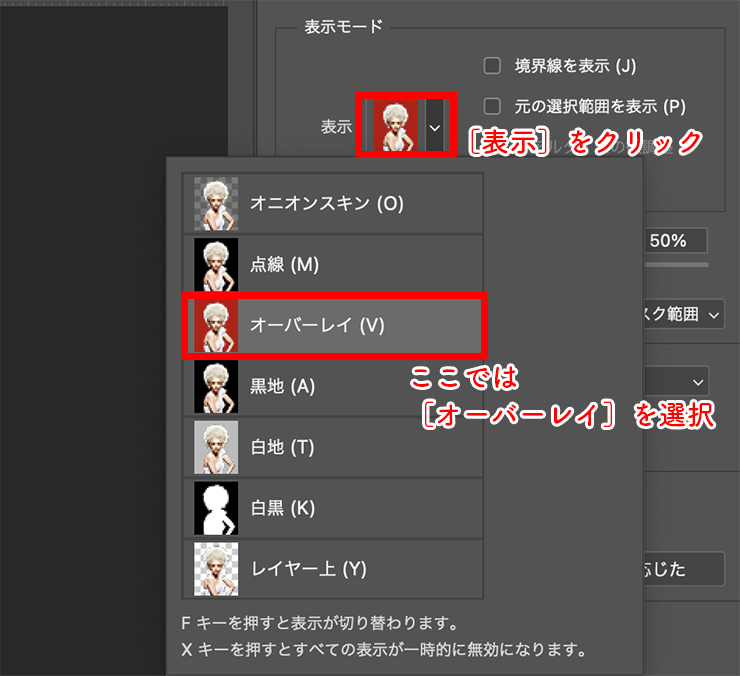
続いて、左側のブラシのアイコンから「境界線調整ブラシツール」を選択し、不要に選択されてしまった部分(髪の毛のあいだなど)をドラッグします(図5)。すると髪の毛のあいだの黒色だった部分が赤色になり、選択範囲を解除できます(図6)。
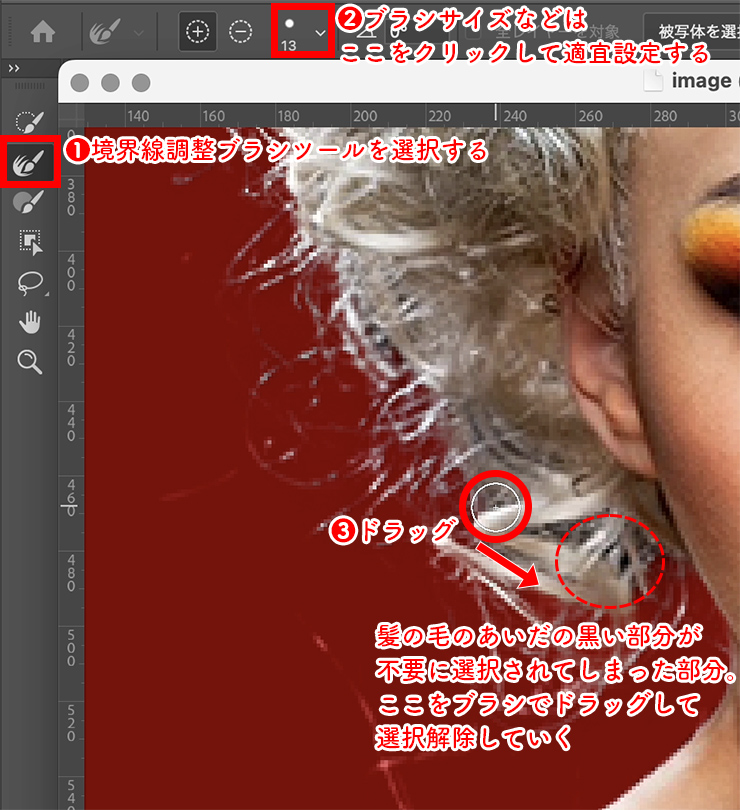
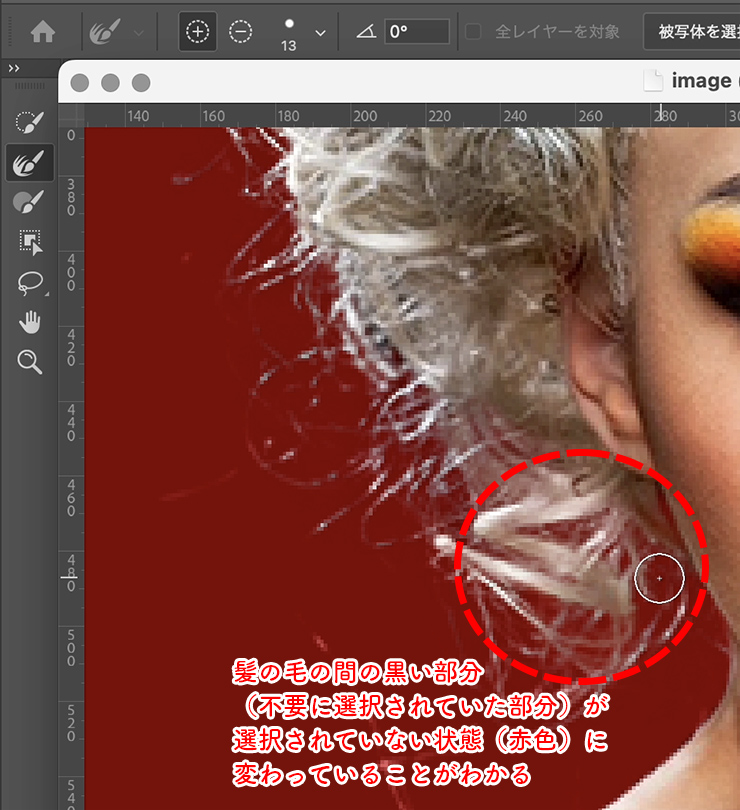
同様に他の部分も「境界線調整ブラシツール」で不要な選択範囲を選択解除していきます(図7)(図8)。これで、ある程度は複雑な髪の毛の選択範囲は残しつつ、髪の毛のあいだの背景部分などは、選択していない状態にできます。


3.「エッジの検出」などでさらに細かく境界線の調整を行う
大まかな選択範囲の設定はできましたが、ここからさらに細かく選択範囲の調整をします。
引き続きマスクワークスペース画面のままで、今度は、右側の属性パネルの「エッジの検出」の「スマート半径」にチェックを入れ、画像を見ながら「半径」のサイズを調整していきます(図9)。境界線をシャープにしたい場合は「半径」を小さく、境界線をソフトにしたい場合は「半径」を大きくします。
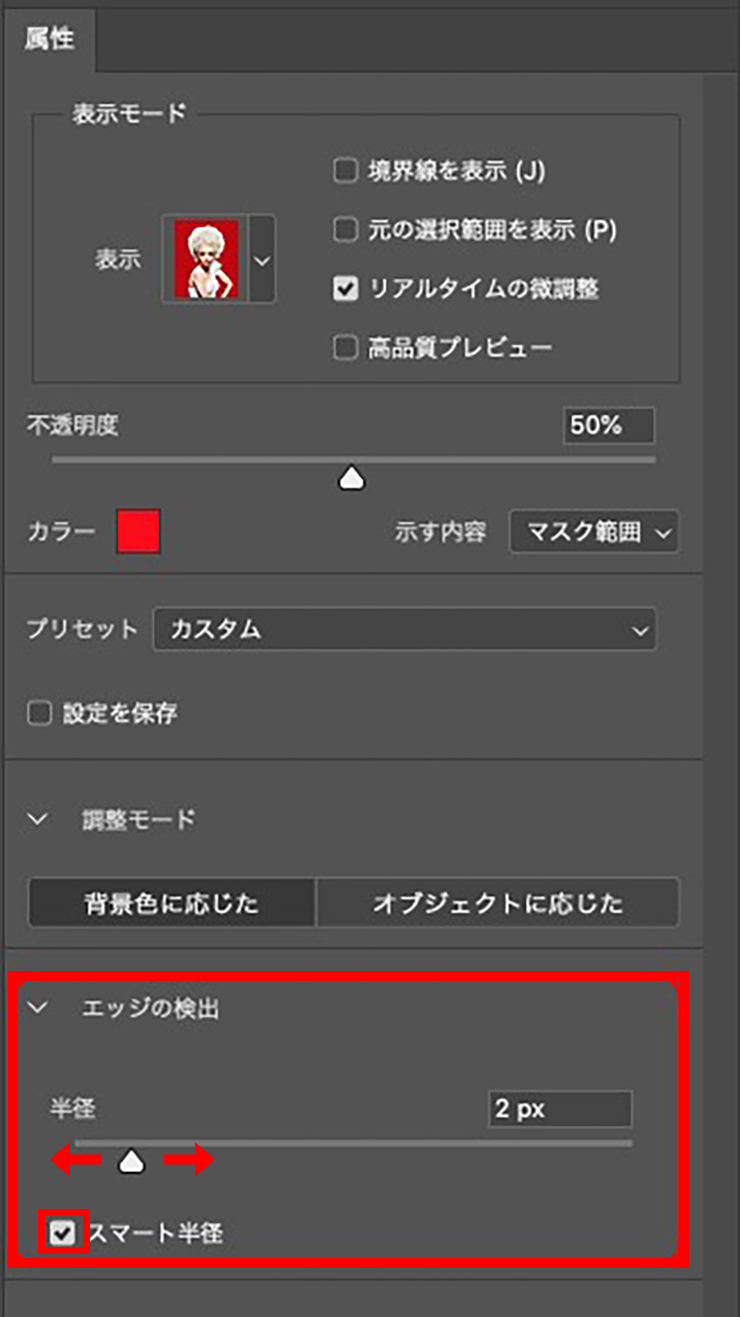
これで選択範囲の輪郭に対して、検出される範囲を微調整できます。
調整が完了したら、続いて、属性パネルの最下部「出力設定」の「不要なカラーの除去」にチャックを入れて、毛先や髪の毛のあいだの不要なカラーを取り除きます。どれくらい取り除くかは、その下の[量]のスライダーで調整します。
さらに、その下の「出力先」でレイヤーをどのように書き出すかを選択します。ここでは「出力先:新規レイヤー(レイヤーマスクあり)」を選択しました。
あとは「OK」をクリックしたら、調整した内容が適用され、画像が切り抜かれます(図10)(図11)。これで切り抜きの完成です。

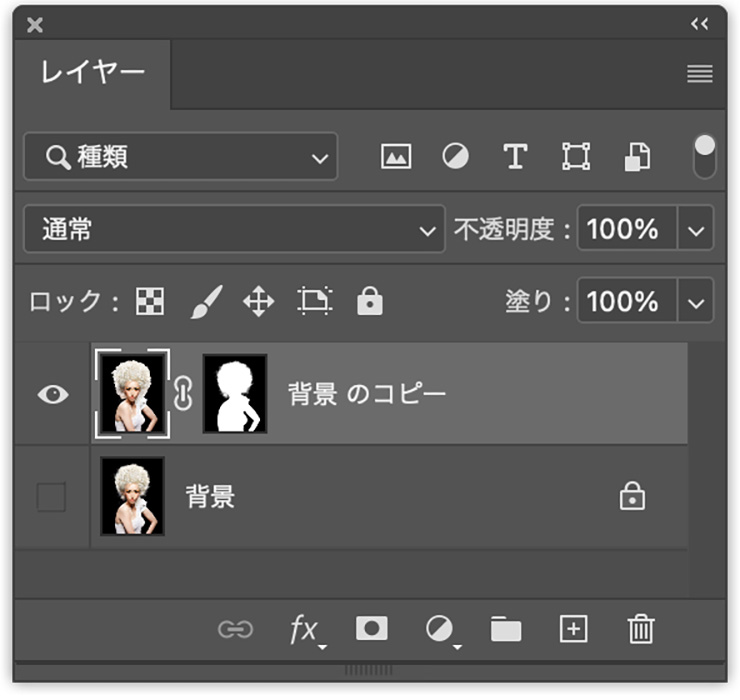
最後に切り抜きの精度を確認するため、新規レイヤーを作成して塗りをオレンジ色にして、最背面に配置してみました(図12)。複雑な髪の毛のエッジは残したまま、髪の毛のすきまなどは、綺麗に切り抜かれていることがわかります。


以上、Photoshopで髪の毛など、複雑な対象の素材を綺麗に切り抜く方法でした。切り抜きたい対象が複雑な素材の切り抜き方法はいくつかありますが、ここでは「被写体を選択」で大まかに選択範囲を作成して、「選択とマスク」の「境界線調整ブラシツール」と「エッジの検出」で細かく切り抜く範囲を調整する方法を解説しました。
制作:マルミヤン 編集:編集部
作例制作

- MARUMIYAN(マルミヤン)
- グラフィックデザイナー/イラストレーター
- 2007年より「マルミヤン」(Marumiyan)名義で、福岡を拠点に活動を開始。雑誌、広告、CDジャケット、パッケージ、アパレル、プロダクト、Webなど、様々な媒体で活動を行う。人物や植物、動物、建物など、様々なアイコンをグラフィカルに組み合わせ、洗練された作品作りを目指す。また “FOUR DIMENSIONS WORLD” をテーマとした作品も精力的に制作している。2008年「FUNKY802 digmeout」オーディション通過。https://marumiyan.com/













2021.08.04 Wed2023.03.09 Thu