
Photoshopで画像を丸(楕円)や四角に切り抜く方法を説明します。楕円形選択ツールや長方形選択ツールを使用します。
■使用する機能「楕円形選択ツール」「長方形選択ツール」
1.丸く切り抜く(楕円形選択ツールで選択範囲を作成)
Photoshopで画像を丸の形(楕円形)に切り抜きます。画像をPhotoshopで開いたら(図1)、まずはレイヤーパネルの背景レイヤーをダブルクリックし、背景レイヤーから標準レイヤーに変更します(図2)。

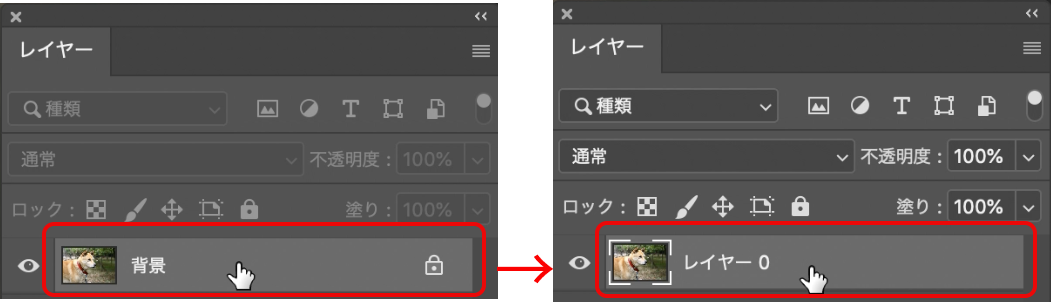
次にツールパネルから楕円形選択ツールを選択(図3)。楕円形選択ツールが隠れている場合は、長方形選択ツールなどの選択ツール上で右クリックすると表示されます。
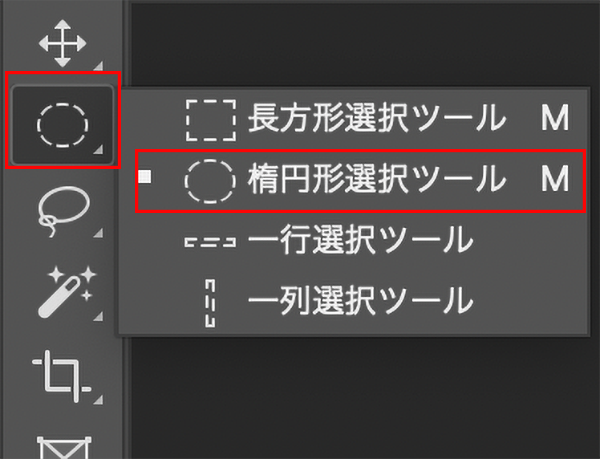
画面上をドラックすると、楕円形の選択範囲を作成できます(図4)。この時Shiftキーを押しながらドラックすると正円の選択範囲を作ることができます(図5)。


ドラックして選択範囲を作成中にスペースキーを押すと選択範囲を移動できます(図6)(図7)。選択範囲作成後であれば、選択範囲のやや内側にポインターを合わせるとポインターのアイコンが変化するので、その状態でドラッグすると選択範囲を移動できます。


2.選択範囲を反転させて選択部分を削除
選択範囲ができたら、選択範囲メニュー→“選択範囲を反転”を選択(図8)。ショートカットは「Commandキー+Shiftキー+I」。Deleteキーを押して選択部分を削除すれば切り抜きが完了です(図9)。最後に、このままだと選択範囲が残ったままなので、選択範囲メニュー→“選択を解除”を選択して、選択範囲を解除しておきましょう。

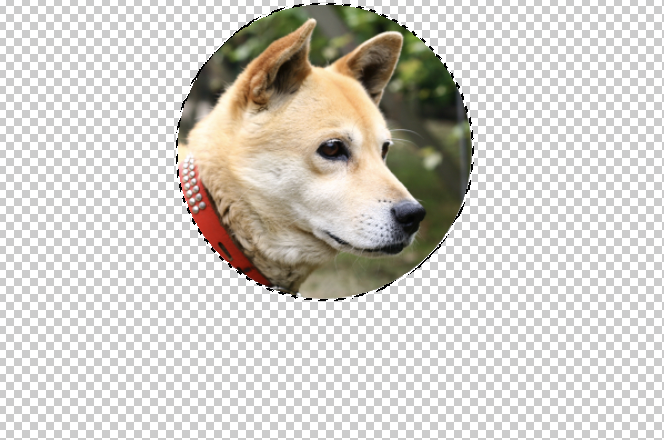
3.四角に切り抜く——長方形選択ツールで選択範囲を作成
Photoshopで画像を四角に切り抜く方法も同様の手順です。四角の場合は、長方形選択ツールを選択し(図10)、ドラックして選択範囲を作成します(図11)。
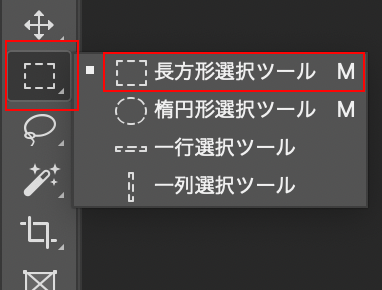

楕円形選択ツールと同様、この時にShiftキーを押しながらドラックすることで、正方形の選択範囲を作成することができます(図12)。選択範囲が決まったら、選択範囲メニュー→“選択範囲を反転”で選択範囲を反転、Deleteキーで選択部分を削除して画像を切り抜きます(図13)。同様に最後は選択範囲を解除して作業完了。

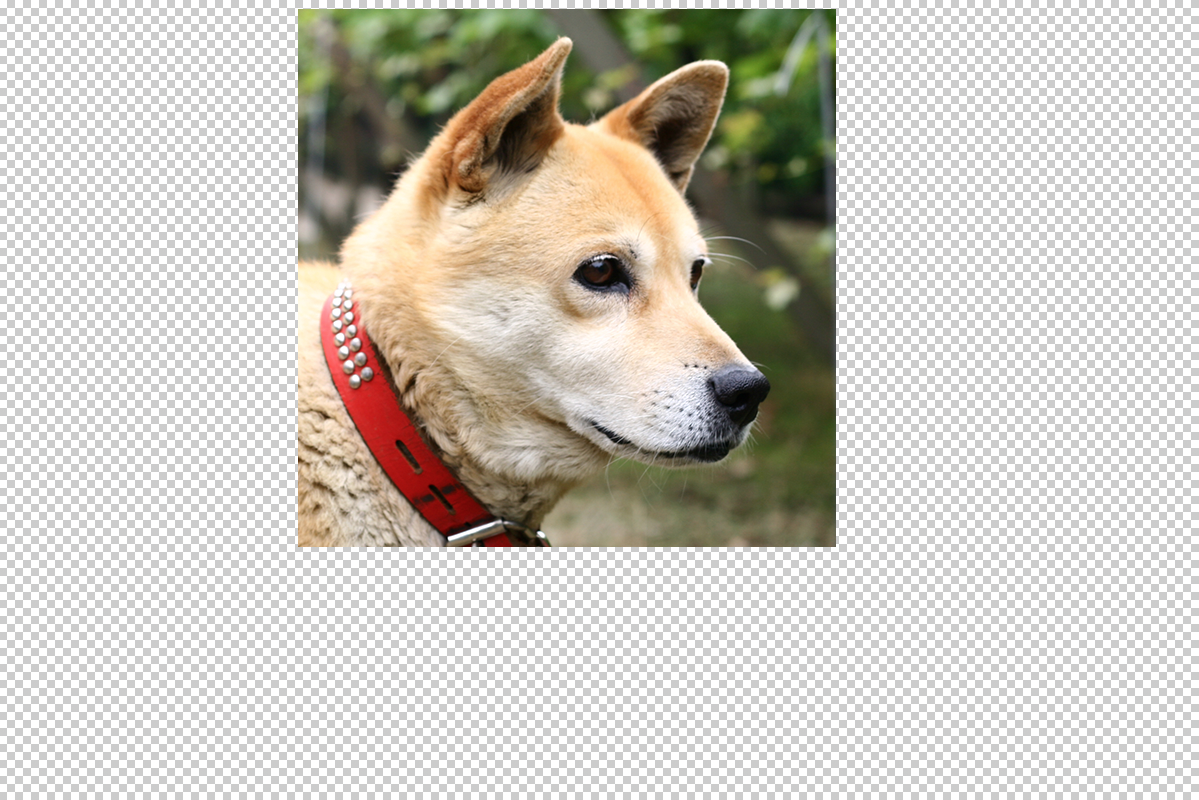
以上、Photoshopで画像を丸(楕円)や四角に切り抜く方法でした。楕円形選択ツールや長方形選択ツールを使えば簡単に切り抜きが可能です。
制作:マルミヤン 編集:編集部
作例制作

- MARUMIYAN(マルミヤン)
- グラフィックデザイナー/イラストレーター
- 2007年より「マルミヤン」(Marumiyan)名義で、福岡を拠点に活動を開始。雑誌、広告、CDジャケット、パッケージ、アパレル、プロダクト、Webなど、様々な媒体で活動を行う。人物や植物、動物、建物など、様々なアイコンをグラフィカルに組み合わせ、洗練された作品作りを目指す。また “FOUR DIMENSIONS WORLD” をテーマとした作品も精力的に制作している。2008年「FUNKY802 digmeout」オーディション通過。https://marumiyan.com/













2021.09.09 Thu2021.12.10 Fri