
Photoshopで写真の背景を切り抜いて(トリミングして)透過にする方法を解説。黒バックや白バックなど、被写体と背景のコントラストがはっきりしている写真は「自動選択ツール」ですばやく簡単に切り抜くことができます。
■使用する機能「自動選択ツール」
1.切り抜きたい(背景を透過にしたい)写真を標準レイヤーにする
まずは背景を切り抜きたい写真をPhotoshopで開きます(図1)。

ここで、読み込んだ画像が背景レイヤーになっている場合は標準レイヤーに変更しておきます(※背景レイヤーのまま作業を進めると、切り抜いた背景部分が白く塗りつぶされてしまい透過になりません)。レイヤーメニュー→“新規”→“背景からレイヤーへ…”を選ぶとダイアログが表示されるので、そのまま「OK」ボタンを押して適用。標準のレイヤーに変更できました(図2)(図3)。
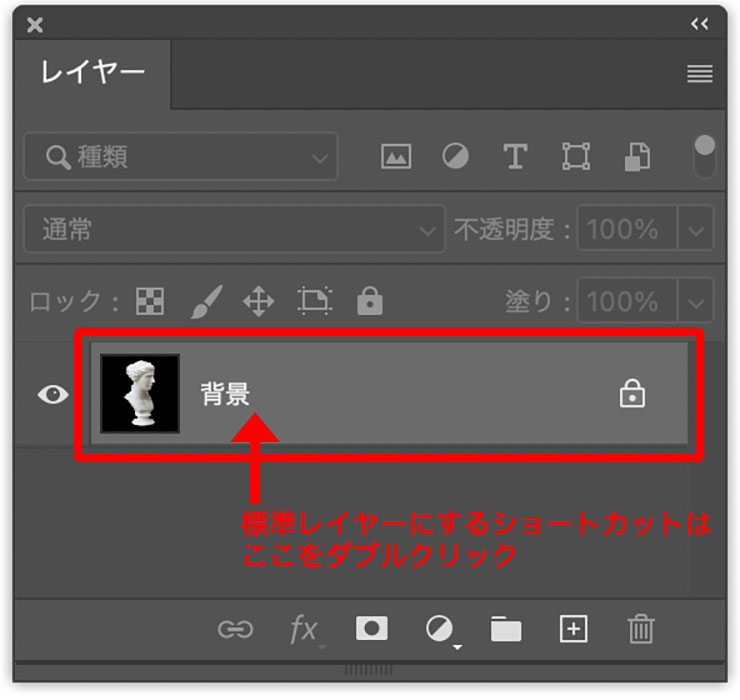
変更する。ショートカットはレイヤーパネルの
背景レイヤー上でダブルクリック
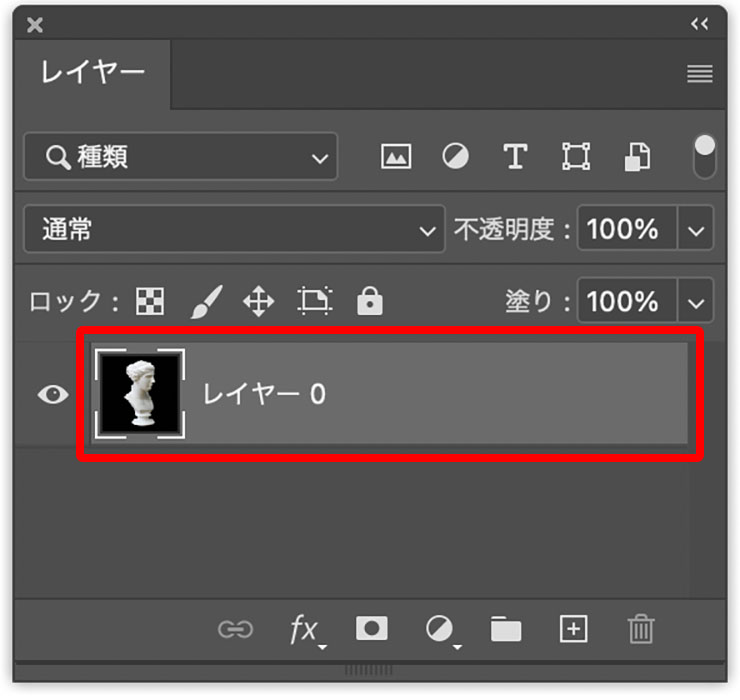
2.「自動選択ツール」で切り抜きたい部分(透過にしたい部分)の選択範囲をワンクリックで作成
続いて、ツールパネルから自動選択ツールを選択し(図4)、切り抜きたい部分(ここでは黒の背景部分)をクリックして選択範囲を作成します(図5)。被写体と背景がはっきり分かれている写真の場合は、ワンクリックで簡単に切り抜きたい部分を選択することができます。
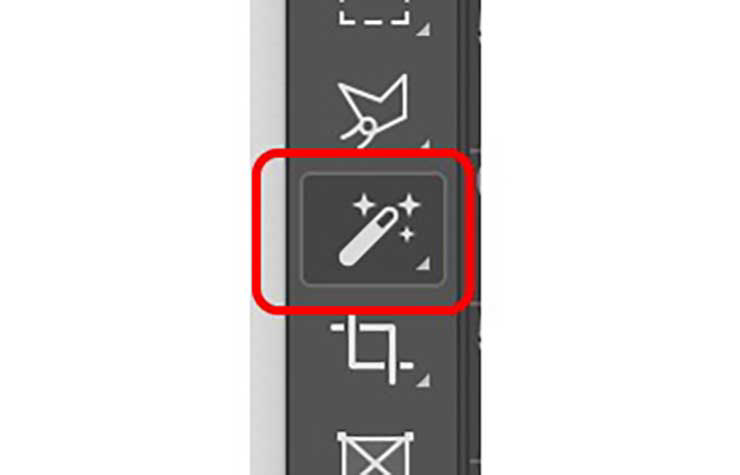

※なお、ここではオプションバーの「許容値」は32に設定しています。この数値が大きいほど自動で選択される範囲が広くなり、小さいほど狭くなります。

3.選択範囲を消去して切り抜く(透過にする)
あとはDeleteキーをクリックするだけ。これで先ほどの選択範囲(切り抜きたかった部分。ここでは黒の背景領域)を消去して透過にすることができました(図6)。

最後に、選択範囲メニュー→“選択を解除”、または「Command+Dキー」(Winの場合は「Ctrl+ D」)で選択範囲を解除すれば切り抜きの完成です(図7)。

4.切り抜いたエッジをきれいにするワンポイント・テクニック
よりきれいな切り抜きにするためのワンポイント・テクニックをご紹介します。切り抜きをした後に、レイヤーメニュー→“マッティング”→“フリンジ削除…”を選択します(図8)。この作業で切り抜いた領域と残した被写体の間の輪郭に残るジャギーをワンクリックで簡単に取り除くことができます。必要に応じてご利用ください(下図は処理前後の違いがよく分かるように背景色を赤にしています)。
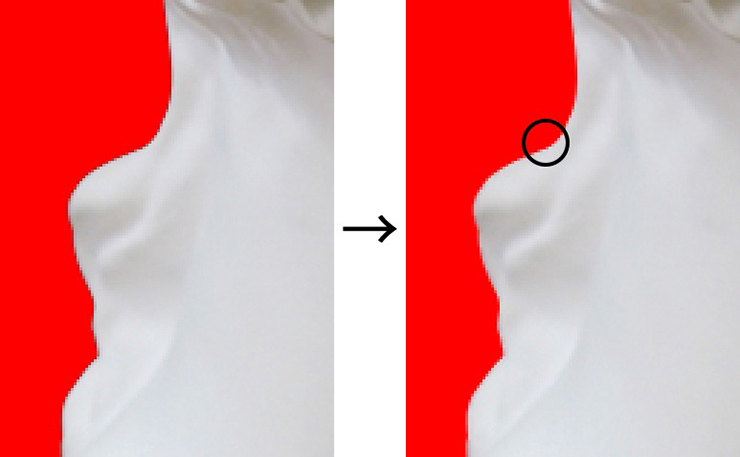
以上、黒バックや白バックなど背景と被写体のコントラストがはっきりしている写真の切り抜き方法でした。「自動選択ツール」を使えば簡単に背景を切り抜いて透過にすることができます。ぜひご利用ください。
制作:マルミヤン 編集:編集部
作例制作

- MARUMIYAN(マルミヤン)
- グラフィックデザイナー/イラストレーター
- 2007年より「マルミヤン」(Marumiyan)名義で、福岡を拠点に活動を開始。雑誌、広告、CDジャケット、パッケージ、アパレル、プロダクト、Webなど、様々な媒体で活動を行う。人物や植物、動物、建物など、様々なアイコンをグラフィカルに組み合わせ、洗練された作品作りを目指す。また “FOUR DIMENSIONS WORLD” をテーマとした作品も精力的に制作している。2008年「FUNKY802 digmeout」オーディション通過。https://marumiyan.com/













2021.09.09 Thu2022.07.21 Thu