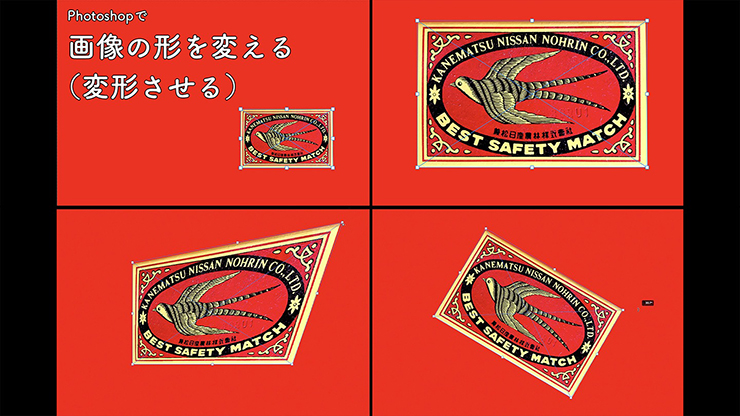
Photoshopで画像の形を変える(変形させる)方法を説明します。ここでは、「自由変形」「ワープ」機能を使って、画像を自由な形に変形します。
■使用する機能「自由変形」「ワープ」
1.「自由変形」で画像の形を自由に変形させる
Photoshopで変形させたい画像を開きます(図1)。
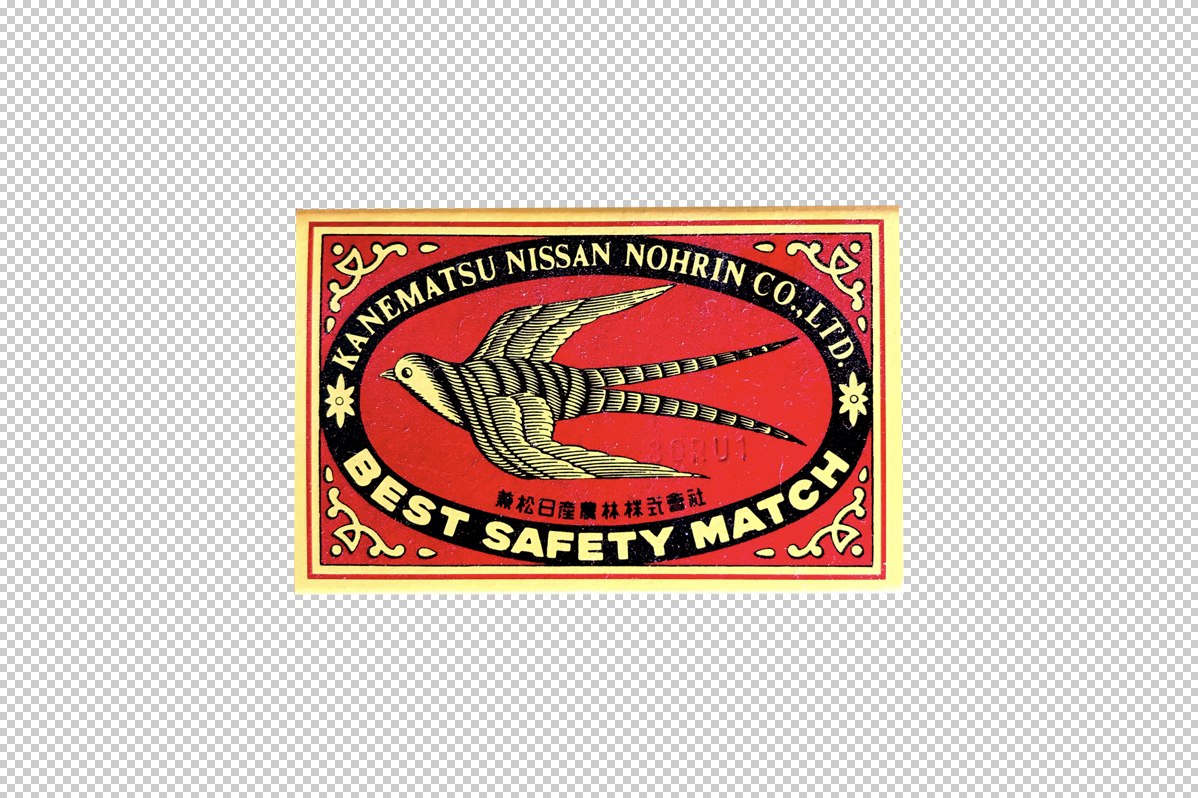
ここでは背景色を赤にして、その前面に背景を透過した変形させるレイヤーを配置します(図2)(図3)。

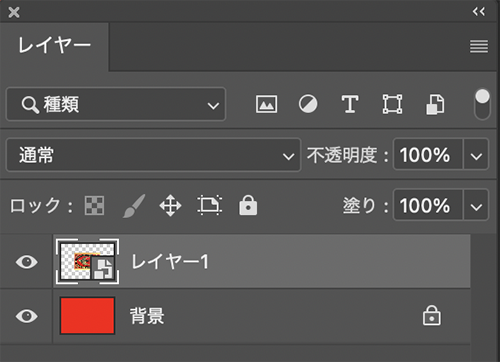
なお、変形させるレイヤーは元の画像データを残しておきたいので、レイヤーメニュー→“スマートオブジェクト”→“スマートオブジェクトに変換”を選択して、レイヤーをスマートオブジェクト化しておきましょう。
次に、編集メニュー→“自由変形”を選択して、バウンディングボックスのコーナーハンドルをドラッグすると拡大・縮小できました(図4)(図5)。Optionキーを押しながらドラックすると、画像の中心を固定した状態で変形することもできます。


オプションバーの[縦横比を固定]をオフにすると(図6)、縦横比を固定しない状態での変形が可能です(図7)(図8)。



2.「自由変形」で画像を回転させる
「自由変形」で画像を回転させることもできます。バウンディングボックスの外側にポインターを置くと円弧の矢印にアイコンが切り替わります(図9)(図10)。
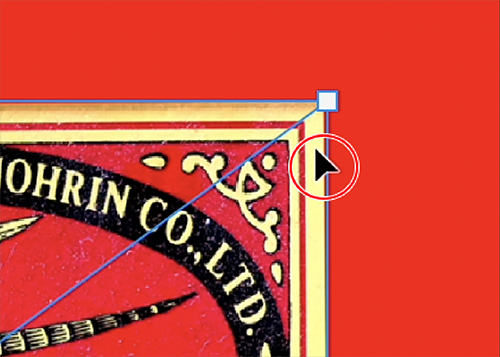
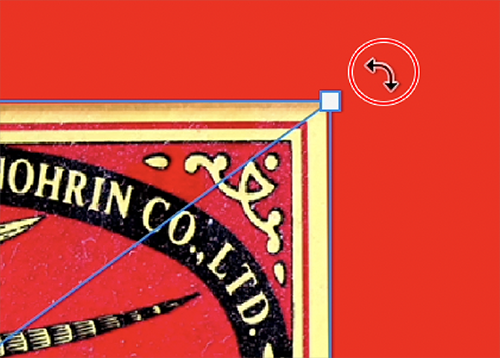
この状態でドラッグすると画像を回転できます(図11)。

そのほかに、Commandキーを押しながらハンドルをドラッグすると、中心や比率は関係なく、ドラッグしたハンドルに沿って自由に変形できます(図12)。

3.「ワープ」機能を使用した画像変形
「ワープ」機能を使用して画像を変形することもできます。編集メニュー→“変形”→“ワープ”を選択。オプションバーの[ワープ]の中にはさまざまな形状のプリセットがあり、自動で変形できます(図13)(図14)。


また、画像のバウンディングボックスのコーナーハンドルをドラッグすることにより、自由な形に変形することもできます(図15)。

以上、Photoshopで画像の形を変える(変形させる)方法でした。
制作:マルミヤン 編集:編集部
作例制作

- MARUMIYAN(マルミヤン)
- グラフィックデザイナー/イラストレーター
- 2007年より「マルミヤン」(Marumiyan)名義で、福岡を拠点に活動を開始。雑誌、広告、CDジャケット、パッケージ、アパレル、プロダクト、Webなど、様々な媒体で活動を行う。人物や植物、動物、建物など、様々なアイコンをグラフィカルに組み合わせ、洗練された作品作りを目指す。また “FOUR DIMENSIONS WORLD” をテーマとした作品も精力的に制作している。2008年「FUNKY802 digmeout」オーディション通過。https://marumiyan.com/













2021.09.09 Thu2024.02.29 Thu