
Photoshopで歯を白くする方法を説明します。「色相・彩度」で画像全体を白くして後、レイヤーマスクで歯の部分だけ効果を残して綺麗な歯にします。
■使用する機能「色相・彩度」「レイヤーマスク」
1.「色相・彩度」で画像全体を白くする
Photoshopでレタッチする画像を開きます(図1)。

レイヤーメニュー→“新規調整レイヤー”→“色相・彩度...”を選択。次にプロパティパネル上の手のアイコンを選択したら(図2)、ポインターがスポイトのアイコンになるので、この状態で歯の白くしたい部分をクリック。
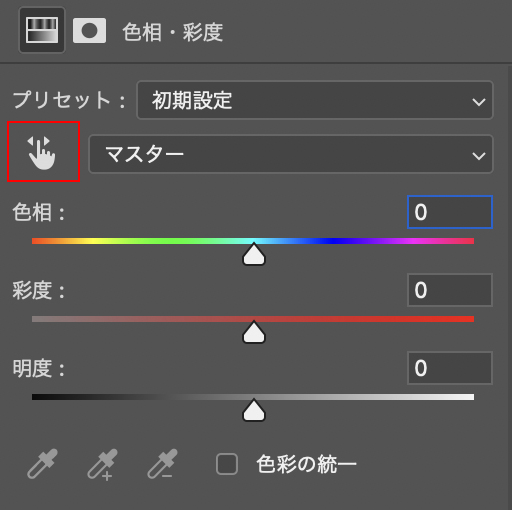
続いて、[彩度]を下げて黄ばみを取って、[明度]を上げて明るくします(図3)(図4)。なお、この段階では画像全体の色も変わりますが、歯が白くなっていれば問題ありません。
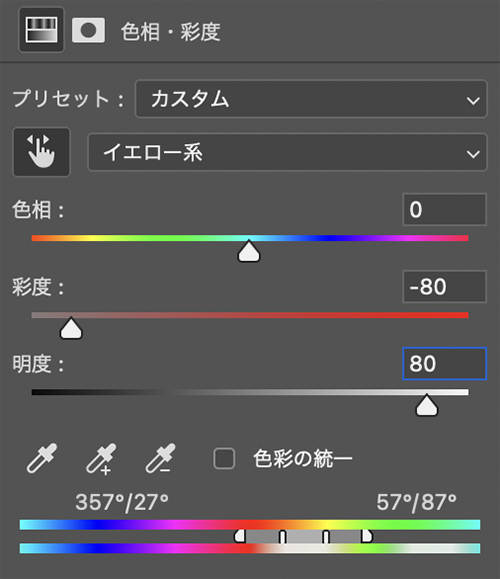

2.全体の色を戻して歯だけを白くする
[色相・彩度]の効果で歯以外の画像全体が白くなっているので、全体はマスクで効果を隠して、歯のみマスク解除します。
[色相・彩度]の調整レイヤーのレイヤーマスクサムネール上で(図5)、Command+Iキーをクリックしてレイヤーマスクを黒くします(図6)。これで、このレイヤー全体がマスクされた状態となります。
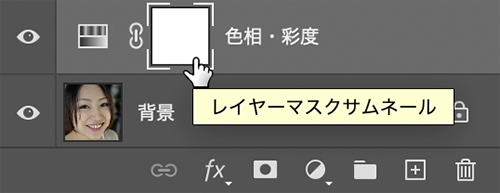
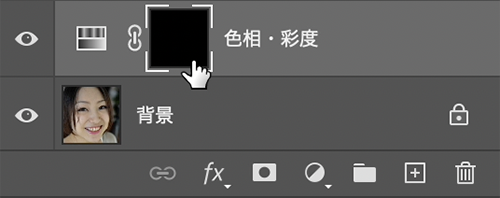
最後にブラシツールを選択し、[描画色]を白に設定して、歯の部分だけドラッグすれば(マスクが解除される)歯のみ白くすることができました(図7)(図8)。
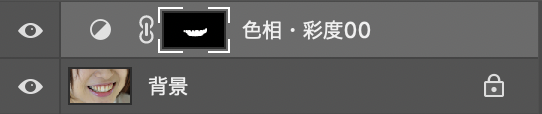

歯が白すぎる場合は、レイヤーパネルで[不透明度]を変更して、自然な色味に微調整しましょう。以上、Photoshopで歯を白くする方法でした。
写真素材:http://www.ashinari.com/2012/09/21-370230.php?category=461
制作:マルミヤン 編集:編集部
作例制作

- MARUMIYAN(マルミヤン)
- グラフィックデザイナー/イラストレーター
- 2007年より「マルミヤン」(Marumiyan)名義で、福岡を拠点に活動を開始。雑誌、広告、CDジャケット、パッケージ、アパレル、プロダクト、Webなど、様々な媒体で活動を行う。人物や植物、動物、建物など、様々なアイコンをグラフィカルに組み合わせ、洗練された作品作りを目指す。また “FOUR DIMENSIONS WORLD” をテーマとした作品も精力的に制作している。2008年「FUNKY802 digmeout」オーディション通過。https://marumiyan.com/












2021.09.09 Thu2022.01.21 Fri