
Photoshopでシミやニキビを消す方法を説明します。部分的に肌をレタッチしたい場合は「スポット修復ブラシツール」や「コピースタンプツール」が有効です。
■使用する機能「スポット修復ブラシツール」「コピースタンプツール」
1.「スポット修復ブラシツール」を使ってピンポイントでシミやニキビを消す
Photoshopでレタッチする画像を開きます(図1)。

次に新規レイヤーを作成し、スポット修復ブラシツールを選択して(図2)、ここではオプションバーでブラシを[直径:20px][硬さ:10%](図3)、[モード:通常]、[種類:コンテンツに応じる]、[前レイヤーを対象]にチェックを入れた(図4)。
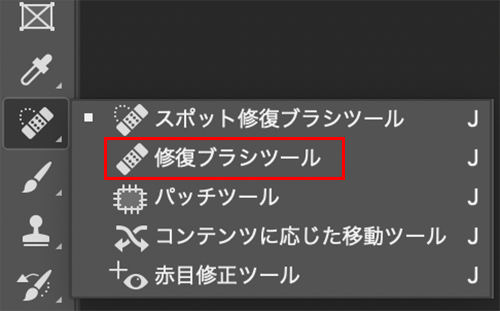
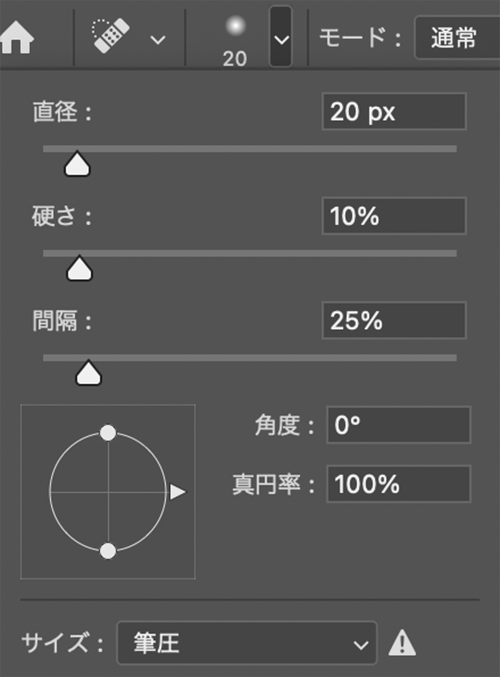

[全レイヤーを対象]にチェックを入れることで新規レイヤー上でスポット修復ブラシツールを使用できるため、元の画像データを残したままの非破壊編集が可能です。あとは消したい部分をドラッグするだけで消去できます(図5)(図6)。
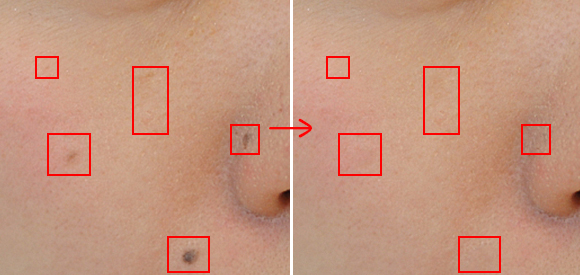

2.「コピースタンプツール」を使ってピンポイントでシミやニキビを消す
次はコピースタンプツールを使用したレタッチの方法を紹介します。上記同様に非破壊編集で作業を行いたいので、新規レイヤー上でコピースタンプツールを使用します。コピースタンプツールのオプションバーでブラシは[ソフト円ブラシ][硬さ:0%]として、その他は(図7)のように設定。

画像のコピーしたい場所にポインターを合わせ、Optionキーを押しながらクリックしてコピー元を指定します(図8)。設定できたらOptionキーを離して消したい部分をドラッグすれば消去できます(図9)。
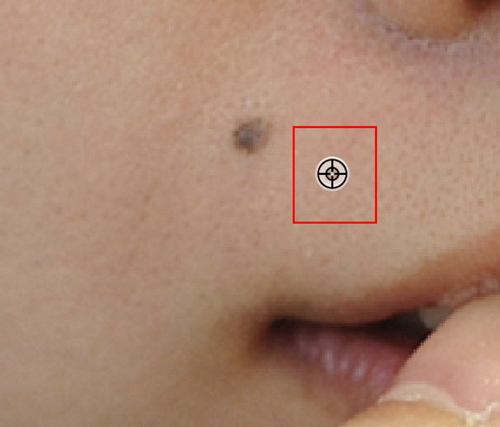
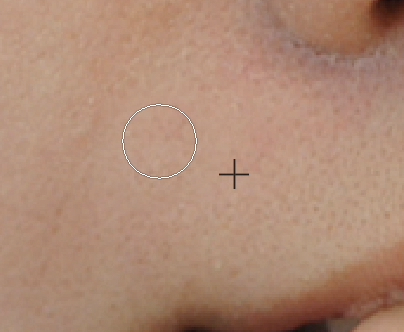
適宜ブラシやコピー元を調整しながら、消したい場所をドラッグしていけば完了(図10)。

コピー元を設定する際は、消去する場所にできるだけ近く、色味の近い場所を設定するとうまく消すことができます。また、修復系のツールは使いすぎると違和感のある画像になってしまう場合もあるので、バランスを見ながら適度に調整しましょう。
以上、Photoshopでシミやニキビを消す方法でした。
写真素材:http://www.ashinari.com/2012/05/22-362161.php?category=265
制作:マルミヤン 編集:編集部
作例制作

- MARUMIYAN(マルミヤン)
- グラフィックデザイナー/イラストレーター
- 2007年より「マルミヤン」(Marumiyan)名義で、福岡を拠点に活動を開始。雑誌、広告、CDジャケット、パッケージ、アパレル、プロダクト、Webなど、様々な媒体で活動を行う。人物や植物、動物、建物など、様々なアイコンをグラフィカルに組み合わせ、洗練された作品作りを目指す。また “FOUR DIMENSIONS WORLD” をテーマとした作品も精力的に制作している。2008年「FUNKY802 digmeout」オーディション通過。https://marumiyan.com/












2021.09.09 Thu2022.06.21 Tue