
Photoshopで頻繁に使う基本機能の一つ、画像やレイヤーを任意の色で塗りつぶす方法をご紹介。設定によってレイヤー全体を塗りつぶしたり、範囲を指定して塗りつぶすことが可能です。ここでは「塗りつぶしツール」、編集メニューの「塗りつぶし」機能の基本操作を説明します。
■使用する機能「塗りつぶしツール」「編集メニュー[塗りつぶし]」
1.「塗りつぶしツール」で画像を塗りつぶす
Photoshopで新規ドキュメントを開きます。次に塗りつぶしツールを選択(図1)。
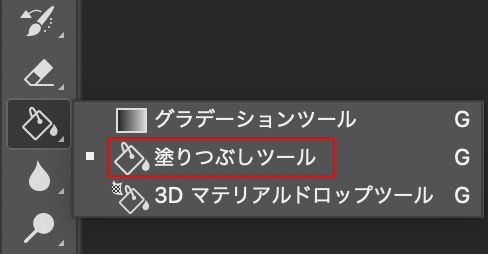
[描画色]をクリックして塗りつぶしたい色に設定して(図2)、画面をクリックすると画面の塗りつぶしが完了です(図3)。
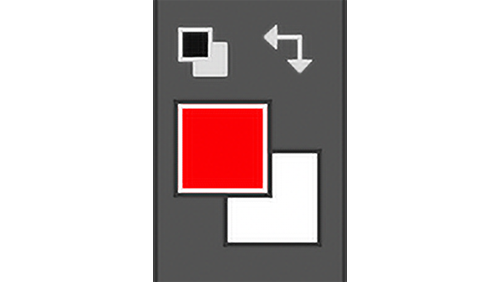
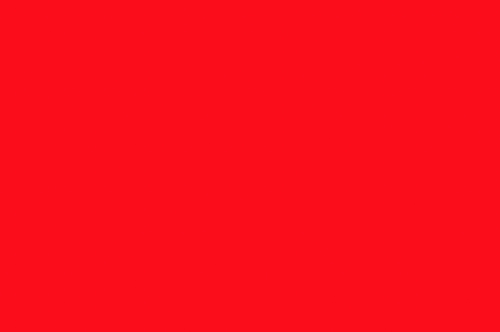
塗りつぶす前に選択ツールなどで選択範囲を作成しておくと、その範囲内のみ塗りつぶすこともできます(図4)(図5)。
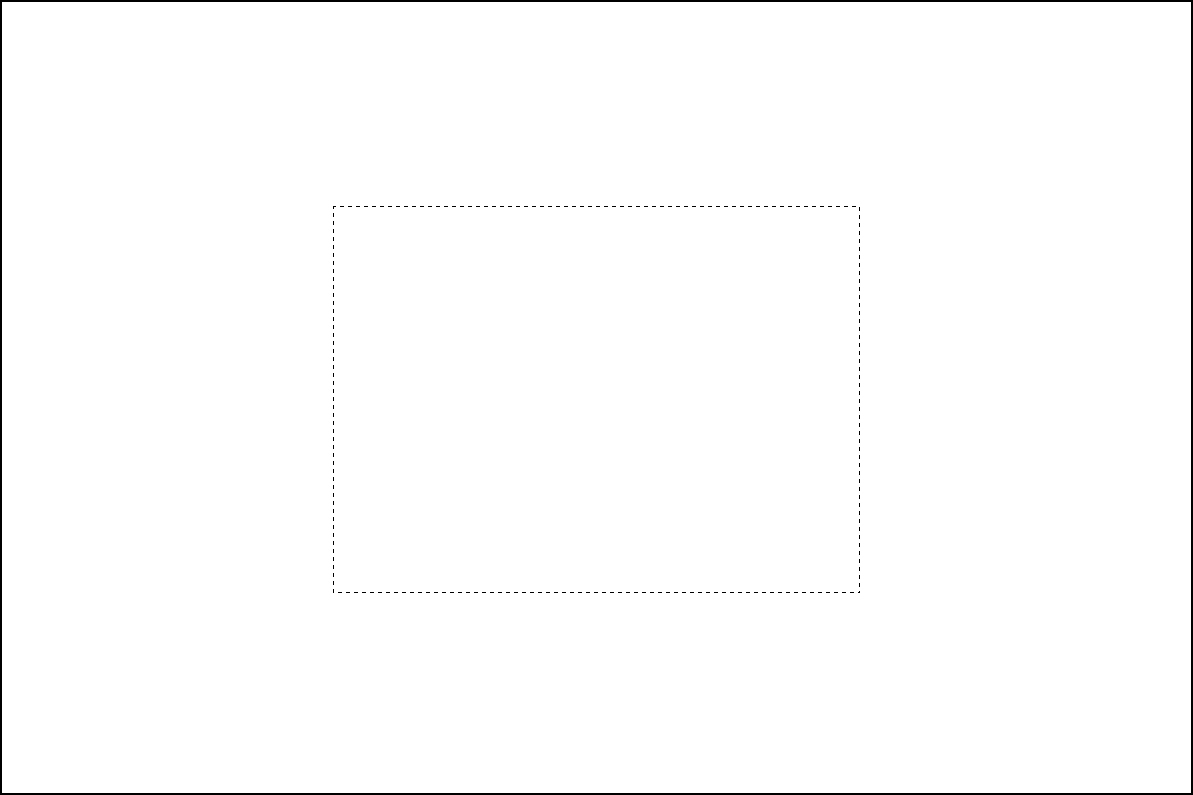
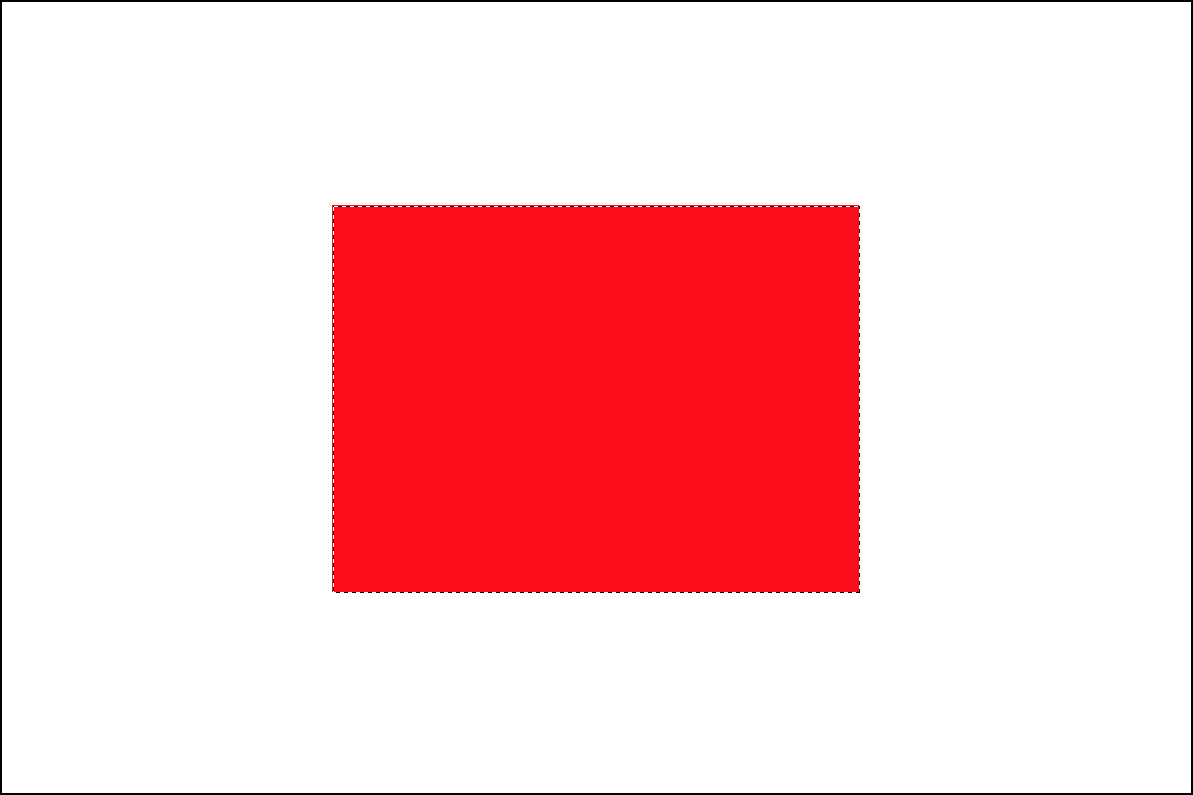
以下では塗りつぶしツールのオプションバーの基本設定を紹介します。
2.「塗りつぶしツール」の[パターン]で塗りつぶす
[描画色]を[パターン]に変更すると、選択したパターンで塗りつぶすことができます(図6)(図7)。

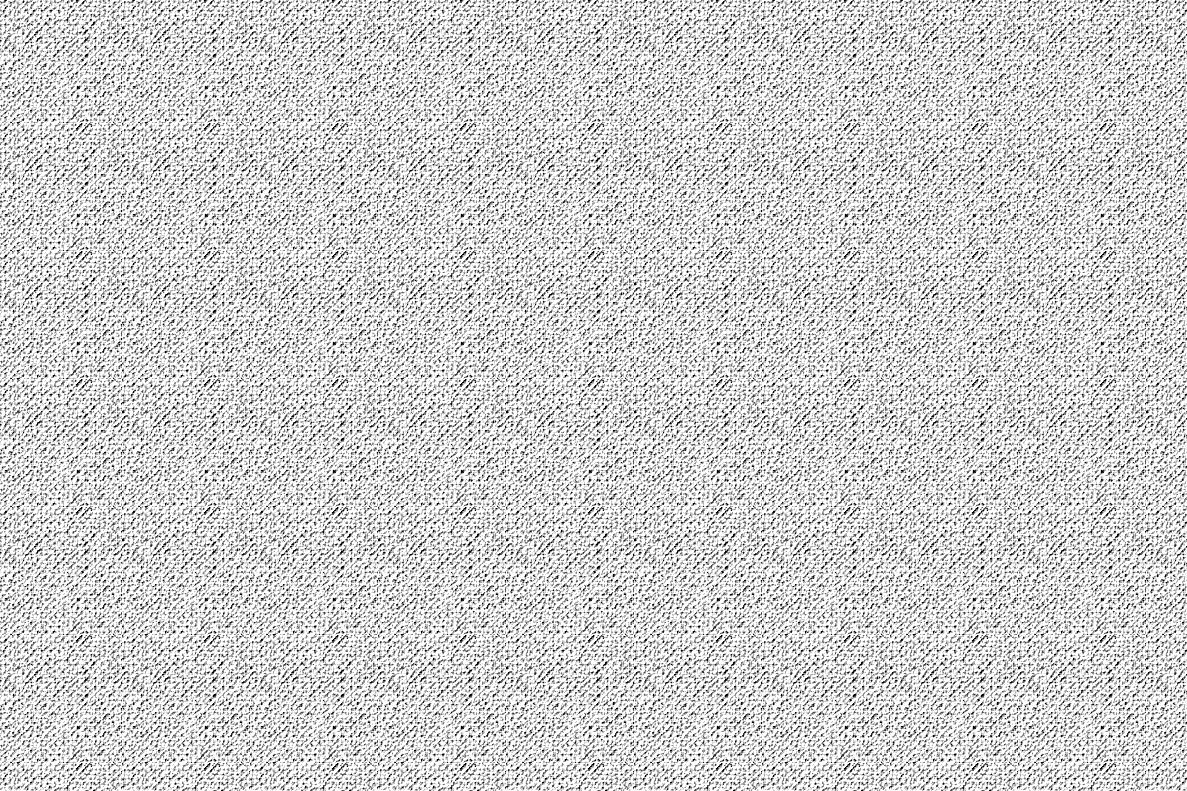
3.「塗りつぶしツール」の[不透明度]を設定して塗りつぶす
[不透明度]は塗りつぶしの色の不透明度を設定できます。[描画色]を赤にした(図2)の状態で、[不透明度:50%]に設定して塗りつぶした画像(図8)。
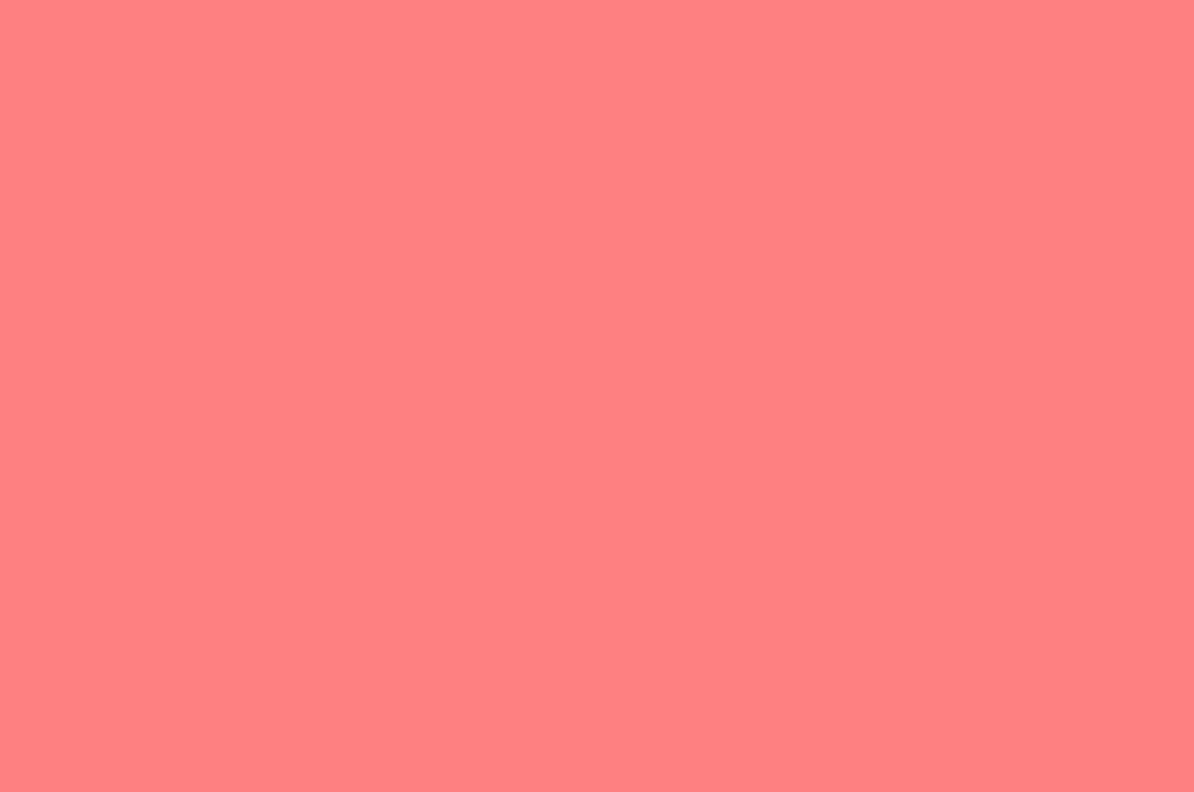
4.「塗りつぶしツール」の描画モードを設定して塗りつぶす
[モード]は描画モードを変更して塗りつぶすことができます。検証用に背景がグレーの画像を用意して(図9)、[描画色]を赤に設定。[モード:乗算]で塗りつぶした場合(図10)。[モード:スクリーン]で塗りつぶした場合(図11)。
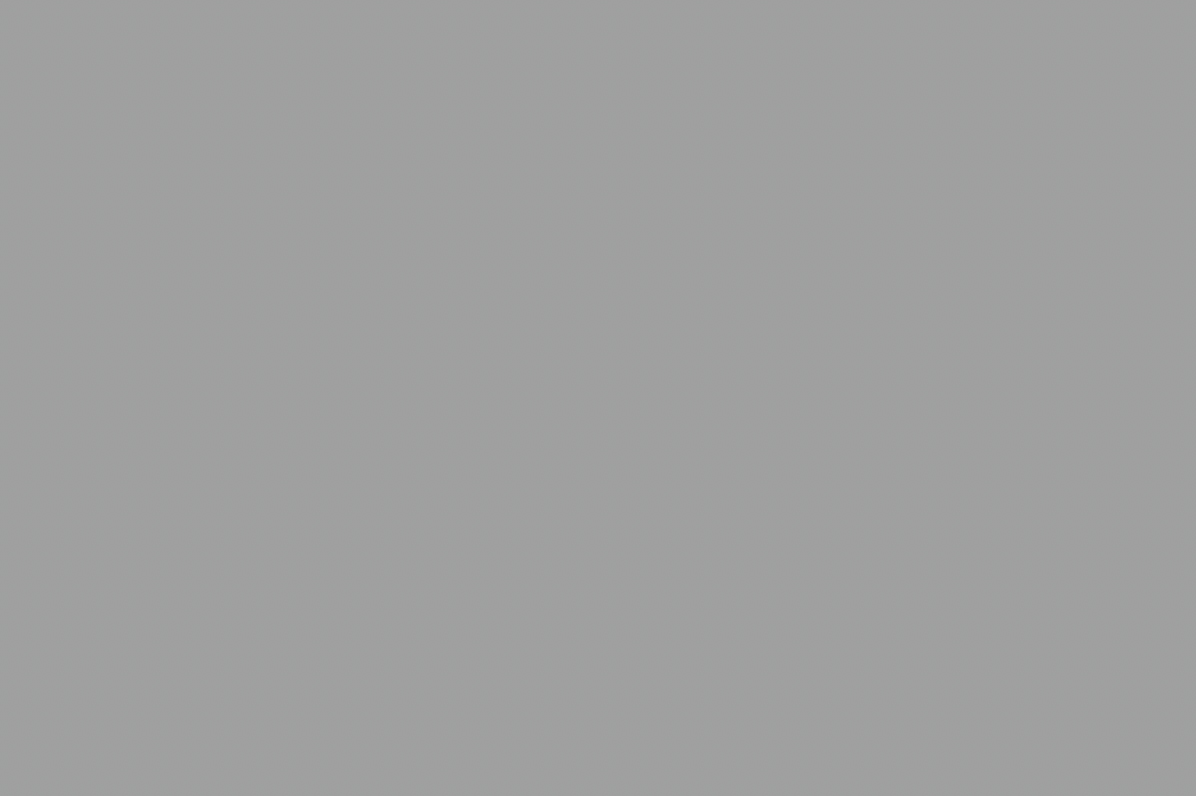
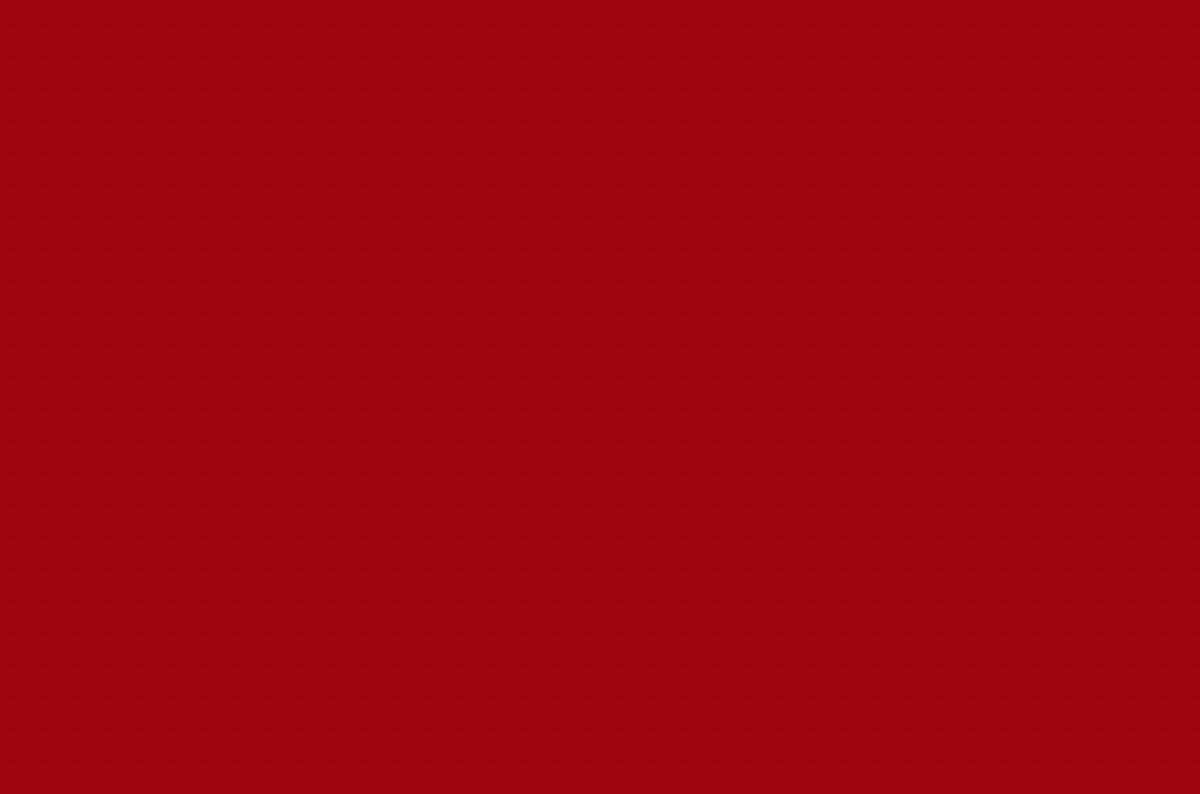
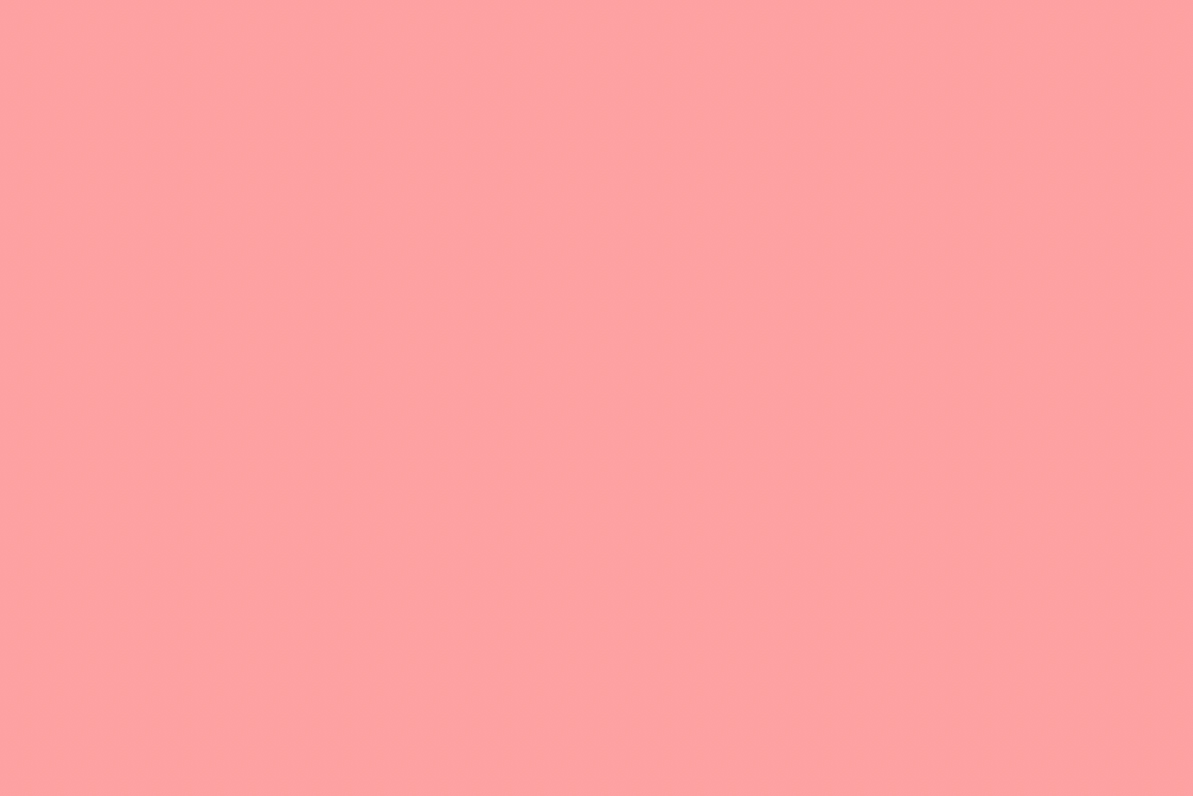
5.「塗りつぶしツール」の[許容値]で塗りつぶす範囲を設定
[許容値]は、クリックしたポイントとどのくらい近い色の部分を塗りつぶすかを調整できます。検証用に背景をグラデーションにした画像を用意します(図12)。[描画色]は赤に設定。
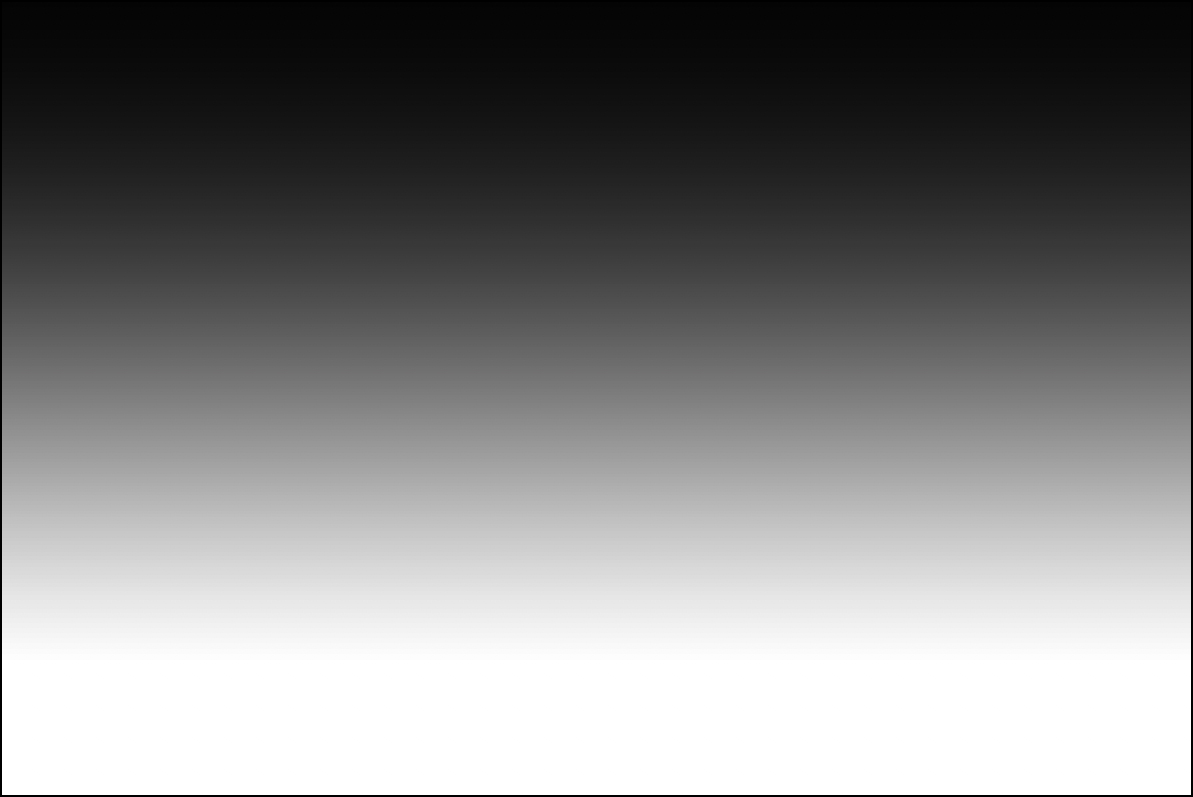
[許容値:20]にしてグラデーションの最も黒い部分をクリックすると(図13)の範囲が塗りつぶされ、[許容値:100]にしてクリックすると(図14)の範囲まで塗りつぶされます。
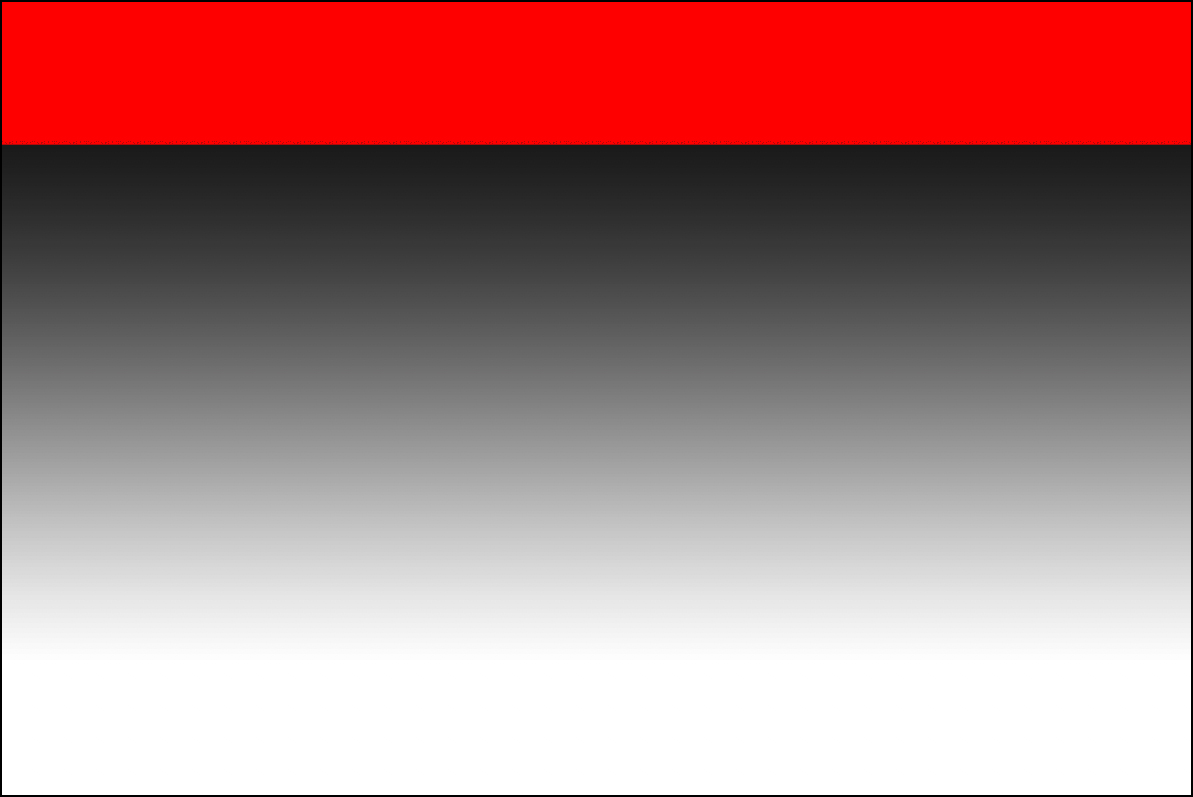
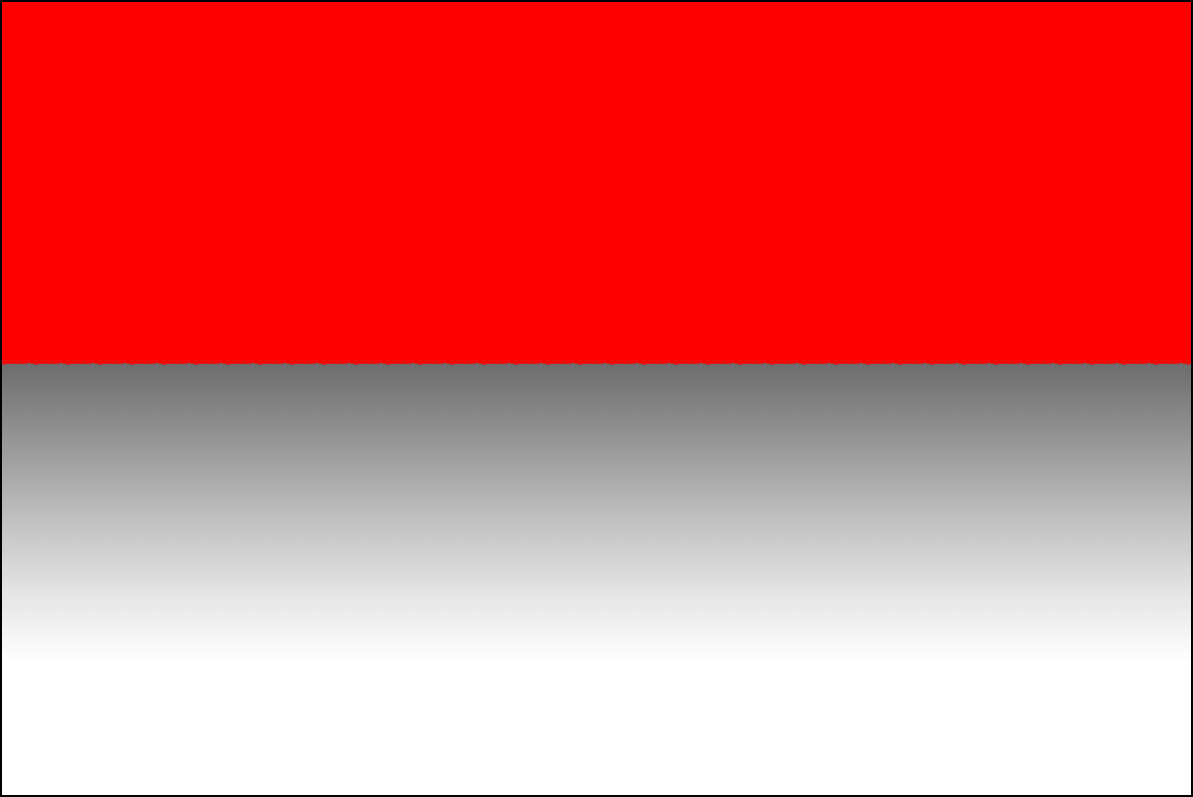
許容値を上げることで広い範囲が塗りつぶされることが分かります。
6.「塗りつぶしツール」の[隣接]で塗りつぶす範囲を指定
[隣接]にチェックを入れると、クリックしたポイントの色に隣接した部分だけを塗りつぶします。逆に、チェックを外すとクリックしたポイントの色に隣接していない部分も塗りつぶされます。
検証用の画像を用意して(図15)、[描画色]を赤に設定。[隣接]にチェックを入れて、黒枠の外側をクリックした場合(図16)。[隣接]のチェックを外して、黒枠の外側を描画色赤でクリックした場合(図17)。
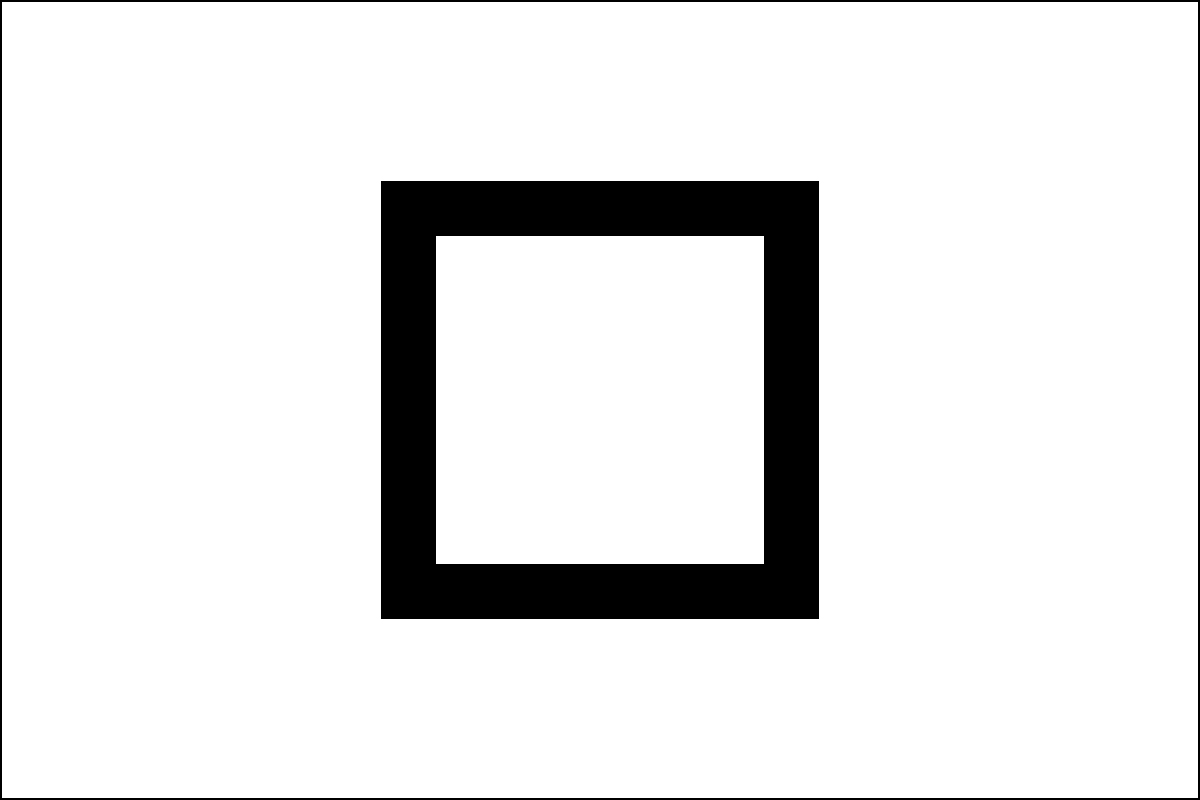
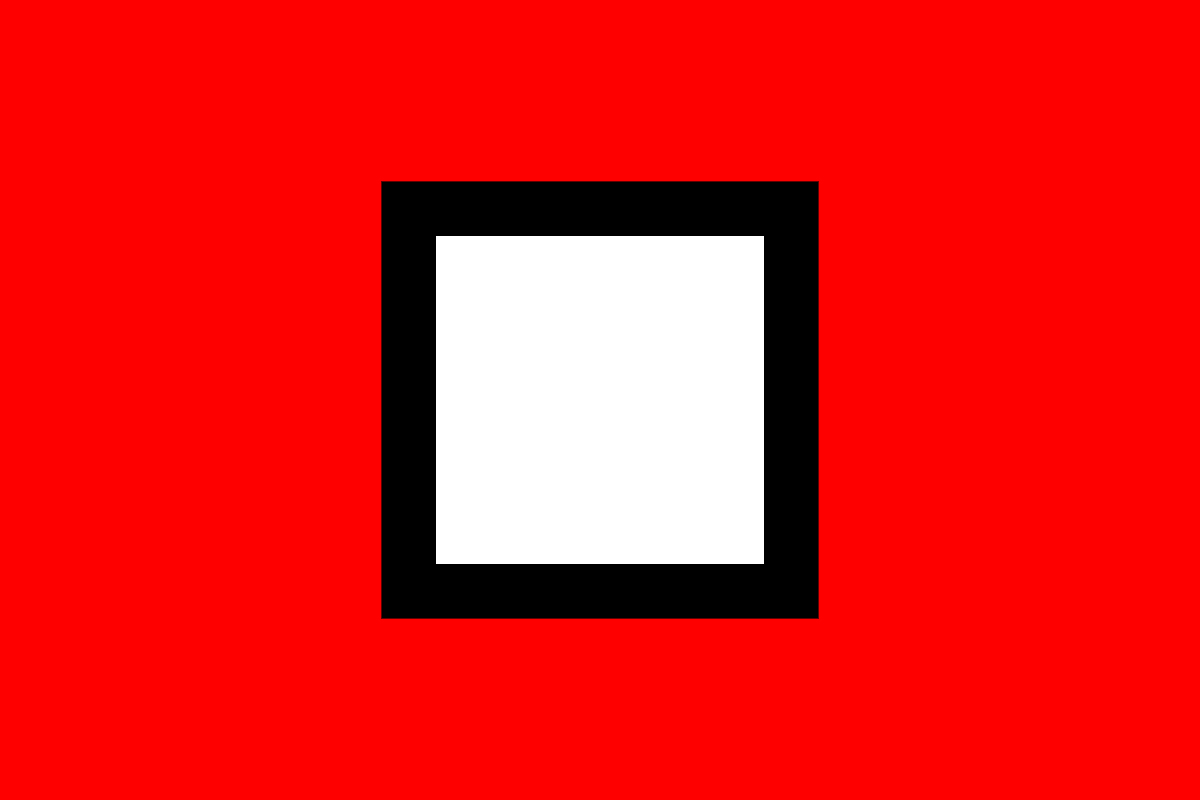
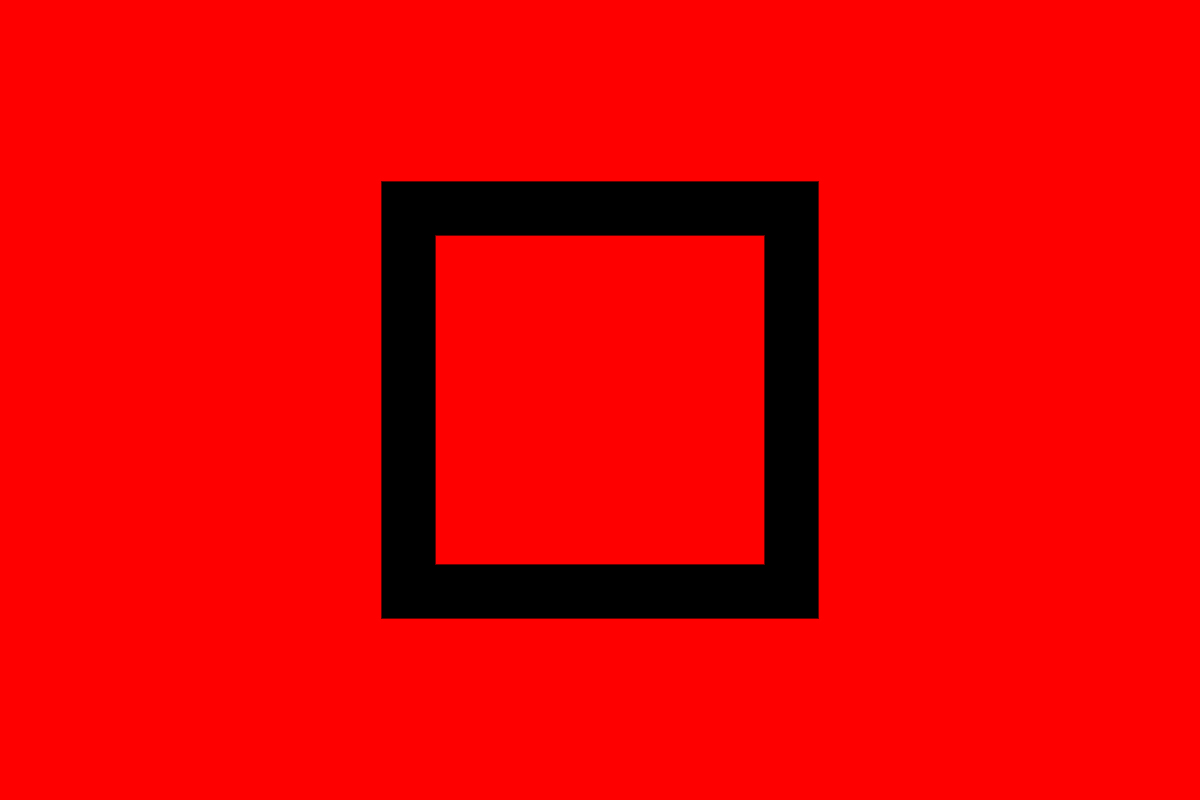
[隣接]のチェックを外すとクリックしたポイントの(ここでは白)、隣接していない黒枠の内側も含めて白色の部分が塗りつぶされることが分かります。
7.編集メニューの[塗りつぶし]機能で塗りつぶす
塗りつぶしツールによる画像の塗りつぶしのほか、編集メニュー→“塗りつぶし...”を選択して、表示されたパネルの項目を設定して塗りつぶすこともできます。[描画色]で塗りつぶしたり、[不透明度]や[描画モード]の設定など、基本的には塗りつぶしツールと同様のイメージで利用できます。
新規ドキュメントを開いて、[描画色]を塗りつぶしたい色(ここでは赤)に設定し、編集メニュー→“塗りつぶし...”を選択して、[内容:描画色]で適用した画像(図18)(図19)。
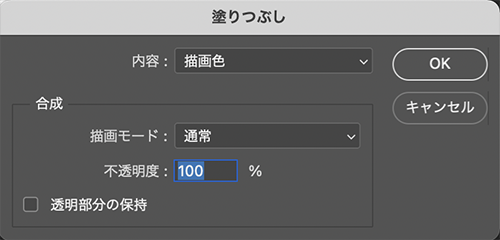
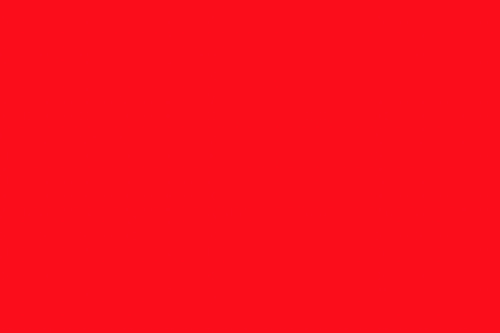
写真を開いて(図20)、[描画色]を塗りつぶしたい色(ここでは赤)に設定し、編集メニュー→“塗りつぶし...”を選択して、[描画モード:オーバーレイ]で適用した画像(図21)。


8.編集メニューの[塗りつぶし]機能で透過部分を保持したまま対象を塗りつぶす
編集メニュー→“塗りつぶし...”を選択して、「透過部分の保持」にチェックを入れると、透過部分(画像の透明な部分)を保持したままで、対象物を塗りつぶすことができます。
グレーの正方形の周りが透過(透明)状態の画像 (図22)を、[描画色]を塗りつぶしたい色(ここでは赤)に設定して、「透過部分の保持」にチェックを入れて適用した画像と(図23)、「透過部分の保持」にチェックを外した画像(図24)。
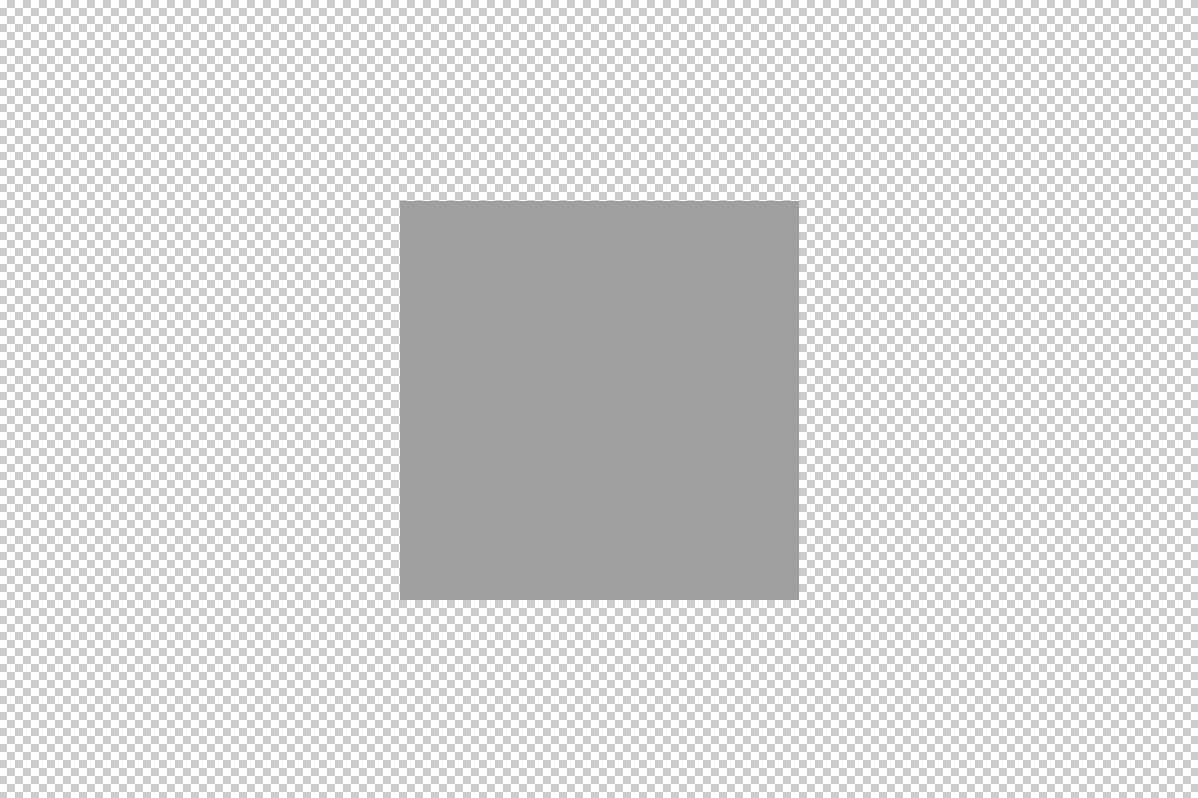
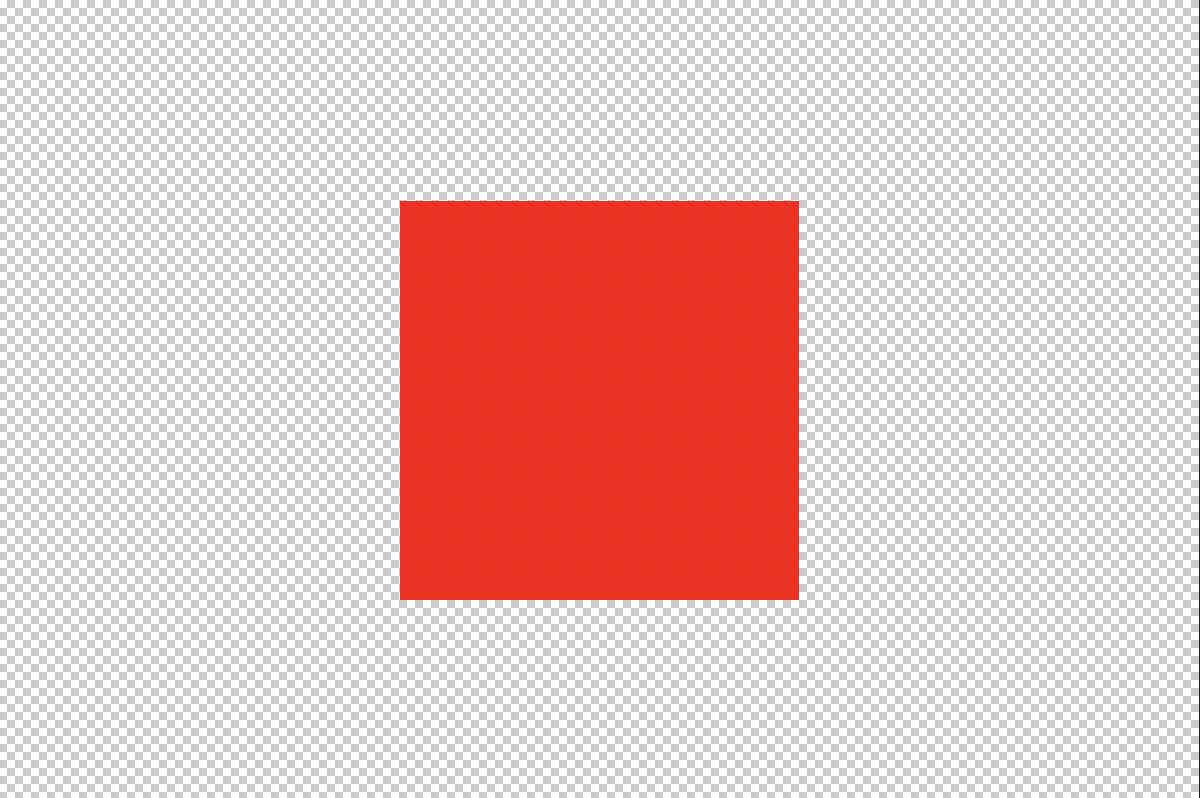
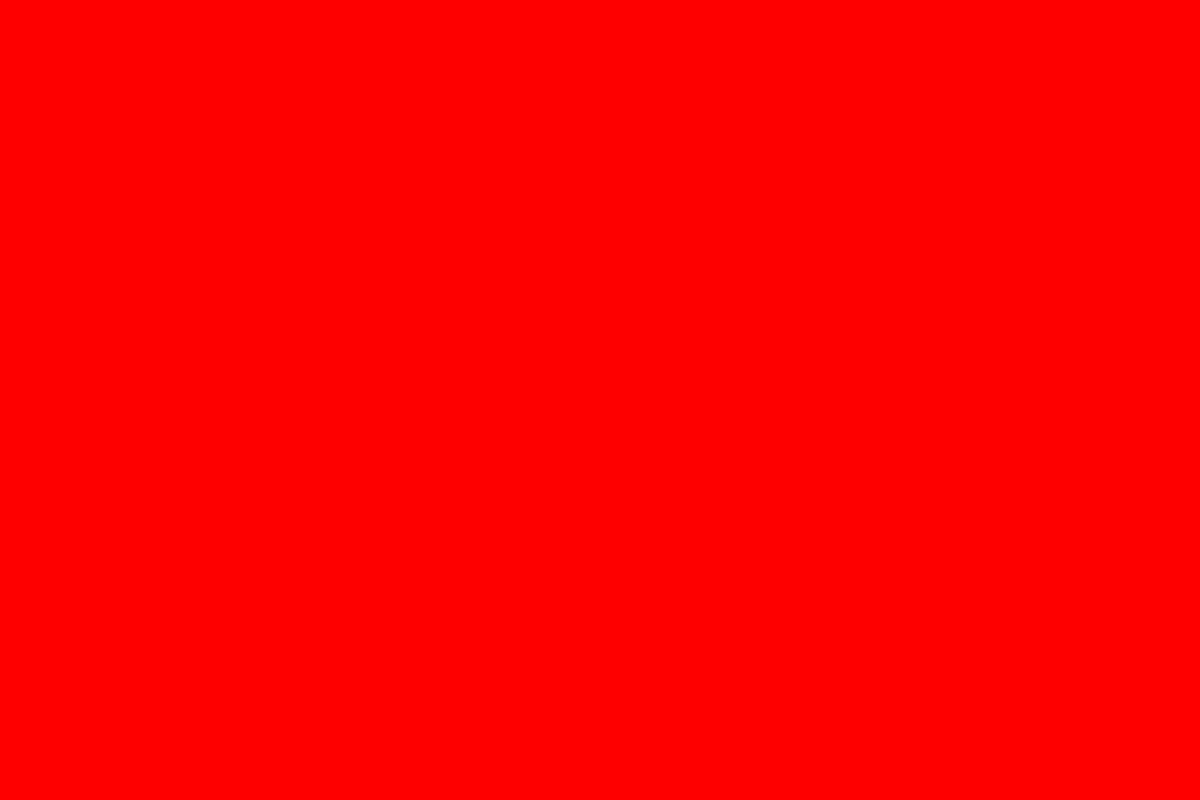
以上、Photoshopで画像を塗りつぶす方法でした。塗りつぶしは写真加工や図形作成の際に頻繁に使う機能なので、「塗りつぶしツール」の基本を押さえておきましょう。
制作:マルミヤン 編集:編集部
作例制作

- MARUMIYAN(マルミヤン)
- グラフィックデザイナー/イラストレーター
- 2007年より「マルミヤン」(Marumiyan)名義で、福岡を拠点に活動を開始。雑誌、広告、CDジャケット、パッケージ、アパレル、プロダクト、Webなど、様々な媒体で活動を行う。人物や植物、動物、建物など、様々なアイコンをグラフィカルに組み合わせ、洗練された作品作りを目指す。また “FOUR DIMENSIONS WORLD” をテーマとした作品も精力的に制作している。2008年「FUNKY802 digmeout」オーディション通過。https://marumiyan.com/












2021.09.09 Thu2023.07.06 Thu