
Photoshopで顔に入った影を消す方法を説明します。手順は「コピースタンプツール」で部分的に影を消して、「シャドウ・ハイライト」で顔全体の明るさを調整します。
■使用する機能「コピースタンプツール」「シャドウ・ハイライト」
1.「コピースタンプツール」で部分的に影を消す
Photoshopでレタッチする画像を開きます(図1)。

まずは元の画像を劣化させずに作業(非破壊編集)するため、レイヤーメニュー→“スマートオブジェクト”→“スマートオブジェクトに変換”を選択し、レイヤーをスマートオブジェクト化しておきましょう。
コピースタンプツールで目の下の影を薄くしていきます。新規レイヤーを作成したら、ツールパネルでコピースタンプツールを選択して(図2)、オプションバーのブラシの設定を[硬さ:10%][不透明度:10%][流用:10%][サンプル:すべてのレイヤー]にします(図3)。ブラシサイズは適宜変更しながら調整しましょう。
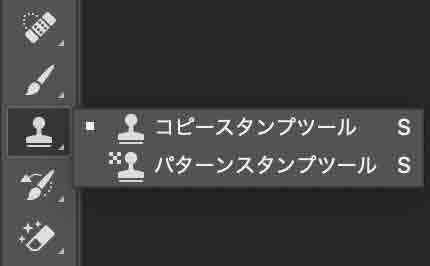

続いてポインターをコピー元(影の入ってない箇所や影の薄い箇所)に合わせ、Optionキーを押しながらクリックして(図4)、目の下の影などに塗り重ねる様にドラッグして影を薄くしていきます(図5)(図6)。
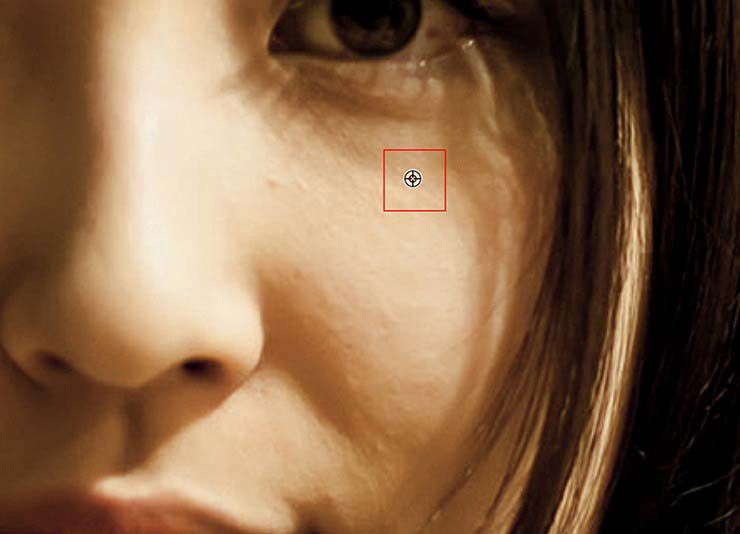
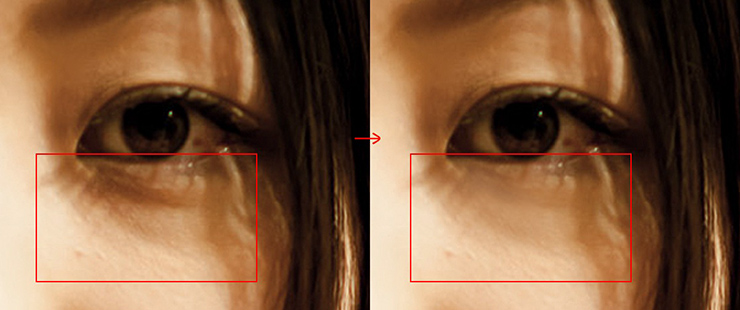
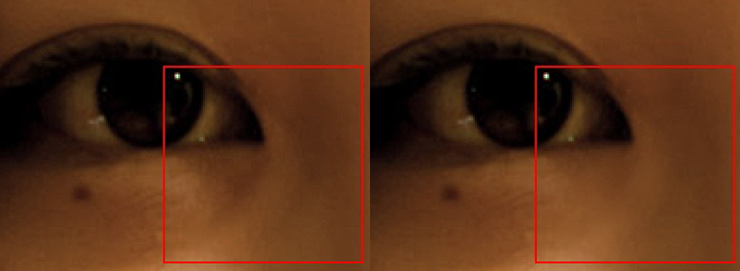
2.「シャドウ・ハイライト」で顔全体を明るくする
次に「シャドウ・ハイライト」を使用して顔全体に入っている影を薄くします。まずは元画像のレイヤーを複製したら、イメージメニュー→“色調補正”→“シャドウ・ハイライト...”を選択し、[シャドウ]を[量:55%][階調:55%][半径:45%]に設定して適用(図7)。画像のシャドウ部分を明るく補正しました。
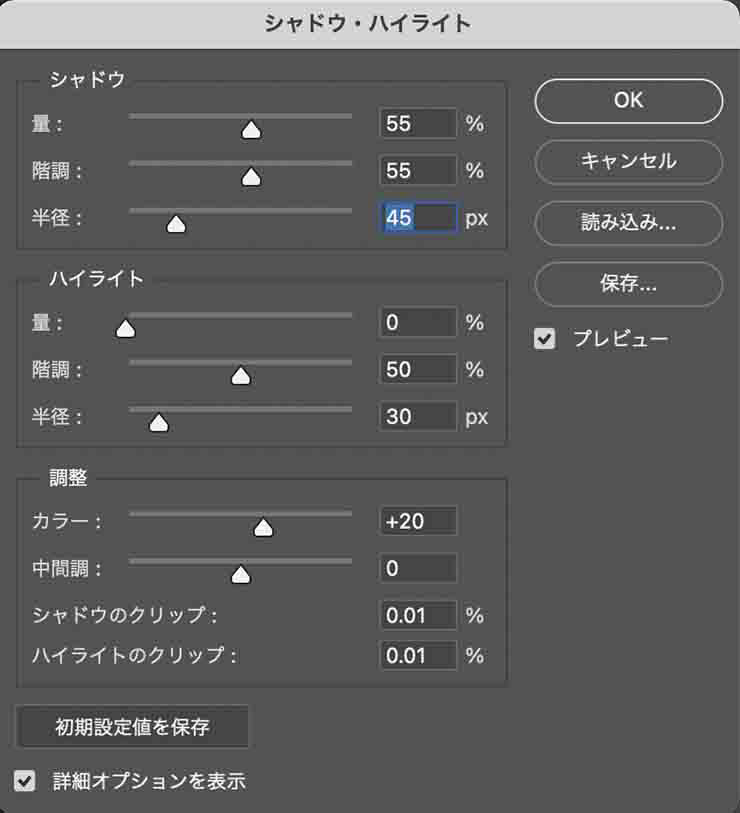
続いて、顔以外の不要に明るくなってしまった箇所を元に戻します。Optionキー(WinはAltキー)を押しながらレイヤーパネルの[レイヤーマスクを追加]ボタンをクリックして(図8)、画像全体をマスクします(図9)。
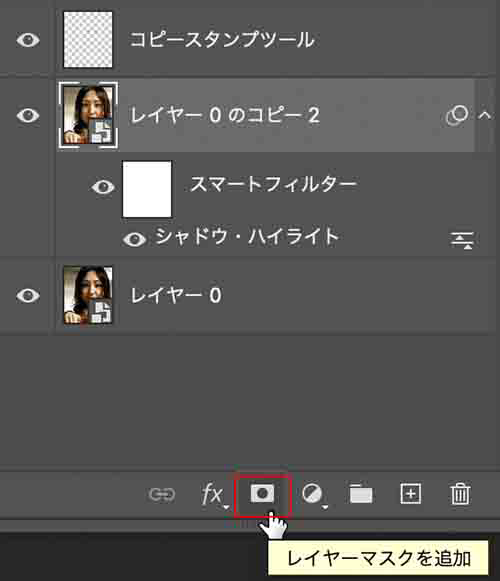
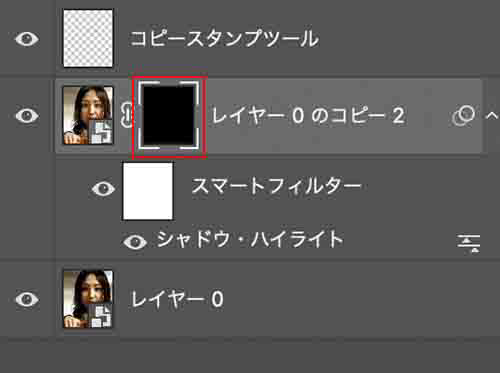
さらにブラシツールを選んで[描画色]を白に設定して、顔の上をドラッグします。これで顔だけを明るくすることができました(図10)(図11)。目など明る過ぎる部分は、[描画色]を黒に設定して再びマスクすれば部位ごとの明るさ調整も可能です。

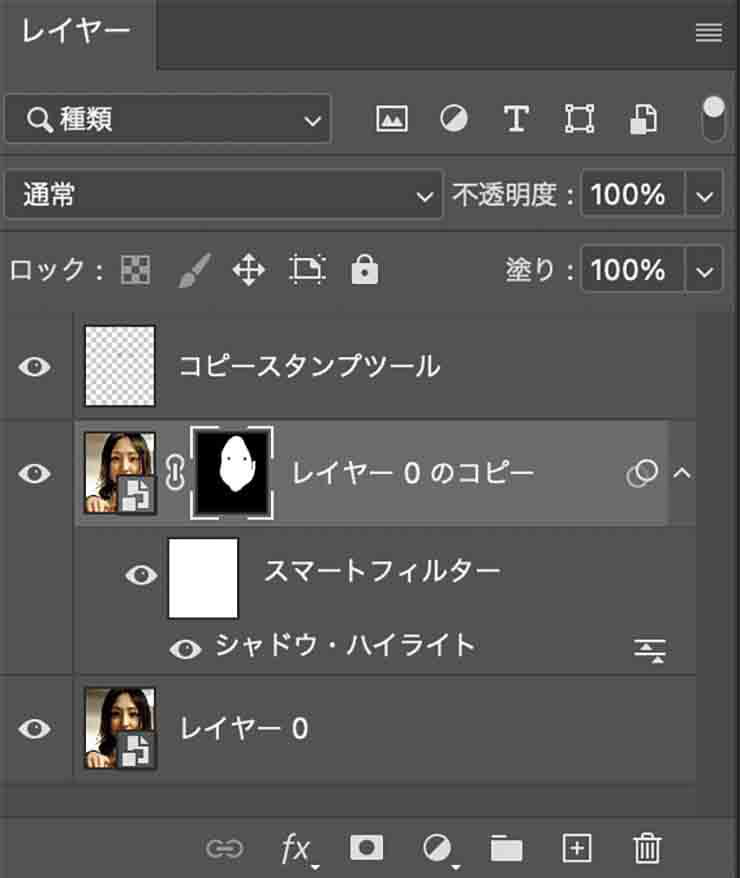
以上、Photoshopで顔に入った影を消す方法でした。
写真素材:http://www.ashinari.com/2013/01/24-375344.php?category=265
制作:マルミヤン 編集:編集部
作例制作

- MARUMIYAN(マルミヤン)
- グラフィックデザイナー/イラストレーター
- 2007年より「マルミヤン」(Marumiyan)名義で、福岡を拠点に活動を開始。雑誌、広告、CDジャケット、パッケージ、アパレル、プロダクト、Webなど、様々な媒体で活動を行う。人物や植物、動物、建物など、様々なアイコンをグラフィカルに組み合わせ、洗練された作品作りを目指す。また “FOUR DIMENSIONS WORLD” をテーマとした作品も精力的に制作している。2008年「FUNKY802 digmeout」オーディション通過。https://marumiyan.com/













2021.09.09 Thu2024.02.29 Thu