
Photoshopで影や逆光などで暗くなった肌の色を明るくする方法を説明します。ここでは最も基本的な手順「明るさ・コントラスト」「トーンカーブ」などの機能を使った方法をご紹介。
■使用する機能「明るさ・コントラスト」「トーンカーブ」「Camera Raw フィルター」
1.「明るさ・コントラスト」で肌を明るく
「明るさ・コントラスト」を使用して肌を明るくする方法を紹介します。「明るさ・コントラスト」は画像を明るくする最も基本的な手順の一つです。まずはPhotoshopでレタッチしたい画像を開きます(図1)。

続いてレイヤーメニュー→“新規調整レイヤー”→“明るさ・コントラスト...”を選択し、ここでは[明るさ:35]に設定。これで画像全体を明るくすることができました(図2)(図3)。
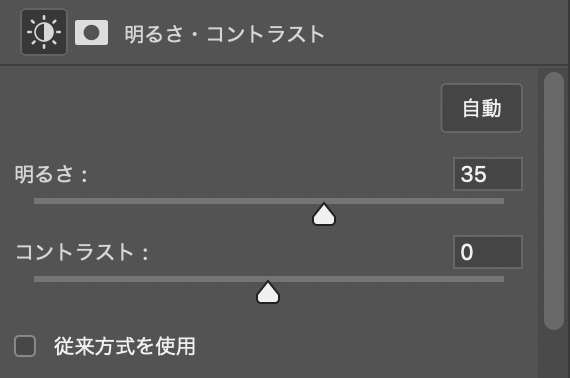

2.「トーンカーブ」で肌を明るくする
次は「トーンカーブ」を使用して肌を明るくする方法を紹介します。まずはレタッチしたい画像を開きます(図1と同じ画像)。
レイヤーメニュー→“新規調整レイヤー”→“トーンカーブ...”を選択し、ヒストグラム内の直線(トーンカーブ)にポインターを合わせて上方向にドラッグすると画像全体を明るくすることができました(図4)(図5)。
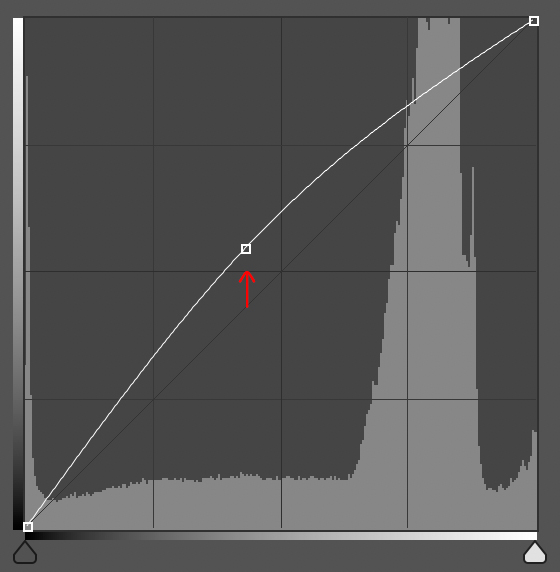

顔だけを明るくしたい場合はレイヤーマスクを使用します。まずはレタッチしたい画像を開きます(図1と同じ画像)。レイヤー→“レイヤーを複製...”でレイヤーを複製したら、レイヤーパネルの[レイヤーマスクを追加]をクリック(図6)。レイヤーマスクサムネールが表示されました(図7)。
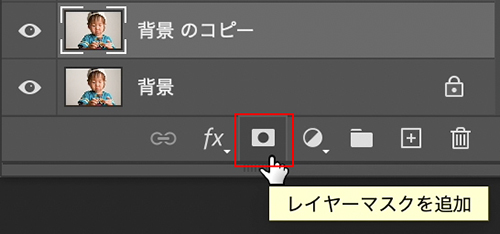
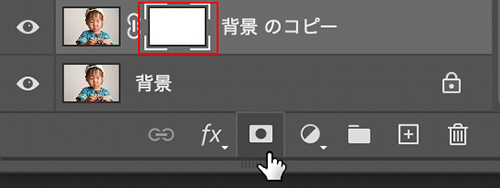
この状態で、描画色を黒に設定して、ブラシツールなどで顔以外を黒く塗りつぶします (図8)。続いてレイヤーメニュー→“新規調整レイヤー”→“トーンカーブ...(または明るさ・コントラスト…)”を選択。さらにレイヤー→“クリッピングマスクを作成”をクリック。あとは「トーンカーブ」や「明るさ・コントラスト」で明るさを変えると顔だけ明るさを変えることができます(図9)(図10)。
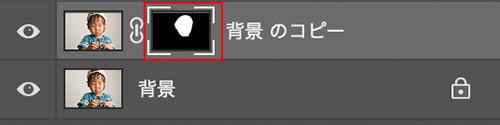
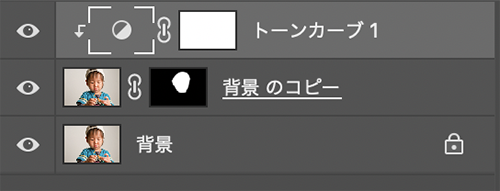

3.「Camera Raw フィルター」で肌を明るく
「Camera Raw フィルター」の機能で肌を明るくする方法を紹介します。[自然な彩度]機能は、肌の色の彩度を適度に補正しながら、カラーの彩度を調整することができます。フィルターメニュー→“Camera Raw フィルター...”を選択。[基本補正]で[自然な彩度:+50]に設定(図11)。
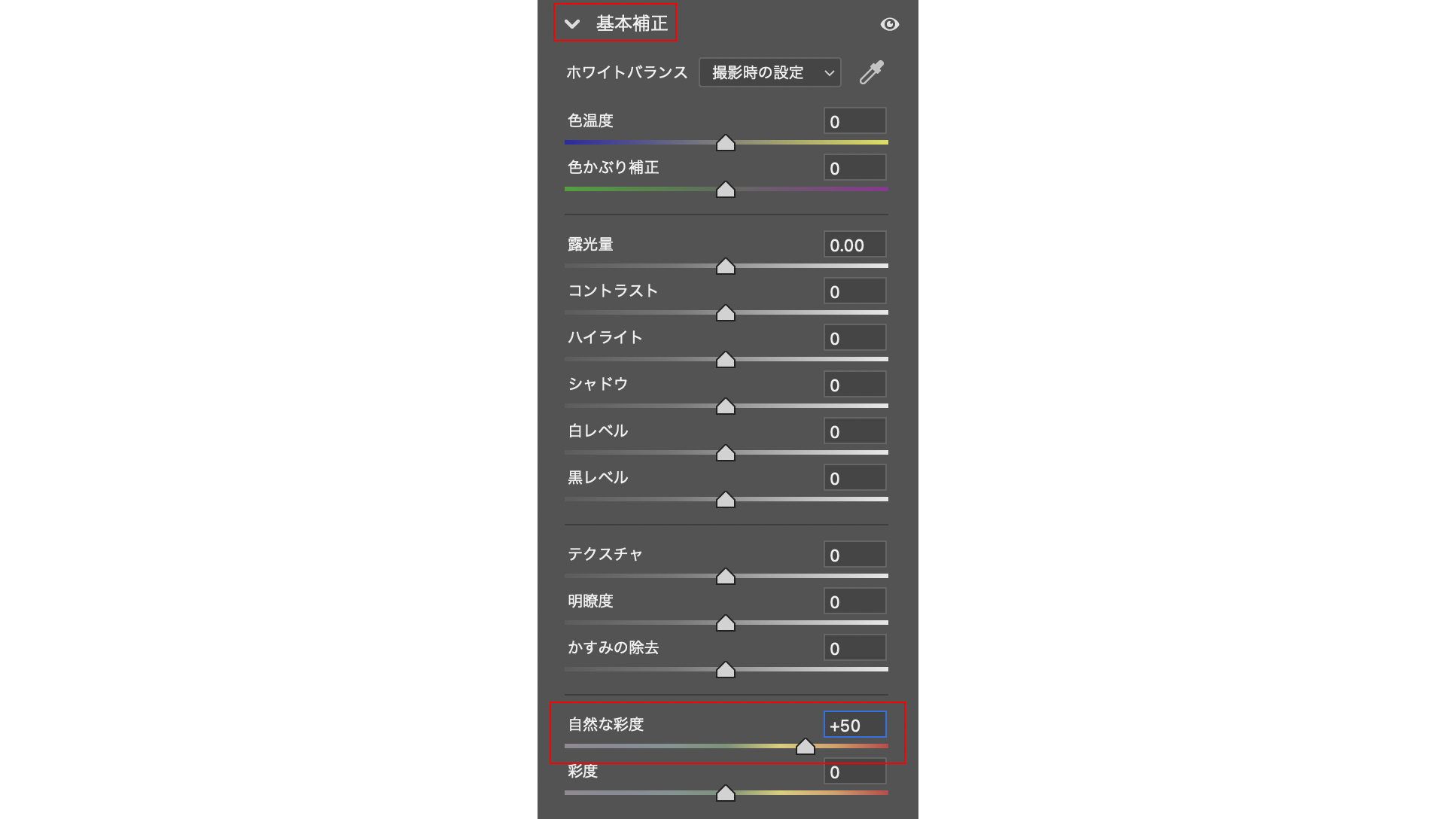
作業の際は、補正前と補正後の表示の切り替えのボタンを押して効果を見ながら行うと調整がしやすいでしょう(図12)。これで肌の色が適度な彩度に補正できました(図13)。
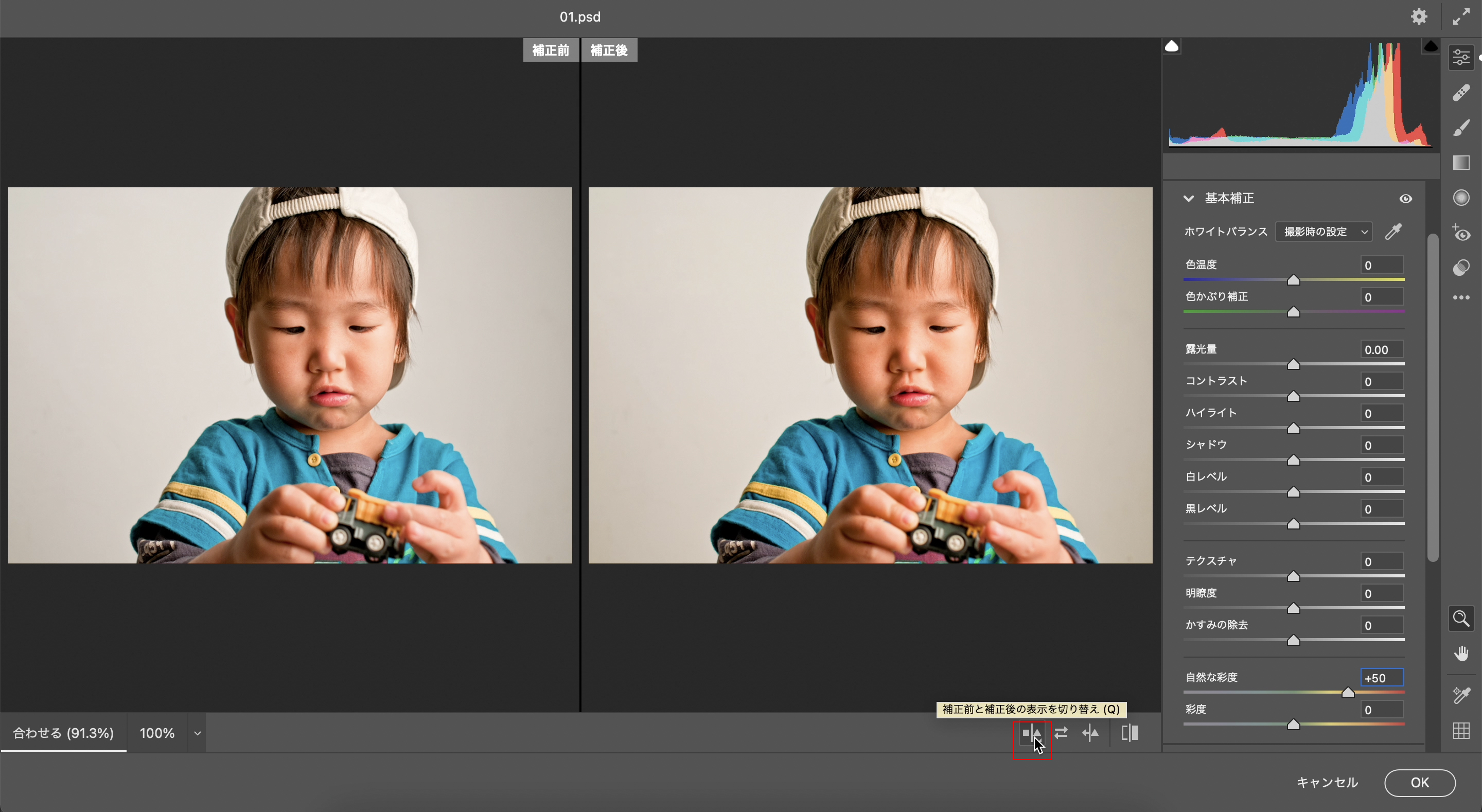

以上、Photoshopで肌の色を明るくする方法でした。写真全体を明るくする場合とピンポイントで明るくする場合など、用途に合わせて使い分けましょう。
写真素材:http://www.ashinari.com/2012/01/10-355827.php?category=10
制作:マルミヤン 編集:編集部
作例制作

- MARUMIYAN(マルミヤン)
- グラフィックデザイナー/イラストレーター
- 2007年より「マルミヤン」(Marumiyan)名義で、福岡を拠点に活動を開始。雑誌、広告、CDジャケット、パッケージ、アパレル、プロダクト、Webなど、様々な媒体で活動を行う。人物や植物、動物、建物など、様々なアイコンをグラフィカルに組み合わせ、洗練された作品作りを目指す。また “FOUR DIMENSIONS WORLD” をテーマとした作品も精力的に制作している。2008年「FUNKY802 digmeout」オーディション通過。https://marumiyan.com/













2021.09.09 Thu2024.02.29 Thu