
Photoshopで人物の肌をなめらかにするレタッチ方法を説明します。ここでは「ぼかし」フィルターを使って、自然な肌の質感を残しつつ肌をきれいに補正します。
■使用する機能「ぼかし」フィルター、「ブラシツール」
1.レタッチの準備をする
Photoshopでレタッチする画像を開きます(図1)。

肌のレタッチではレイヤー効果を利用するので、レイヤーメニュー→“レイヤーを複製...”を2度実行して、元のレイヤーを2つ複製しておきます。元のレイヤーはレイヤーパネル上でレイヤーサムネールをダブルクリックして、背景レイヤーから標準のレイヤーに変更。レイヤー名もそれぞれ変更しておきます(図2)。
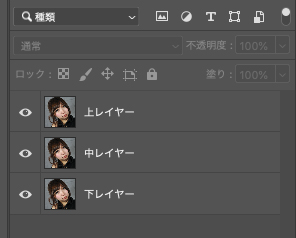
さらに「上レイヤー」の目のアイコンをクリックして「上レイヤー」を非表示にします。
2.肌を全体的になめらかにする
次に「中レイヤー」を選択し、フィルターメニュー→“ぼかし”→“ぼかし(ガウス)...”を選択し、[半径:4.5pixel ]に設定して適用(図3)(図4)。
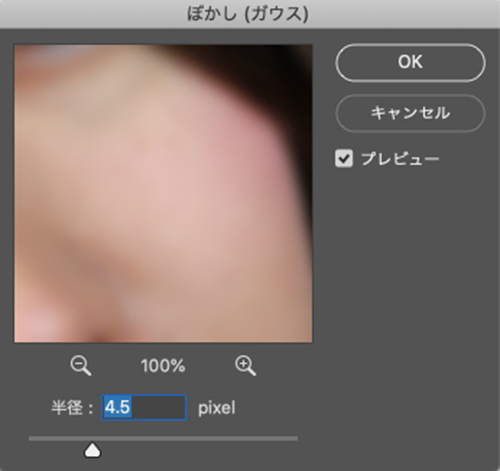

この時、修正したい肌の部分を拡大し、フィルター効果のかかり具合を確認しながら調整しましょう。数値を上げると、より肌を滑らかにすることができますが、質感は損なわれていくため、バランスを見ながら調整します。
続いて、レイヤーパネルで「上レイヤー」を表示して選択し、イメージメニュー→“画像操作...”を選択。ここでは[レイヤー:中レイヤー][描画モード:減算][スケール:2][オフセット:130]に設定して実行します(図5)(図6)。
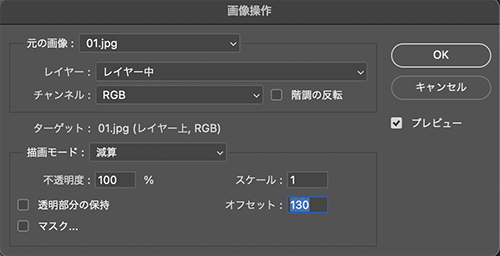

さらに、レイヤーパネルでこの「上レイヤー」の描画モードを[リニアライト]に変更します(図7)。肌が全体的になめらかになりました。


3.さらに部分的に肌を滑らかにする
次に、部分的により滑らかにしたい箇所を補正にしていきます。まずはレイヤーマスクで該当箇所の選択範囲を作成します。ツールパネルの[クイックマスクモードで編集]をクリックし(図8)、ブラシツールを選択。オプションバーで[硬さ:0%][不透明度:20%]に設定(図9)(図10)。
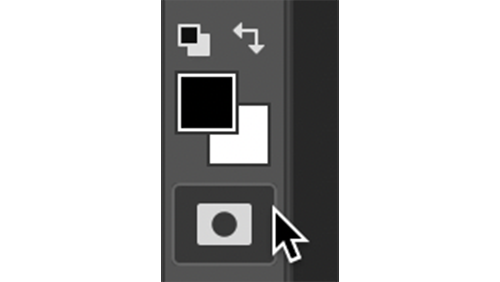
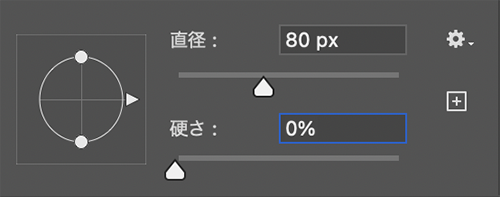

目、鼻、口には塗らないようにしながら、なめらかにしたい部分をブラシでペイントします(図11)。肌荒れなどが目立つ様な部分は、何度もブラシを塗り重ねて濃い赤にします。

ペイントできたら、[クイックマスクモードで編集]を再度クリックします。すると、赤く塗った部分以外の選択範囲が作成されるので(図12)、選択範囲メニュー→“選択範囲を反転”を選択すると、なめらかにしたい部分の選択範囲ができました(図13)。


最後にツールパネルの[中レイヤー]を選択し、フィルターメニュー→“ぼかし”→“ぼかし(ガウス)...”を選択。肌とのバランスを見ながらぼかしをつけて適用(図14)。選択範囲を解除すればレタッチ完了です(図15)。
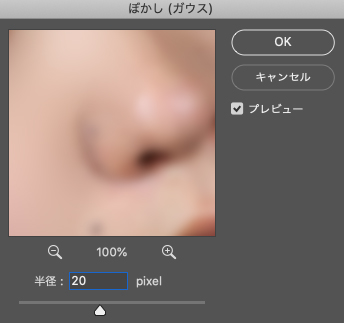


以上、Photoshopで人物の肌をなめらかにするレタッチ方法でした。
写真素材:http://www.ashinari.com/2012/05/22-362204.php?category=265
制作:マルミヤン 編集:編集部
作例制作

- MARUMIYAN(マルミヤン)
- グラフィックデザイナー/イラストレーター
- 2007年より「マルミヤン」(Marumiyan)名義で、福岡を拠点に活動を開始。雑誌、広告、CDジャケット、パッケージ、アパレル、プロダクト、Webなど、様々な媒体で活動を行う。人物や植物、動物、建物など、様々なアイコンをグラフィカルに組み合わせ、洗練された作品作りを目指す。また “FOUR DIMENSIONS WORLD” をテーマとした作品も精力的に制作している。2008年「FUNKY802 digmeout」オーディション通過。https://marumiyan.com/












2021.09.09 Thu2022.01.21 Fri