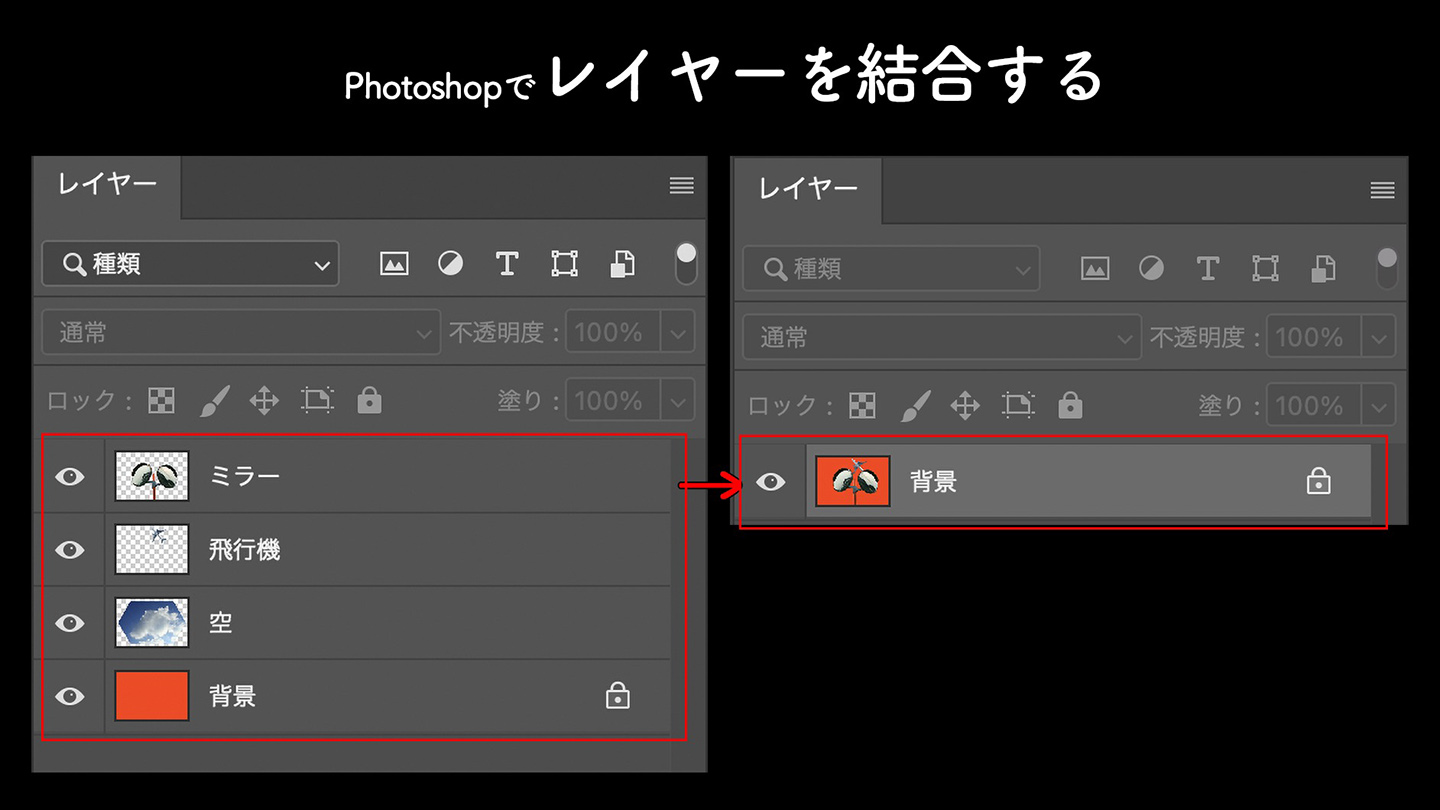
Photoshopでレイヤーを結合する方法を説明します。表示レイヤーのみ結合する場合、リンクしたレイヤーのみ結合する場合、すべてのレイヤーを結合する場合をそれぞれ解説。使用頻度が非常に高く覚えておくと便利な手順ですので、ぜひチェックしておきましょう。
■使用する機能「レイヤーパネル」
1.表示しているレイヤーを結合する
検証用に複数のレイヤーを含んだ画像データをPhotoshopで用意します(図1)(図2)。

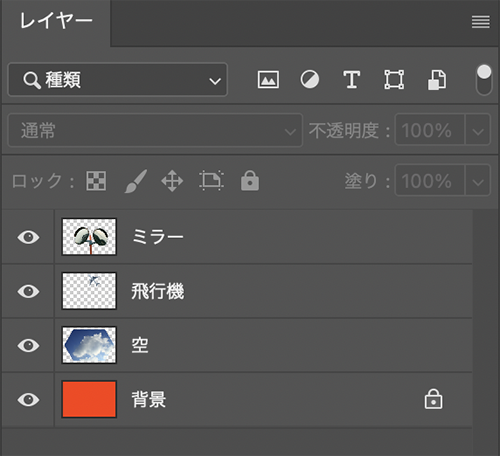
まずは表示しているレイヤーのみを結合する方法です。レイヤーパネル上のレイヤーサムネール横の目のアイコン(レイヤーの表示/非表示を切り替え)をクリックして、結合させたいレイヤーだけを表示させます。
ここでは、ミラーのレイヤーと空のレイヤーだけを表示して(図3)、どちらかのレイヤー上で右クリック。表示されたリストから[表示レイヤーを結合]をクリック(図4)。ミラーのレイヤーと空のレイヤーだけを結合しました(図5)。
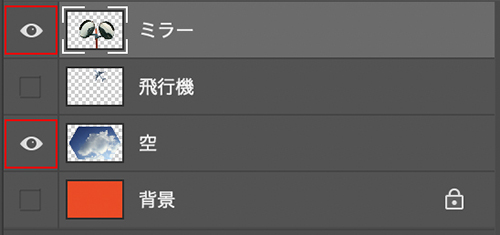
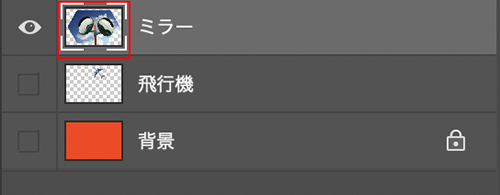

もしくは表示レイヤーをどちらも選択した状態で、Command+Eキーでも表示レイヤーを結合できます。
2.リンクしたレイヤーを結合する
複数のレイヤーはリンクさせることができます。リンクしたレイヤー同士は移動や変形を同時に行うことができます。このリンクしたレイヤーだけを結合させることも可能です。
ここでは図1の画像データのミラーのレイヤーと空のレイヤーをリンクして結合します。まずは、Commandキーを押しながら2つのレイヤーをクリックして選択したら(図6)、右クリックして、表示されたリストから[レイヤーをリンク]を選択。2つのレイヤーをリンクしました(図7)。
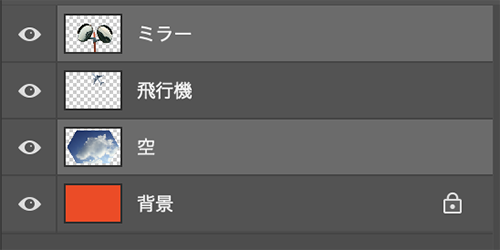
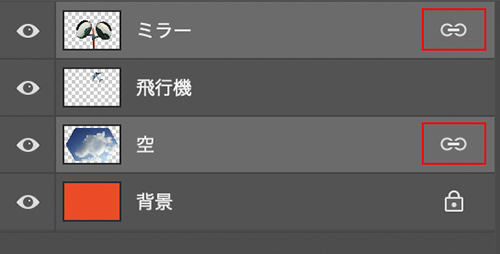
リンクしたレイヤーを結合する場合は、リンクしたレイヤーを選択して、どちらかのレイヤー上で右クリックして、[レイヤーを結合]を選択すればOK(図8)。なおレイヤーが前面(上)のリンク先で結合されるため、レイヤーの順番が変わるので注意しましょう。
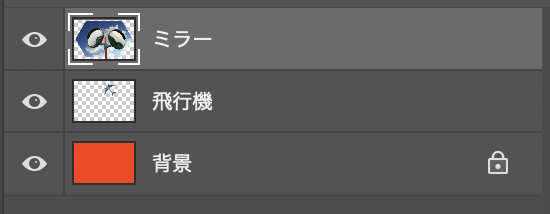
3.全てのレイヤーを結合する
全てのレイヤーを結合する場合を紹介します。
レイヤーパネルの右上のメニューアイコンをクリックして(図9)、表示されたリストから[画像を統合]を選択すれば全てののレイヤーが結合されます。この時、非表示のレイヤーは[画像を統合]をすると破棄されます(図10)(図11)。
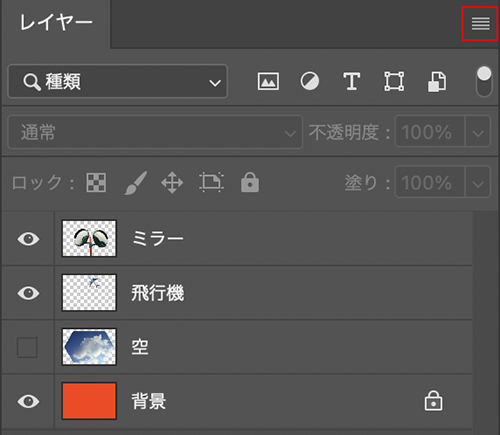
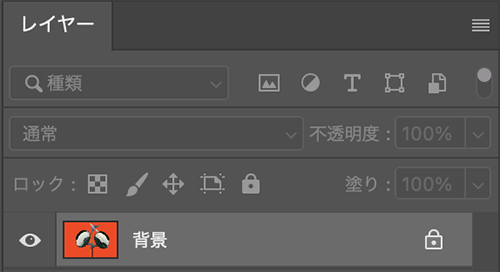

もしくはすべてのレイヤーを選択して、Command+Eキーでもすべての画像を結合できます。この時も非表示のレイヤーは破棄されるので注意しましょう。
以上、レイヤーを結合する方法でした。
制作:マルミヤン 編集:編集部
作例制作

- MARUMIYAN(マルミヤン)
- グラフィックデザイナー/イラストレーター
- 2007年より「マルミヤン」(Marumiyan)名義で、福岡を拠点に活動を開始。雑誌、広告、CDジャケット、パッケージ、アパレル、プロダクト、Webなど、様々な媒体で活動を行う。人物や植物、動物、建物など、様々なアイコンをグラフィカルに組み合わせ、洗練された作品作りを目指す。また “FOUR DIMENSIONS WORLD” をテーマとした作品も精力的に制作している。2008年「FUNKY802 digmeout」オーディション通過。https://marumiyan.com/












2021.09.09 Thu2022.01.24 Mon