
Photoshopで画像全体または一部を半透明(透過)にする方法を説明します。「不透明度」「レイヤーマスク」を使えば簡単に透過の設定ができます。
■使用する機能「不透明度」「レイヤーマスク」
1.下準備をする
Photoshopで画像を開きます(図1)。画像が背景レイヤーの場合は、レイヤーパネル上で背景レイヤーをダブルクリックして、標準のレイヤーに変更しておきます(図2)。

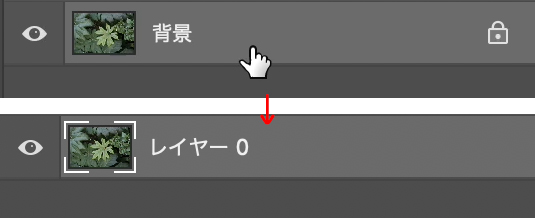
2.レイヤー全体を半透明(透過)にする方法
レイヤーパネルで透過にしたいレイヤーを選択した状態で、[不透明度]の数値を下げることで画像全体の不透明度を設定することができます。[不透明度:50%]にした場合(図3)(図4)。
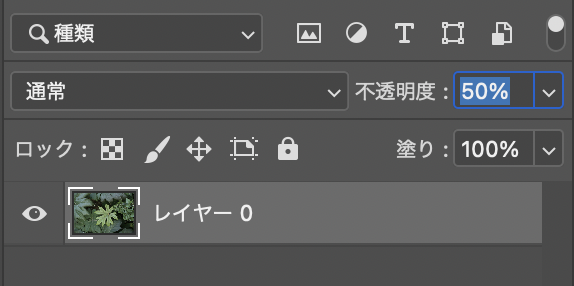

3.レイヤーの一部を半透明(透過)にする方法
レイヤーパネルで透過にしたいレイヤーを選択した状態で、[レイヤーマスクを追加]のアイコンをクリックして(図5)、レイヤーマスクを作成します(図6)。
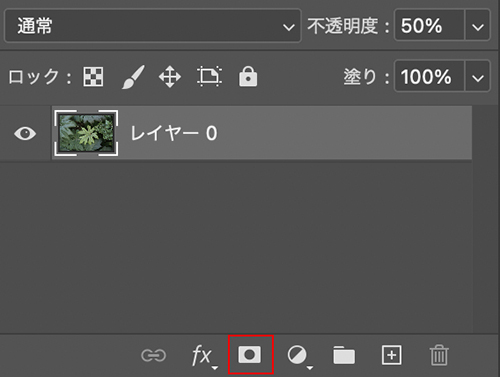
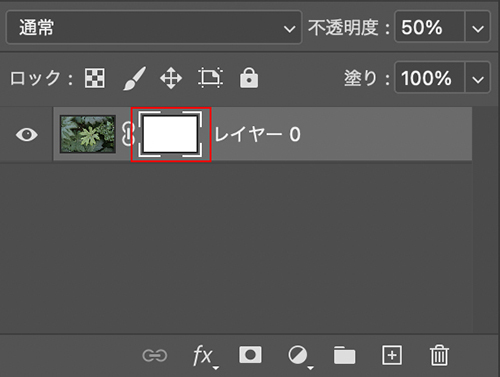
次にツールパネルで[描画色]をグレーに設定して(図7)、ブラシツールを選択(図8)。
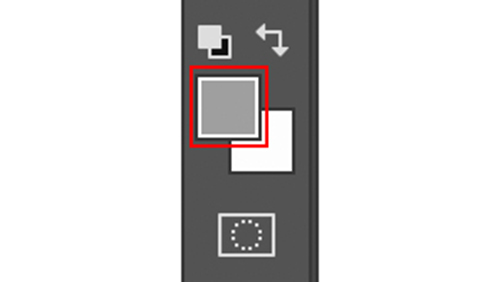
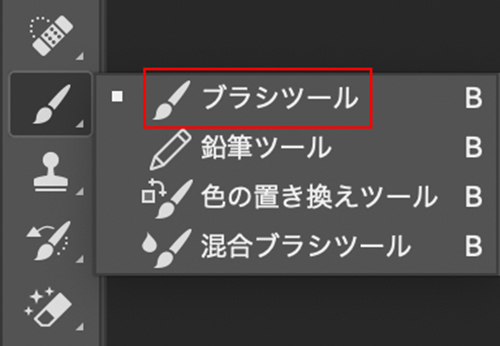
レイヤーパネルでレイヤーマスクサムネールが選択されている状態で(図6の状態でOK)、画像をドラッグするとドラッグした画像の一部分を半透明にすることができました(図9)。

[描画色]の色が明るければ不透明度が上がり、暗ければ不透明度は下がり、黒だと完全な透過となります。明度は[描画色]をクリックして[カラーピッカー]が表示された際に、HSBの「B」値(明度)で確認できます(図10)。
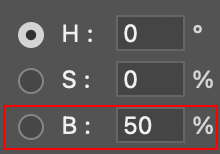
図9の場合は、[描画色]を明度50%[B:50%]のグレーで塗ったので不透明度は50%です。[描画色]を黒にして(明度0%[B:0%])画像をドラッグした場合は、不透明度0%の完全な透過の状態になります(図11)。

以上、Photoshopで画像全体または一部を半透明(透過)にする方法でした。
制作:マルミヤン 編集:編集部
作例制作MARUMIYAN(マルミヤン)

- MARUMIYAN(マルミヤン)
- グラフィックデザイナー/イラストレーター
- 2007年より「マルミヤン」(Marumiyan)名義で、福岡を拠点に活動を開始。雑誌、広告、CDジャケット、パッケージ、アパレル、プロダクト、Webなど、様々な媒体で活動を行う。人物や植物、動物、建物など、様々なアイコンをグラフィカルに組み合わせ、洗練された作品作りを目指す。また “FOUR DIMENSIONS WORLD” をテーマとした作品も精力的に制作している。2008年「FUNKY802 digmeout」オーディション通過。https://marumiyan.com/













2021.09.09 Thu2024.02.29 Thu