
Photoshopで合成した画像の明るさや色合いをなじませる方法を説明します。自動補正機能を有効活用して被写体と背景の色をなじませることで、効率よく、バランスよく色味を合わせることができます。
■使用する機能「トーンカーブ」「カラーの明るさと暗さの平均値による調整」「カラーの適用」他
1.被写体を切り取って背景画像に合成する
Photoshopで背景画像と(図1)、合成する画像も開きます(図2)。


続いてツールパネルからクイック選択ツールを選択し(図3)、オプションバーの[被写体を選択]をクリックして被写体の選択範囲を作成します(図4)。
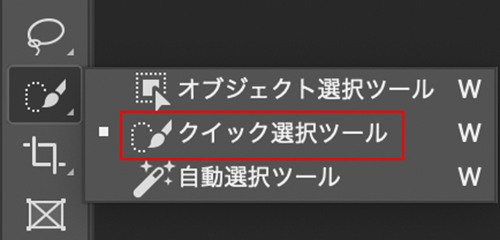

自動でうまく選択できなかった場合は、ドラッグして選択範囲を追加、またはOptionキーを押しながらドラッグして選択範囲を解除しながら、被写体だけを選択しましょう。被写体の選択範囲が作成できたら、レイヤーパネル下の[レイヤーマスクを追加]ボタンをクリックして(図5)、不要な背景を切り取ります(図6)。
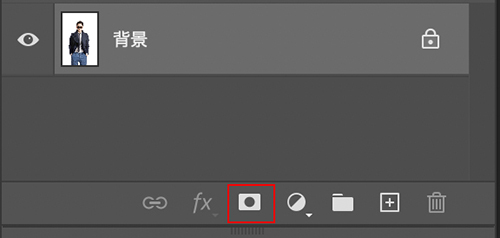

続いてCommand+Cキー(WinはCtrl+Cキー)で画像をコピーしたら、図1の背景の画像にCommand+Vキーでペーストします(図7)。ここではペースト後に、Command+Tキーで被写体のサイズも調整しました。

2.被写体の色を背景となじませる
次にレイヤーメニュー→“新規調整レイヤー”→“トーンカーブ...”を選択し、トーンカーブパネル内の[自動補正]をOptionキーを押しながらクリック(図8)。
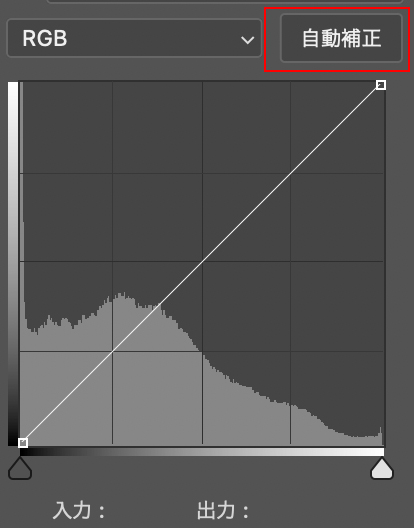
[自動カラー補正オプション]が表示されるので、[カラーの明るさと暗さの平均値による調整]を選択してOKをクリック(図9)。やや画像同士の色がなじみました(図10)。
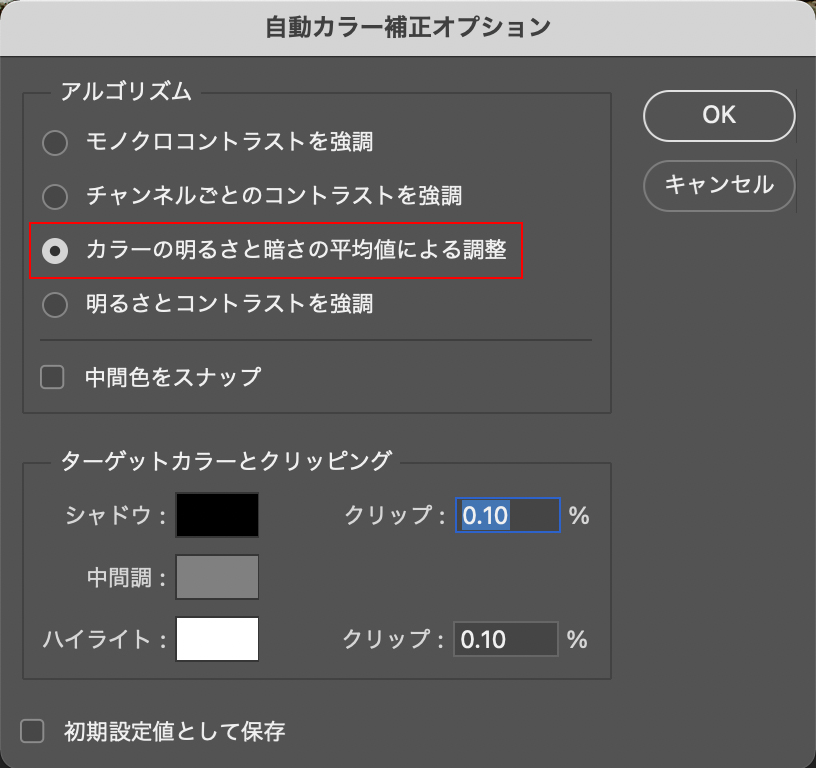

続いてレイヤーパネル上で背景レイヤーを選択した状態でCommand+J(WinはCtrl+J)で複製し、人物レイヤーの前面(上)に配置します(図11)。
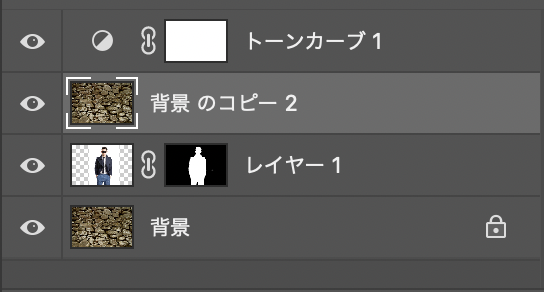
フィルターメニュー→“ぼかし”→“平均”を選択(図12)し、レイヤーパネルでこのレイヤーを右クリックして、リストから[クリッピングマスクを作成]を選択(図13)。
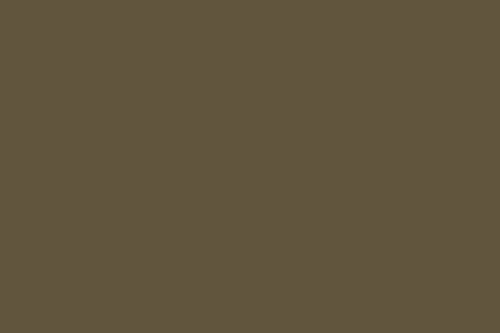

さらにレイヤーパネルでこのレイヤーの描画モードを[ソフトライト]に設定し、ここでは[不透明度:80%]程度にして被写体の色と背景がなじむように調整しました(図14)。

3.色合いを微調整してなじませる([画像の適用設定][ドロップシャドウ])
さらになじませるために微調整を施します。レイヤーパネルで被写体のレイヤーを選択したら、イメージメニュー→“色調補正”→“カラーの適用...”を選択し、[画像の適用設定]のソースで背景画像を指定するように設定。ここでは「01.psd」、[レイヤー:背景]に設定(図15)。
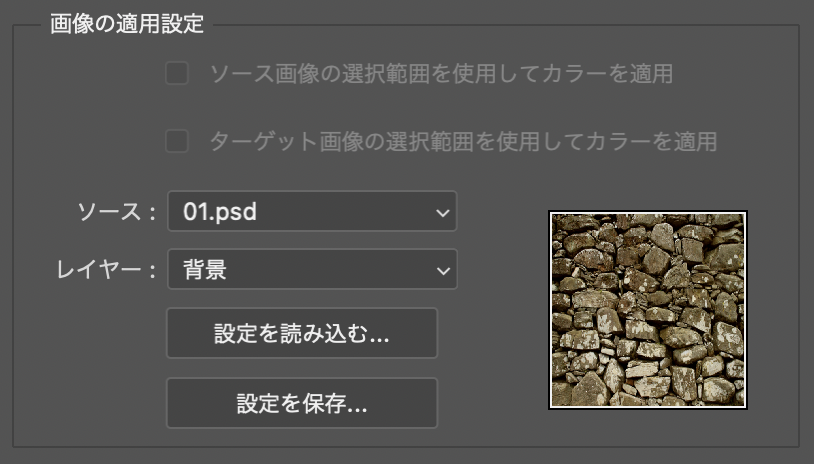
[画像オプション]の設定は、プレビューにチェックを入れて、画像の効果を確認しながら調整します。ここでは(図16)のように設定してOKをクリック(図17)。これで被写体と背景の色合いがなじみました。
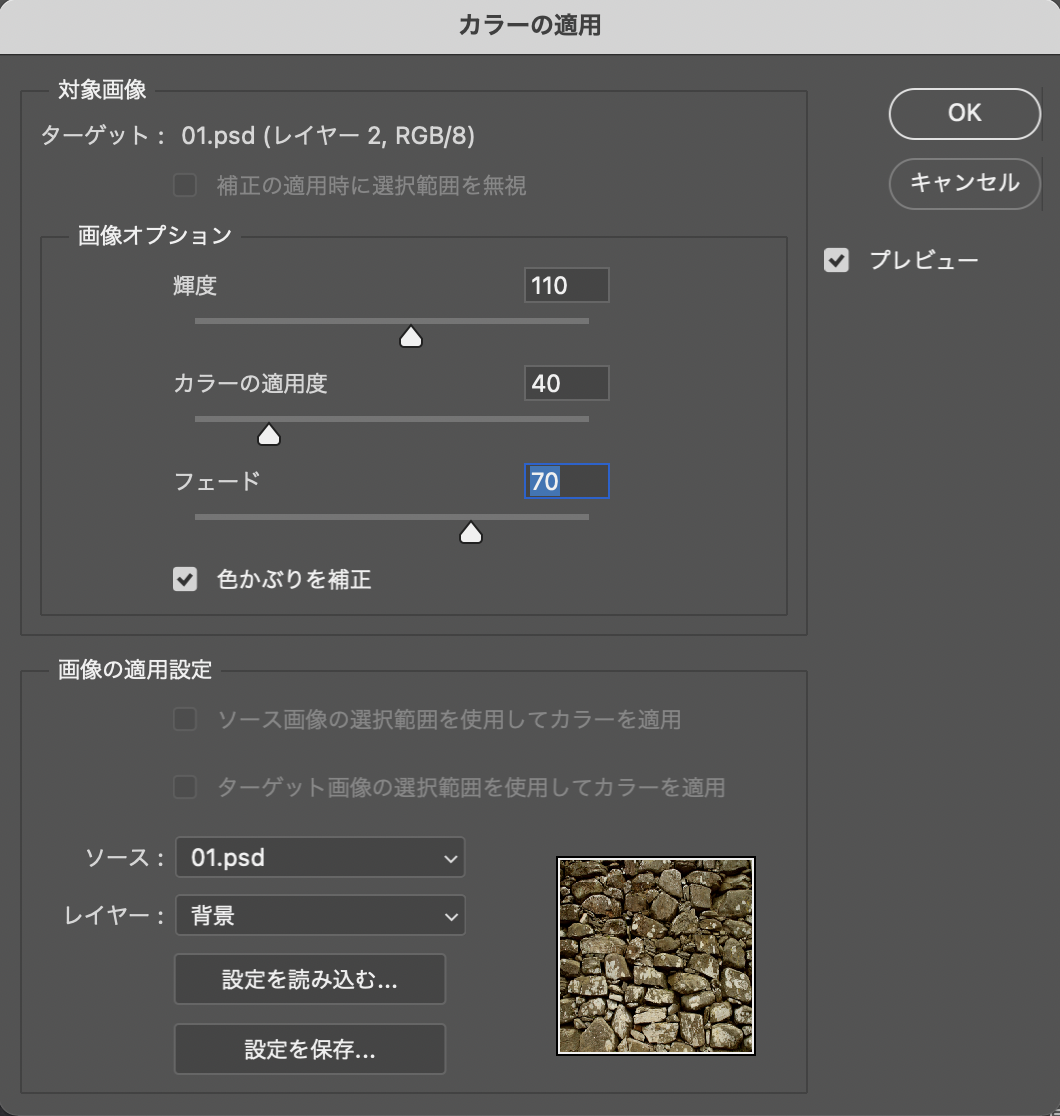

最後に、任意で被写体に影をつけます。レイヤーパネルで被写体のレイヤーをダブルクリックして、レイヤースタイルを開いたら、[ドロップシャドウ]を選択して(図18)のように設定してここでは合成の完成としました(図19)。
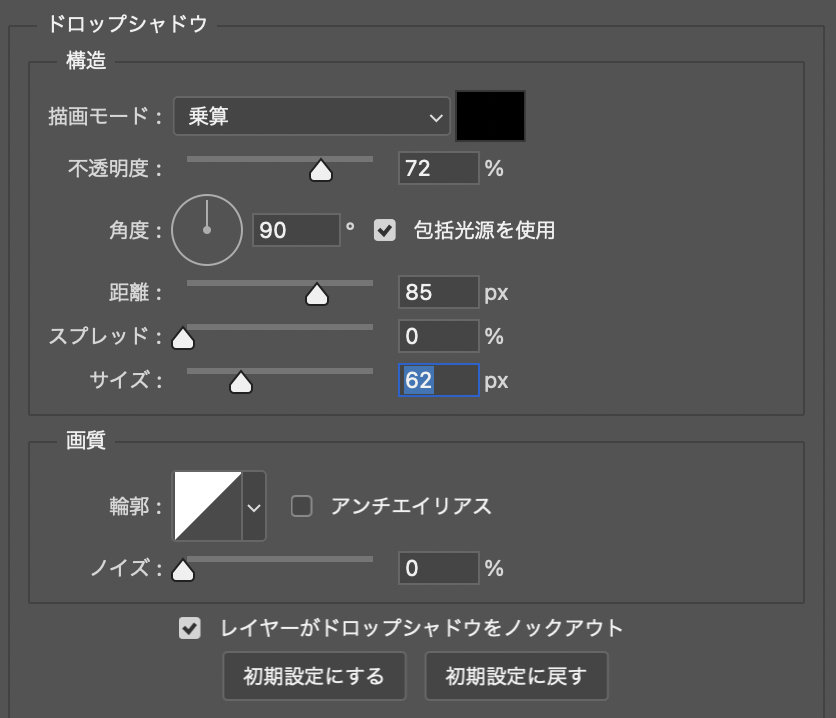

以上、Photoshopで合成した画像の明るさや色合いをなじませる方法でした。各種設定値は画像によって適宜微調整が必要ですが、なるべく自動機能を活用することで違和感なく効率的に色合いをなじませることができます。
制作:マルミヤン 編集:編集部
作例制作

- MARUMIYAN(マルミヤン)
- グラフィックデザイナー/イラストレーター
- 2007年より「マルミヤン」(Marumiyan)名義で、福岡を拠点に活動を開始。雑誌、広告、CDジャケット、パッケージ、アパレル、プロダクト、Webなど、様々な媒体で活動を行う。人物や植物、動物、建物など、様々なアイコンをグラフィカルに組み合わせ、洗練された作品作りを目指す。また “FOUR DIMENSIONS WORLD” をテーマとした作品も精力的に制作している。2008年「FUNKY802 digmeout」オーディション通過。https://marumiyan.com/












2021.09.09 Thu2022.01.24 Mon