
Photoshopで切り取った画像の境界線を背景となじませる方法を説明します。被写体の境界線をぼかすことで、簡単に被写体と背景をなじませることができます。
■使用する機能「ぼかしツール」「境界をぼかす」
1.画像を切り抜いて背景にペーストする
まずはPhotoshopで画像を開きます(図1)(図2)。


ツールパネルでクイック選択ツールを選択し(図3)、オプションバーの[被写体の選択]をクリックして、選択範囲を作成します。被写体がうまく選択されなかった場合は、ドラッグして選択範囲を追加、またはOptionキーを押しながらドラッグして選択範囲を解除しながら、人物だけを選択します(図4)。
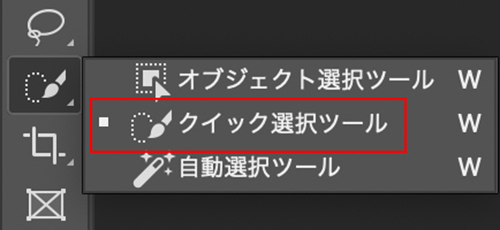

続いて、Command+Cキー(WinはCtrl+Cキー)で選択範囲の画像をコピーしたら、図1の画像にCommand+Vキーでペーストします(図5)。

2.画像のエッジをぼかしてなじませる
このままでは人物の画像のエッジがはっきりしていて合成感が強いため、エッジをぼかして背景になじませます。
まずは新規レイヤーを作成し、レイヤーパネルの新規レイヤーと人物レイヤーの境目にOptionキーを押しながらポインターを合わせてクリックしてクリッピングマスクを作成します(図6)。もしくは該当のレイヤーを選択して、レイヤー→“クリッピングマスクを作成”でも同様の効果を得られます。
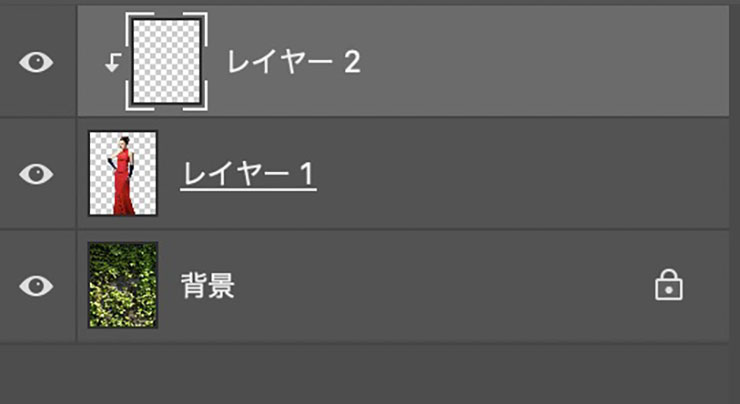
次にツールパネルからぼかしツールを選択し(図7)、オプションバーで[ソフト円ブラシ]、[全レイヤーを対象]にチェックを入れて、画像を拡大し、人物の境界線をドラッグして背景となじむように調整します(図8)。
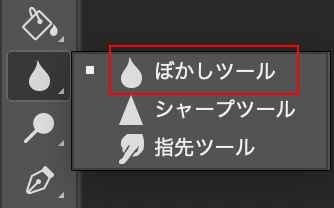
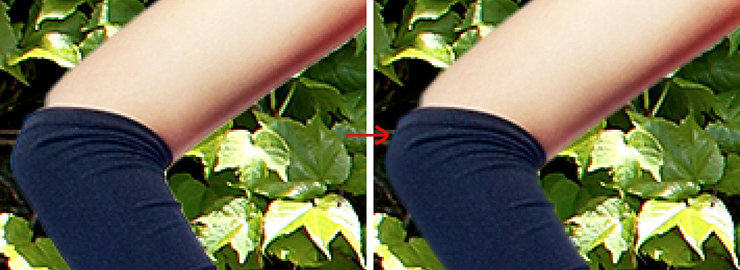
その他の部分もブラシサイズや[強さ]を適宜変更しながら、全体的にエッジをなじませたら完成(図9)(図10)。


3.選択範囲の設定で境界線を自動でぼかす
次は選択範囲を作成して境界線をぼかす方法を紹介します。先程と同様、合成する画像を開いて、被写体の選択範囲を作成します(図11)。選択範囲メニュー→“選択範囲を変更”→“境界線をぼかす...”を選択し、[ぼかしの半径:1pixel][カンバスの境界に効果を適用]にチェックを入れてOKをクリック(図12)。

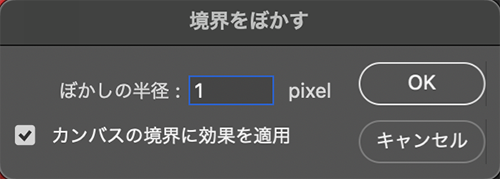
選択範囲の境界線をぼかすことができたので、あとはCommand+Cキー(WinはCtrl+Cキー)で選択範囲をコピーしたら、背景の画像にCommand+Vキーでペーストします(図13)(図14)。


最後にここでは、レイヤーメニュー→“マッティング”→“フリンジ削除...”を選択して、[フリンジ削除]を[幅:1pixel]に設定して完了とした。「フリンジ削除」は切り抜いた画像の境界線の不要なピクセルを自動で消去できる機能です。必要に応じて適用すると境界線をより綺麗にすることができます。以上、Photoshopで切り取った画像の境界線を背景となじませる方法でした。
制作:マルミヤン 編集:編集部
作例制作

- MARUMIYAN(マルミヤン)
- グラフィックデザイナー/イラストレーター
- 2007年より「マルミヤン」(Marumiyan)名義で、福岡を拠点に活動を開始。雑誌、広告、CDジャケット、パッケージ、アパレル、プロダクト、Webなど、様々な媒体で活動を行う。人物や植物、動物、建物など、様々なアイコンをグラフィカルに組み合わせ、洗練された作品作りを目指す。また “FOUR DIMENSIONS WORLD” をテーマとした作品も精力的に制作している。2008年「FUNKY802 digmeout」オーディション通過。https://marumiyan.com/













2021.09.09 Thu2024.02.29 Thu