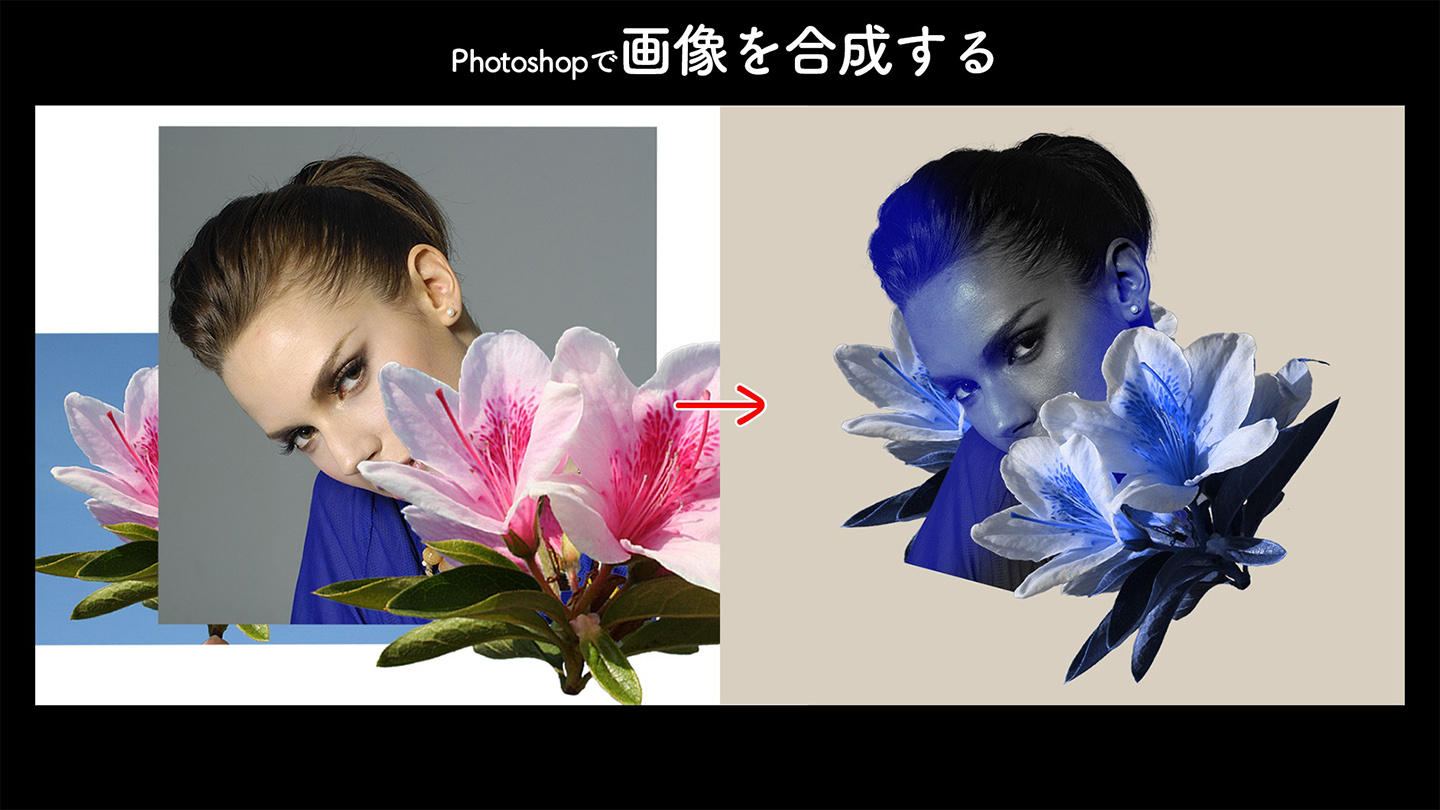
Photoshopで画像を合成する方法を紹介します。画像合成の方法はさまざまですが、ここでは異なる画像の合成を例に「必要部分を切り抜いて色合いを合わせる」という基本の手順を紹介します。
■使用する機能
1.写真を新規ドキュメントにコピー&ペーストする
人物と花の画像を新規ドキュメント上で合成します。まずはPhotoshopでファイルメニュー→“新規...”で新規ドキュメントを任意のサイズで開きます。ここでは[幅 1200 ピクセル][高さ 900][解像度 350 ピクセル/インチ]のサイズで作成しました(図1)(図2)。
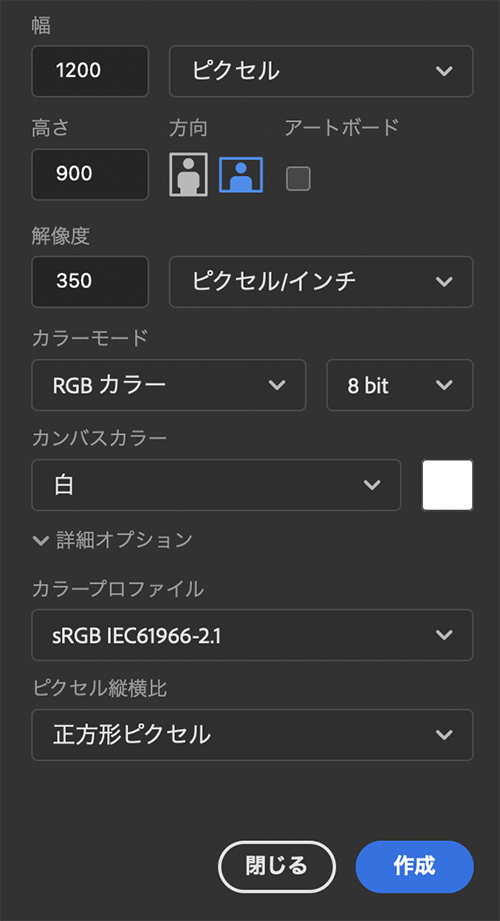
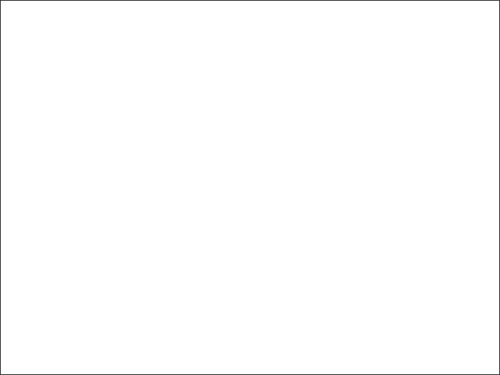
次にPhotoshopで合成したい画像を開いたら、長方形選択ツールなどで、画像をドラッグして、合成で使いたい部分の選択範囲を作成します(図3)。続いて、Command+Cキー(WinはCtrl+Cキー)で選択範囲の画像をコピーしたら、先ほどの新規ドキュメントにCommand+Vキーでペーストします(図4)。


2.「選択とマスク」で背景を切り抜く
続いて合成しやすいように画像の不要な背景を切り抜きます。選択範囲メニュー→“選択とマスク...”を選択するとワークスペースが開きます。左側のツールはクイック選択ツールを選択し(図5)、表示モードは選択範囲を分かりやすくするために「オーバーレイ」に、[不透明度:50%]程度に設定(図6)。
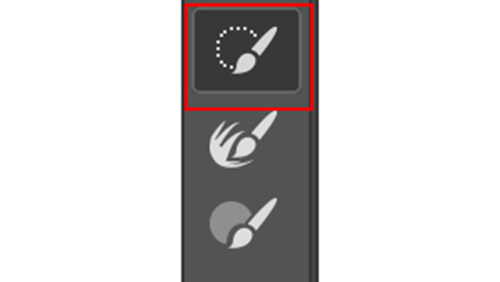
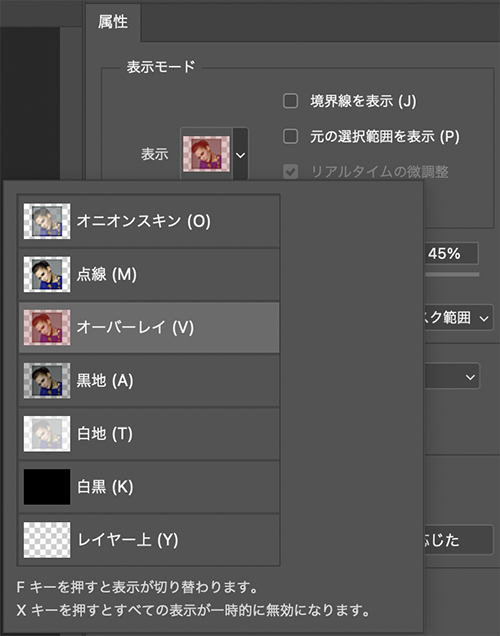
この設定で、残しておきたい部分を(ここでは人物)ドラッグします(図7)。赤の部分が切り抜かれる範囲となります。
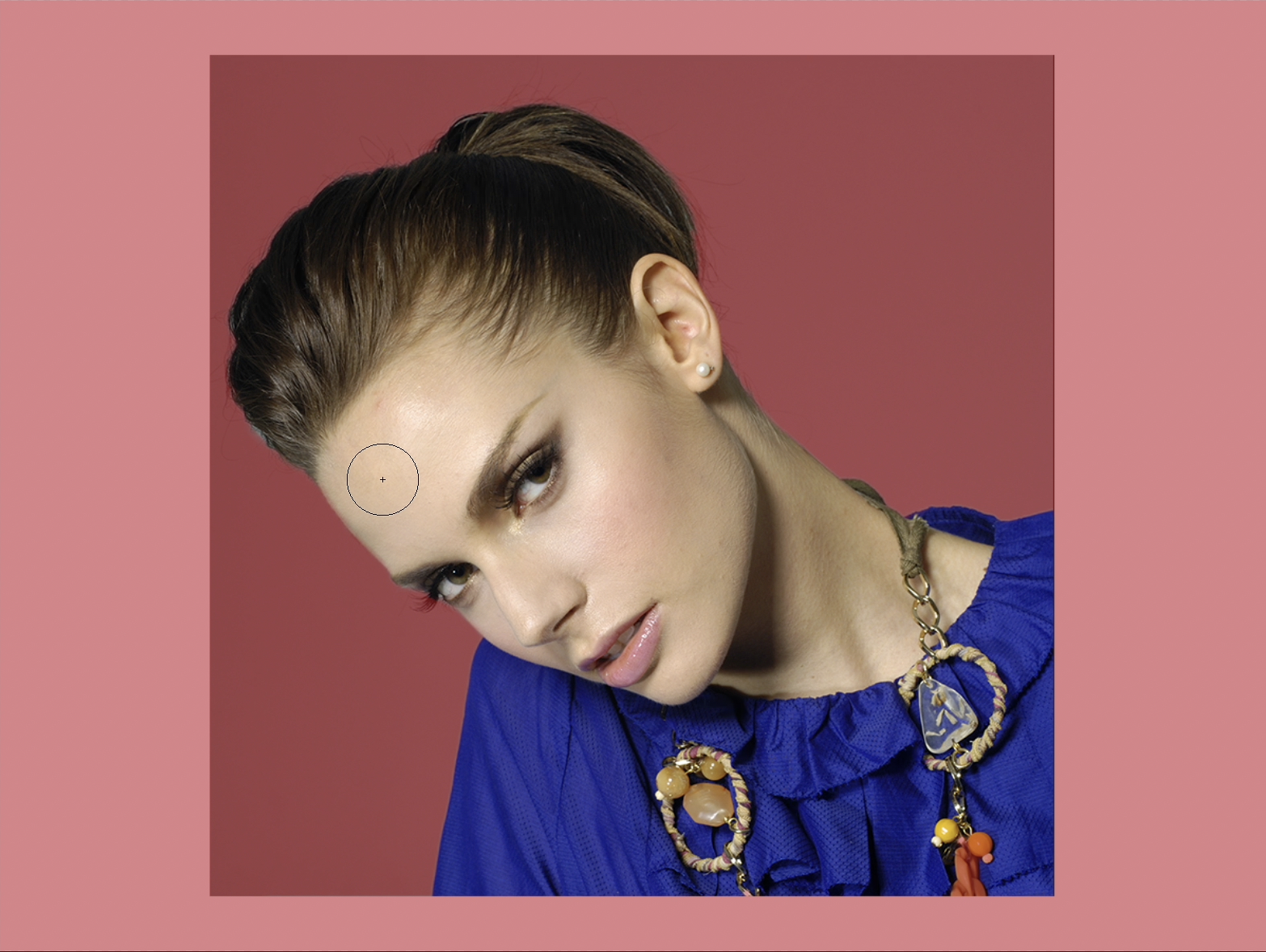
選択しづらい部分は、ブラシサイズを調整したり、髪の毛の境界線は左側のツールから境界線調整ブラシツールを選んで、髪の毛のエッジ部分をなぞるようにドラッグすると細部の選択範囲を調整できます。余計な部分を選択してしまった場合はOptionキーを押しながらドラッグすることで選択部分を削除できます。
残しておきたい範囲が決まったら、[出力設定]の[出力先:レイヤーマスク]を選択して、OKを押して適用(図8)(図9)。
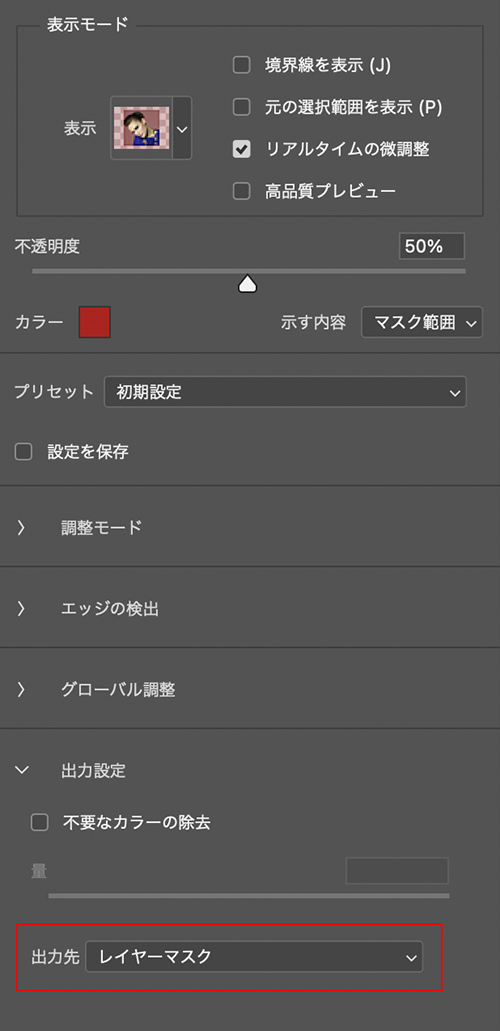

この時点のレイヤーパネルを見ると画像の背景部分のみマスクされていることが分かります(図10)。
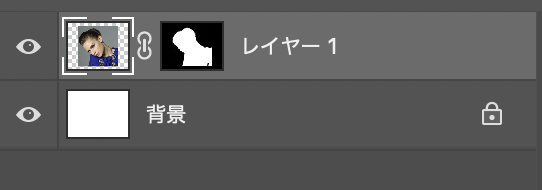
人物と合成する花の画像も同様の手順で、背景を切り抜いて(図11)、人物を配置したドキュメント上にコピー&ペーストします(図12)。


ここでは、さらにもう一枚花の画像を同様の手順で配置して、人物と花の大きさや角度を調整しました(図13)(図14)。

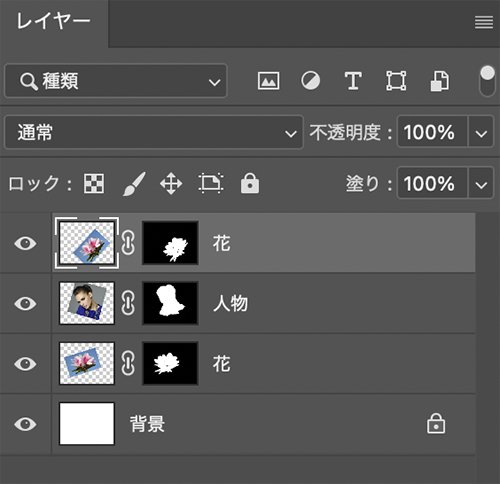
3.画像の色合いを合わせる
素材の配置ができたら、ここから色調を調整していきます。合成作業では、素材となる画像ごとの色調がバラバラなので、色調を整えたり、狙った色合いに調整することで、統一感のあるビジュアルを作ることができます。
ここでは、モノクロをベースに青色を入れたツートン系のグラフィックを作ります。まず、レイヤーパネルから人物のレイヤーを選択し、レイヤーメニュー→“新規調整レイヤー”→“白黒...”を選択して適用(図15)。

このままだと人物レイヤーより背面(下)のすべてのレイヤーに白黒の効果が適用されてしまうので、レイヤーパネルの調整レイヤーと人物レイヤーの境目にOptionキーを押しながらポインターを合わせて(図16)、クリックします。レイヤーサムネールに下方向のマークが付けばOK(図17)。白黒の効果が人物レイヤーのみに適用されました(図18)。
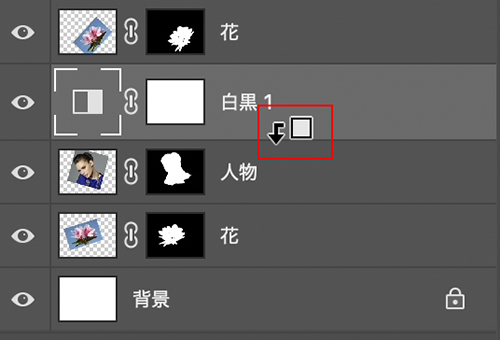
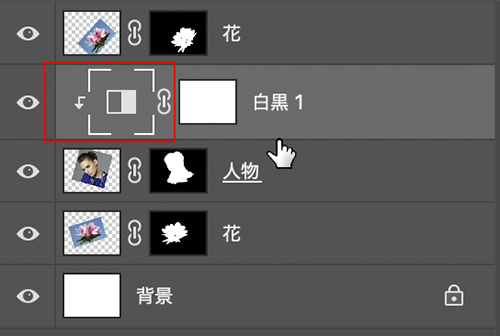

もしくは該当のレイヤーを選択して、レイヤー→“クリッピングマスクを作成”でも同様の効果を得られます。
さらにここでは、新規調整レイヤー→“トーンカーブ...”を選択して、トーンカーブを下方向にドラッグして、人物の画像を暗めに調整しました(図19)。

続いて、花の色調を調整します。レイヤーパネル上で花のレイヤーをダブルクリックして、レイヤースタイルを開いて、[カラーオーバーレイ]を選択し、[描画モード:色相]、オーバーレイのカラーは青系の色を選択して適用(図20)。もう一枚の花の画像も同様に処理します(図21)。
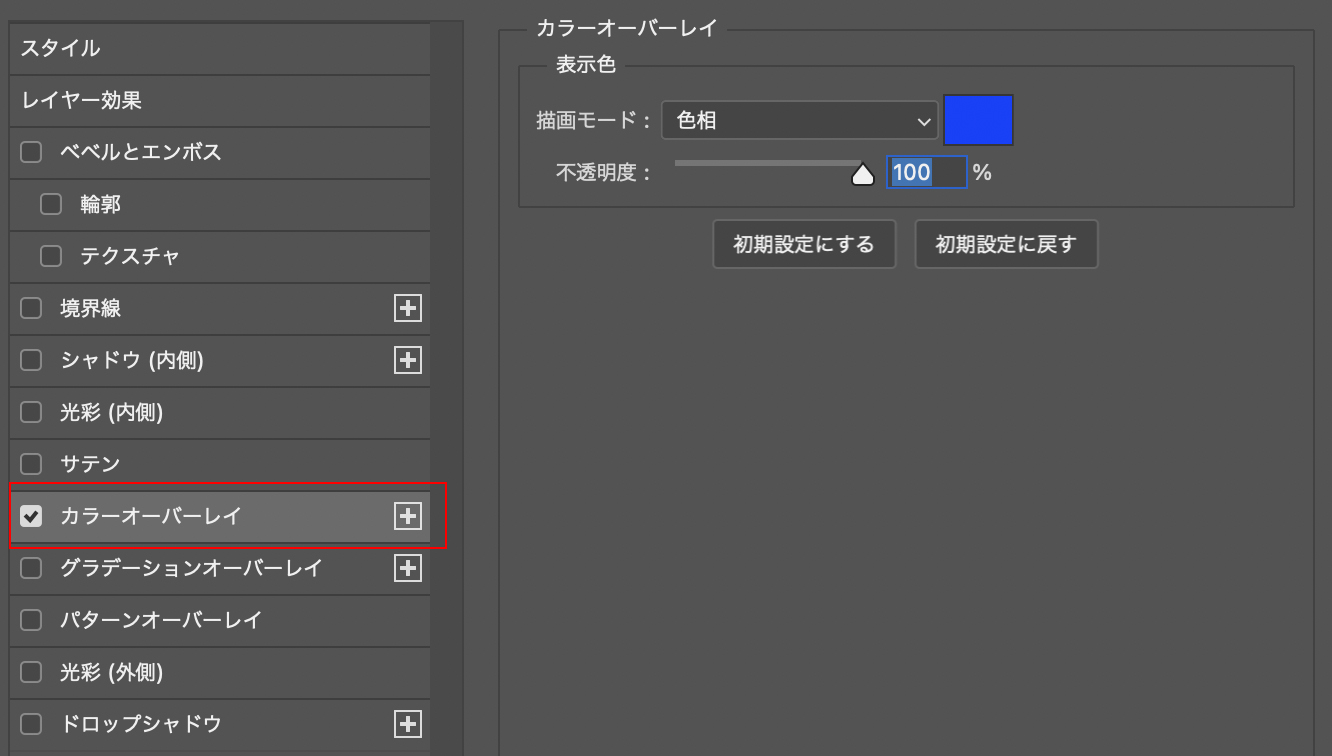

さらに、人物に合わせて花の画像もトーンカーブでやや暗くして全体の色調を合わせます(図22)。統一感のあるビジュアルができました。

この手順をベースに適宜装飾や細部の調整行います。ここでは、不要な部分を削除したり、人物レイヤーの前面(上)に新規レイヤーを作成して、青の描画色、[不透明度:50%]程度のブラシツールで顔付近を大まかにペイントし、描画モードを[覆い焼きカラー]にして青色を加えました。最後に背面にうすく色を敷いて完成としました(図23)。

以上、Photoshopで画像を合成する方法でした。合成する内容によって細部の手順は変わってきますが、必要部分を切り抜いて、色調を整えるというポイントを押さえて合成すると良いでしょう。
制作:マルミヤン 編集:編集部
作例制作

- MARUMIYAN(マルミヤン)
- グラフィックデザイナー/イラストレーター
- 2007年より「マルミヤン」(Marumiyan)名義で、福岡を拠点に活動を開始。雑誌、広告、CDジャケット、パッケージ、アパレル、プロダクト、Webなど、様々な媒体で活動を行う。人物や植物、動物、建物など、様々なアイコンをグラフィカルに組み合わせ、洗練された作品作りを目指す。また “FOUR DIMENSIONS WORLD” をテーマとした作品も精力的に制作している。2008年「FUNKY802 digmeout」オーディション通過。https://marumiyan.com/












2021.09.09 Thu2022.01.24 Mon