
Photoshopで基本的な文字(テキスト)の設定方法を紹介します。文字の入力・追加、移動、文字の色の変更など。
■使用する機能「文字ツール」「移動ツール」
1.文字(テキスト)を入力する
ツールパネルから文字ツールを選択し(図1。ここでは「横書き文字ツール」を選択)、画面上をクリックすると文字(テキスト)を入力できます(図2)(図3)。
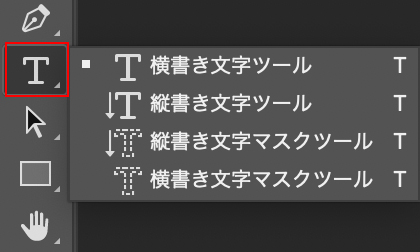
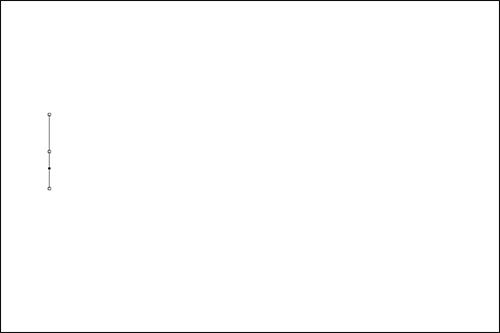

2.指定した範囲内に文字(テキスト)を入力する(段落テキスト)
文字ツールを選択し、画面上をドラッグするとバウンティングボックスを作成できます(図4)。
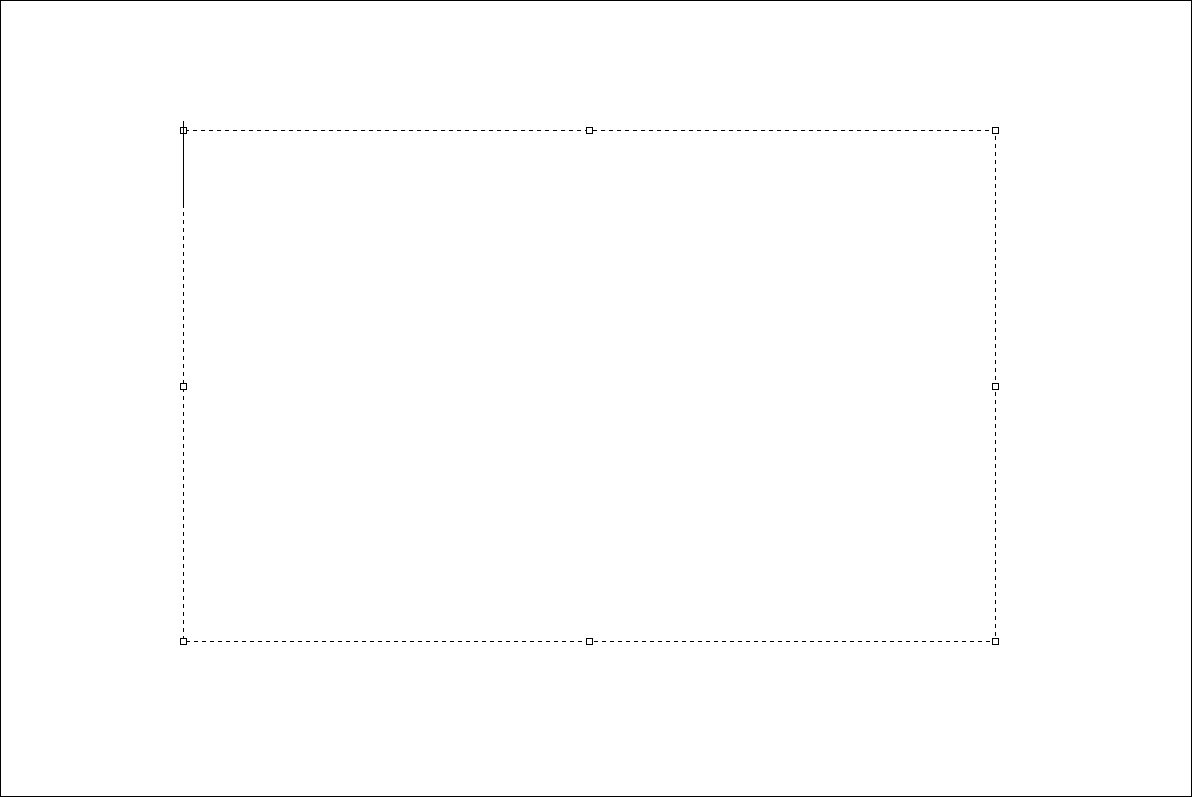
このボックス内に文字を入力できます。幅いっぱいまで文字を入力すると自動的に改行されるので、リードや本文などの文章を入力する場合に有効です(図5)。改行したい場合はReturnキーを押します。

また、バウンティングボックスの線上のアンカーポイントをドラッグするとテキストを移動させたり、ボックスサイズを調整することができます。
3.文字(テキスト)の移動
入力した文字(テキスト)の移動・位置の変更は、移動ツールを選択して(図6)、文字の上にポインターを合わせてドラッグします(図7)。
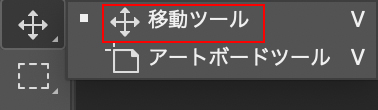
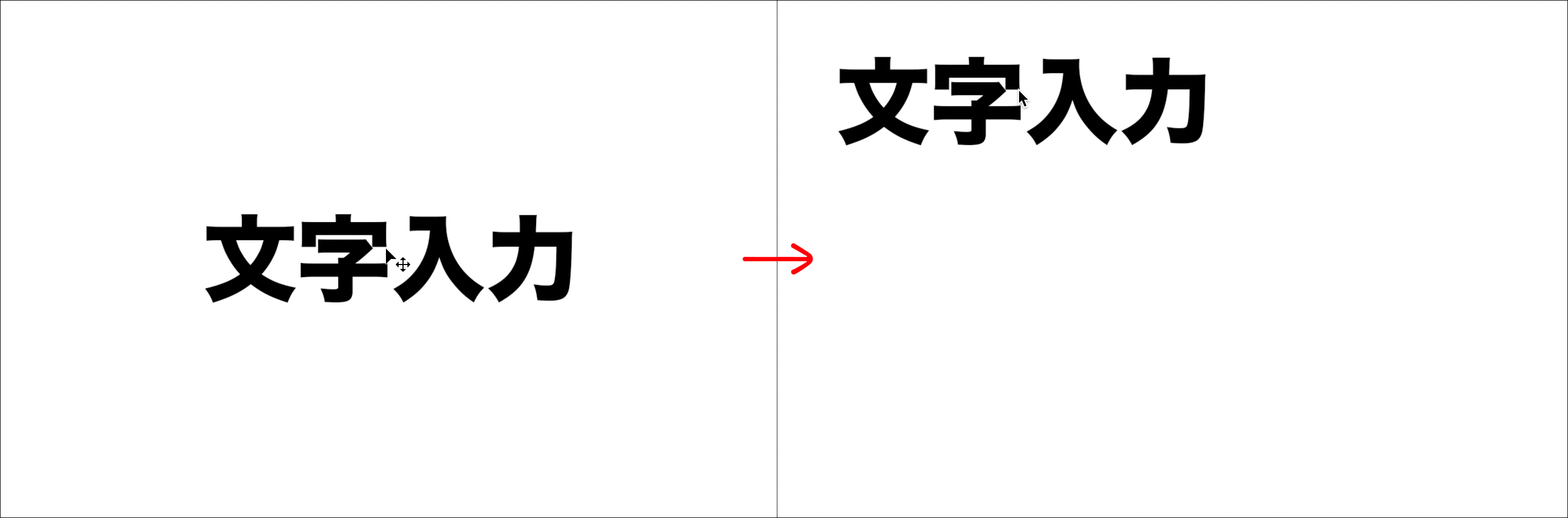
4.文字(テキスト)のサイズを変更する
文字(テキスト)のサイズの変更方法はいくつかあります。
文字を入力中に文字サイズを変更する場合は、一旦オプションバー右側の「◯」ボタンをクリックして入力を確定させるか、もしくは文字を選択して(文字の上をドラッグするか、Command+Aキーで全選択など)、オプションバーの[フォントサイズを設定]で文字のサイズを変更します(図8)。

文字のアイコン上にポインターを合わせて左右にドラッグしてフォントサイズを変更することもできます(図9)。
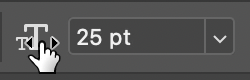
また、ウィンドウメニュー→“文字”で文字パネルを表示すると文字パネル上で文字のサイズを変更できます(図10)。
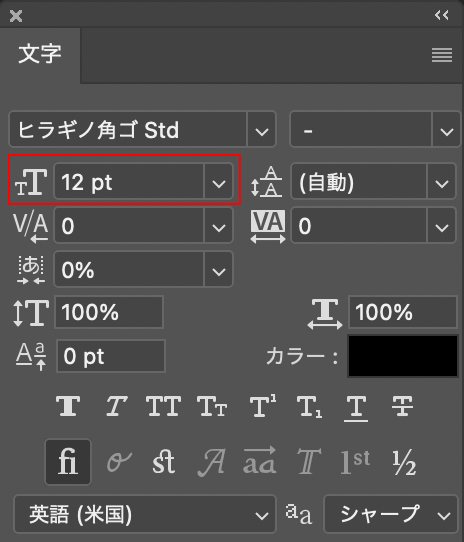
文字の入力が確定後は、移動ツールを選択してオプションバーの[バウンディングボックスを表示]にチェックを入れると(図11)、アンカーポイントをドラッグするだけで、文字の拡大・縮小、回転など感覚的に調整することができます(図12)。

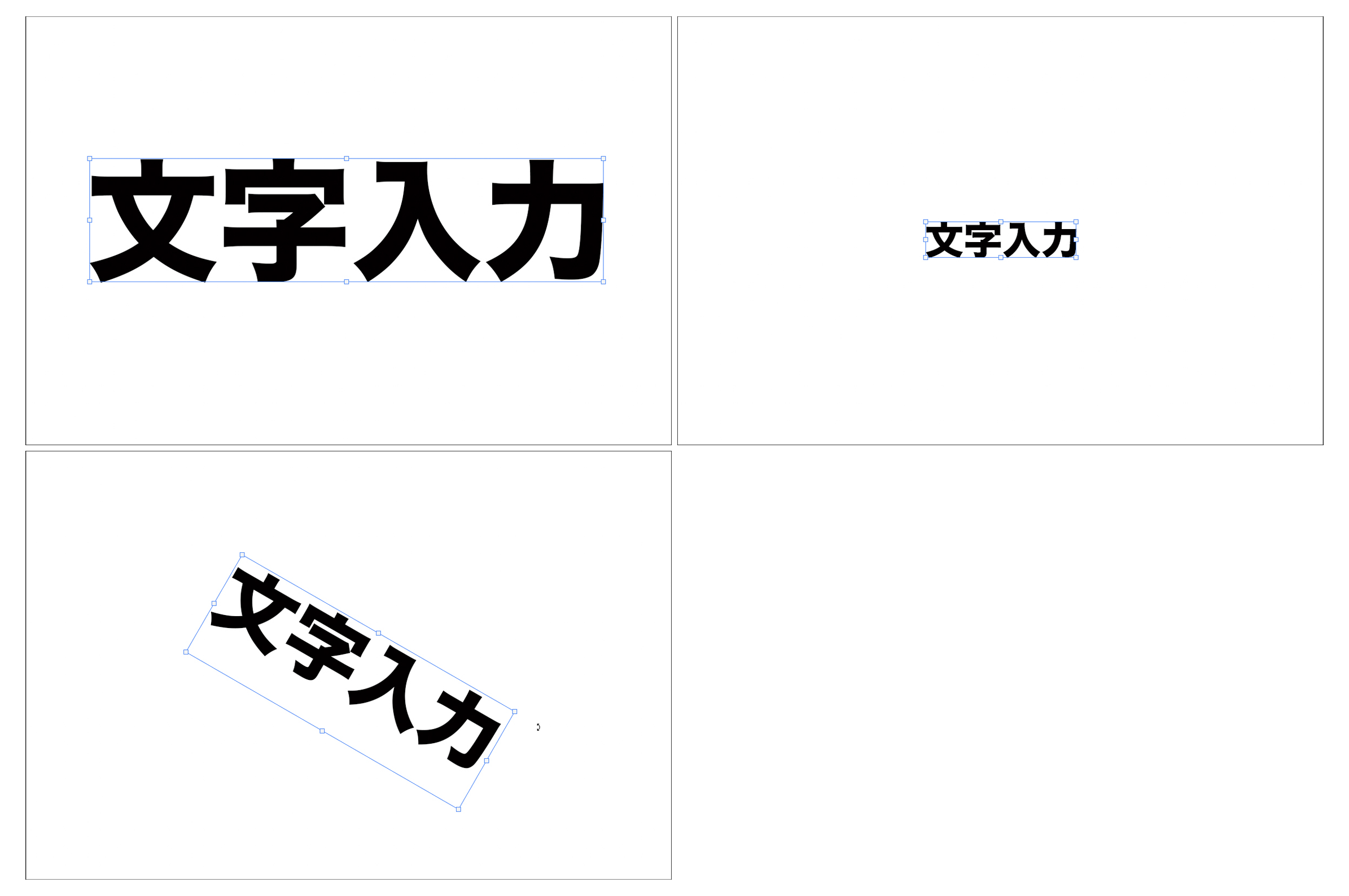
5.文字(テキスト)の色を変える
文字(テキスト)入力時に、文字の上をドラッグして選択した状態で(または「◯」ボタンをクリックして入力を確定)、オプションバーのカラーピッカーのアイコンをクリックすると(図13)、文字のカラーを設定することができます(図14)(図15)。

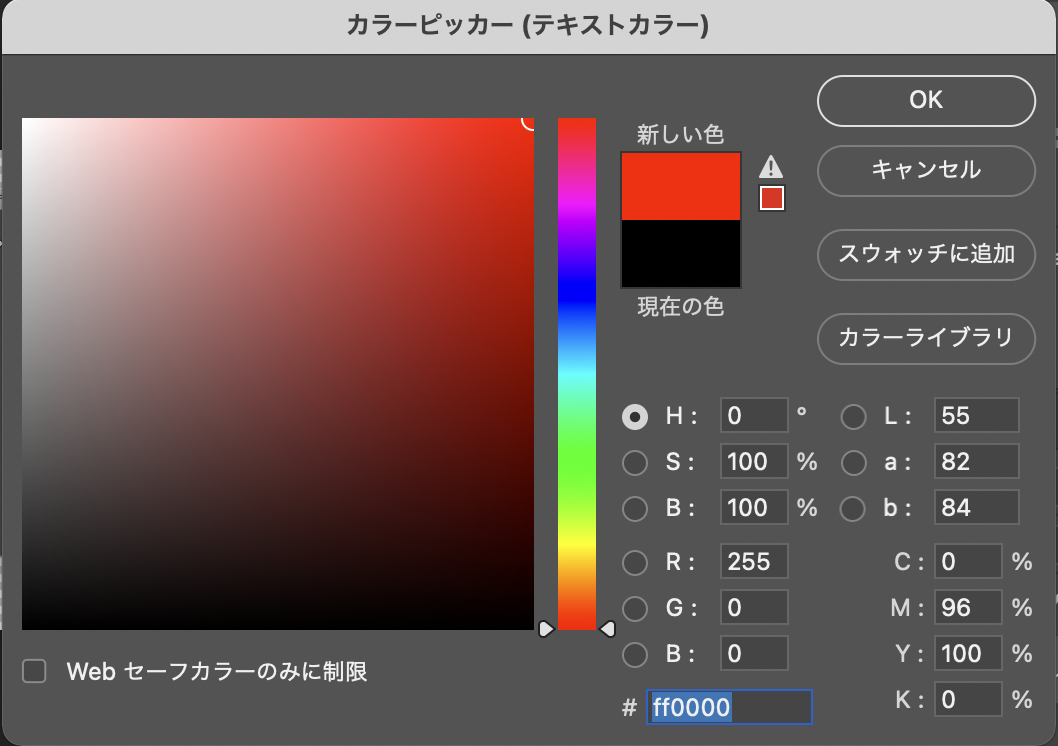

文字の色も文字パネルで変更可能です(図16)。
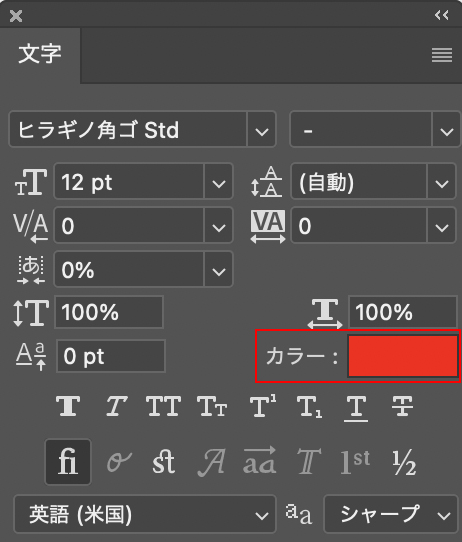
以上、Photoshopで文字を入力・追加・調整する基本操作でした。
制作:マルミヤン 編集:編集部
作例制作

- MARUMIYAN(マルミヤン)
- グラフィックデザイナー/イラストレーター
- 2007年より「マルミヤン」(Marumiyan)名義で、福岡を拠点に活動を開始。雑誌、広告、CDジャケット、パッケージ、アパレル、プロダクト、Webなど、様々な媒体で活動を行う。人物や植物、動物、建物など、様々なアイコンをグラフィカルに組み合わせ、洗練された作品作りを目指す。また “FOUR DIMENSIONS WORLD” をテーマとした作品も精力的に制作している。2008年「FUNKY802 digmeout」オーディション通過。https://marumiyan.com/












2021.09.09 Thu2022.02.17 Thu