
Photoshopで背景を消す(背景を透過にする)方法を説明します。写真の被写体は残して背景だけを削除する方法はいくつかあります。ここでは残したい対象と消したい背景がはっきり区別できる写真に有効な「背景を削除」の手順を解説。「背景を削除」機能を利用すればほぼワンクリックで背景を消す(透過にする)ことができます。
■使用する機能「背景を削除」「レイヤーマスク」
1.画像を開いて[背景を削除]を適用
Photoshopで背景を消したい(透過にしたい)画像を開きます(図1)。

レイヤーが背景になっている場合は、レイヤーパネル上で背景レイヤーをダブルクリックして背景から標準のレイヤーに変更しておきます(図2)。
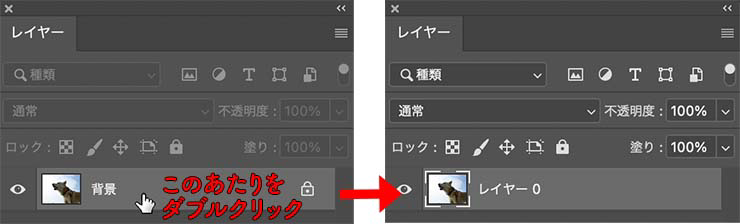
次にレイヤーを選択した状態で、プロパティパネルを表示します。プロパティパネルが非表示になっている場合は、ウィンドウメニュー→“プロパティ”を選択して表示してください。そして[クイック操作]内の[背景を削除]をクリック(図3)。自動的に背景が削除(透過)されました(図4)。
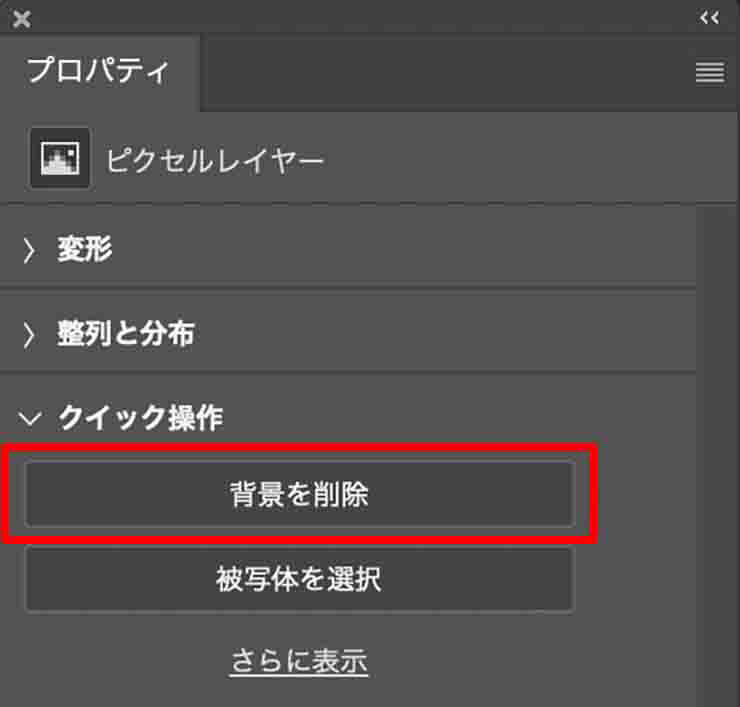
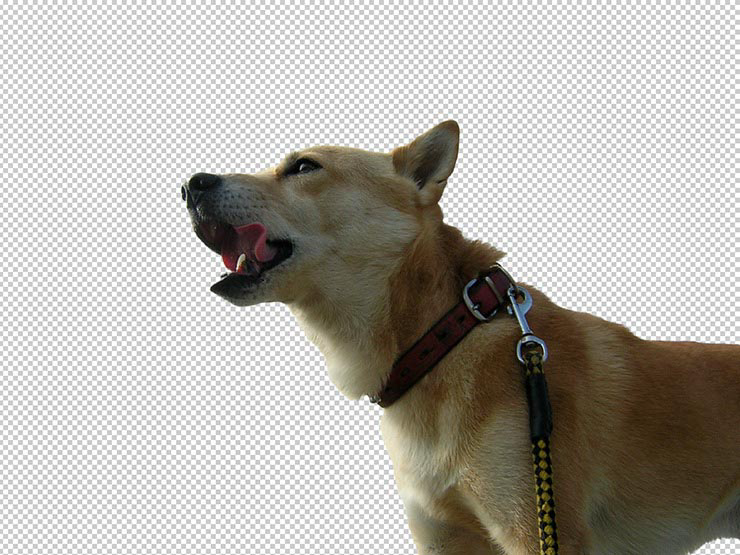
2.細部の調整(消えてしまった部分を表示し直す)
[背景を削除]は、実際に背景を削除するわけではなく、レイヤーマスクを生成して背景を隠す機能なので、後から削除箇所の補正も可能です。手順も簡単。先ほどの図4のように、被写体の一部が削除された場合は、レイヤーパネル上で該当のレイヤーのレイヤーマスクサムネールを選択し、[描画色]を白にしたブラシツールなどで該当部分をドラッグするだけ(図5。ここでは補正前後が分かりやすいように背景に色をつけています)。これで削除されてしまった部分を再び表示することができます。
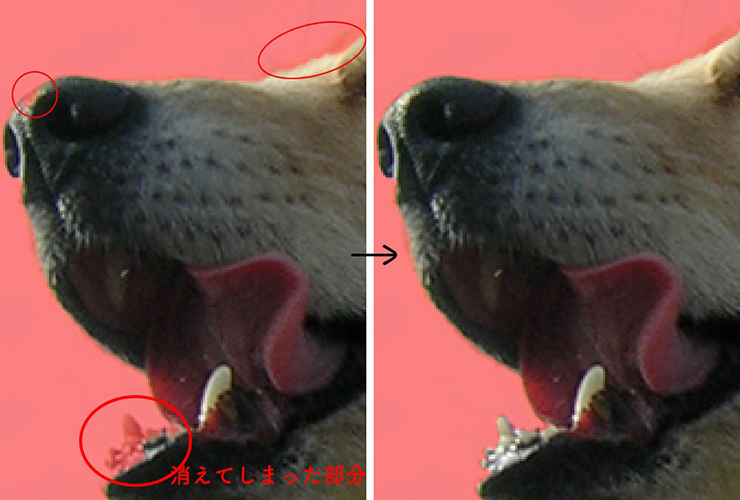
以上、Photoshopで背景を消す(背景を透過にする)方法でした。[背景を削除]は簡単に透過作業ができますが、一度で細部の調整まではできない場合が多く、[背景を削除]の後、上記のように微調整が必要な場合もあります。画像によって透過の精度も変わってくるので、他のツールと併用しながら作業を行うと良いでしょう。
制作:マルミヤン 編集:編集部
作例制作

- MARUMIYAN(マルミヤン)
- グラフィックデザイナー/イラストレーター
- 2007年より「マルミヤン」(Marumiyan)名義で、福岡を拠点に活動を開始。雑誌、広告、CDジャケット、パッケージ、アパレル、プロダクト、Webなど、様々な媒体で活動を行う。人物や植物、動物、建物など、様々なアイコンをグラフィカルに組み合わせ、洗練された作品作りを目指す。また “FOUR DIMENSIONS WORLD” をテーマとした作品も精力的に制作している。2008年「FUNKY802 digmeout」オーディション通過。https://marumiyan.com/













2021.09.09 Thu2024.02.29 Thu