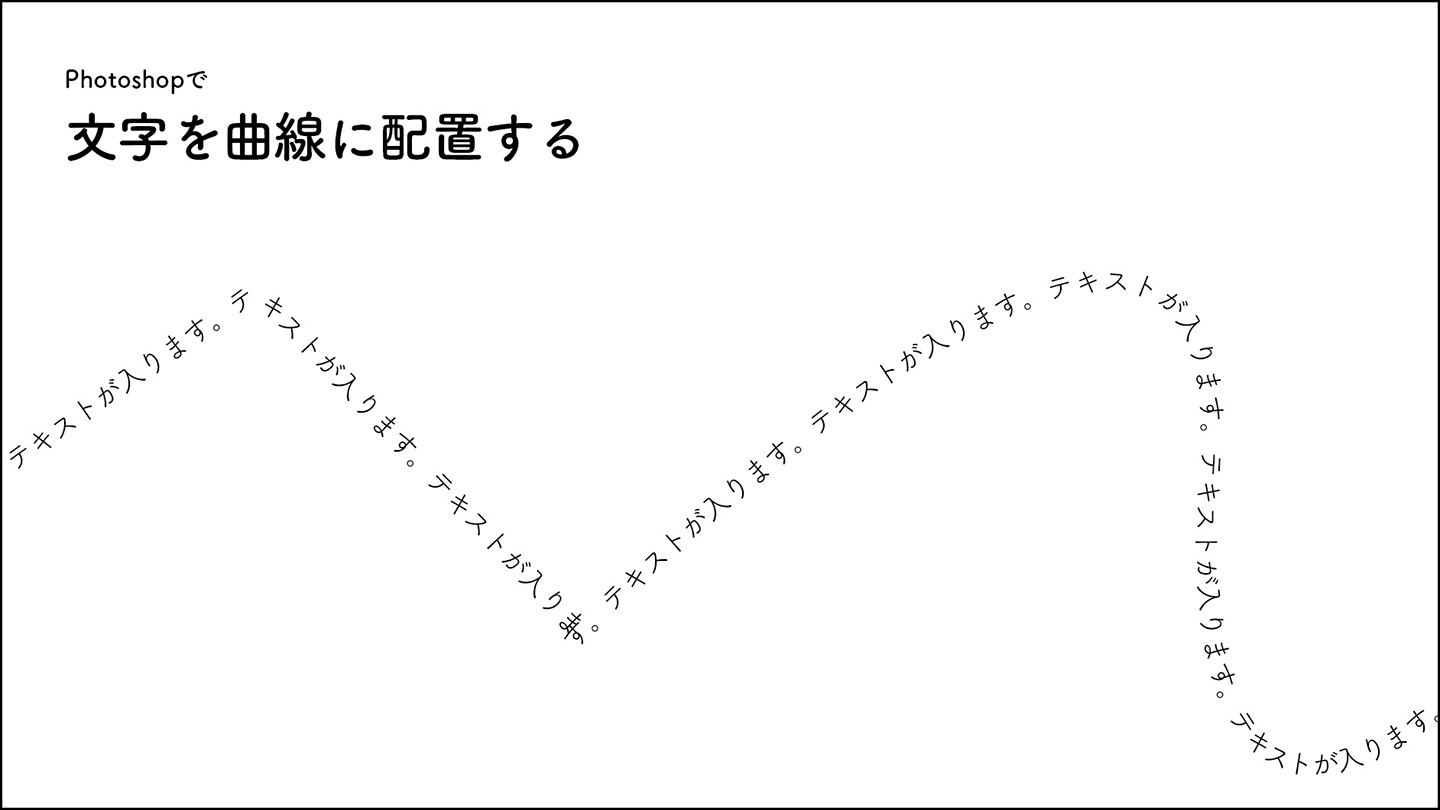
Photoshopで文字(テキスト)を曲線に配置する方法を紹介します。ここでは「楕円形ツール」と「ペンツール」を使った二つの方法をそれぞれ紹介します。
■使用する機能「楕円形ツール」「ペンツール」
1.楕円形ツールで文字(テキスト)を曲線に配置する
楕円形ツールでパスを作成して文字(テキスト)を曲線に配置する方法を紹介します。まずはPhotoshopで新規ファイルを開いたら、楕円形ツールを選択し(図1)、オプションバーのツールモードを[パス]に設定して(図2)、画面上をドラッグして円形のパスを作成します(図3)。
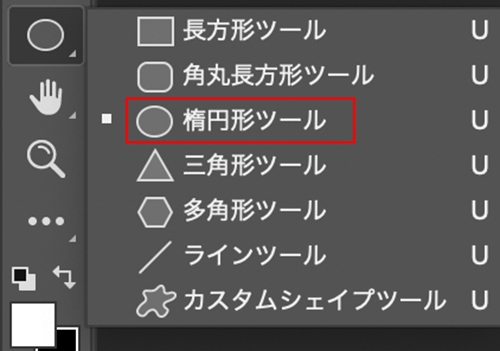
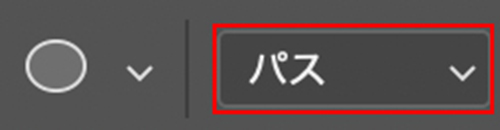
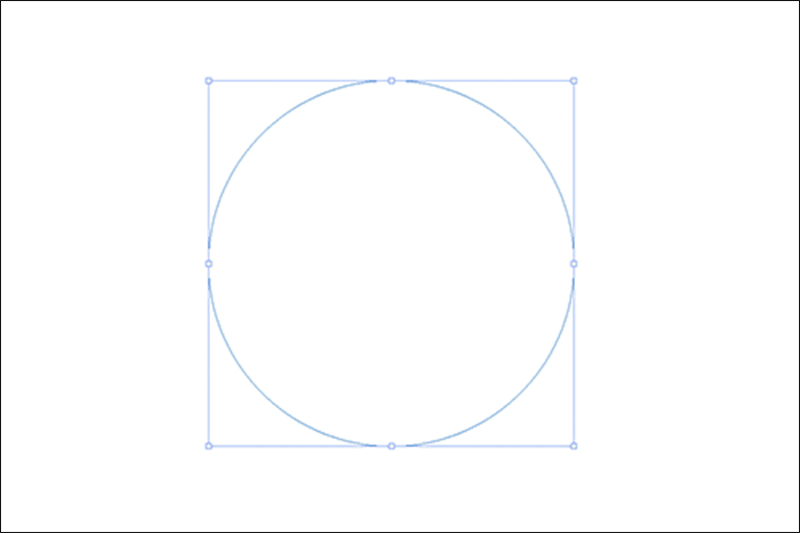
続いて文字ツール(ここでは横書き文字ツール)を選択し(図4)、先ほど作成したパス上にポインターを合わせると、S字のアイコンに切り替わるので(図5)、クリックすると合わせたポイントを始点として文字入力が可能になります。これで円形の曲線の文字組みができました(図6)。
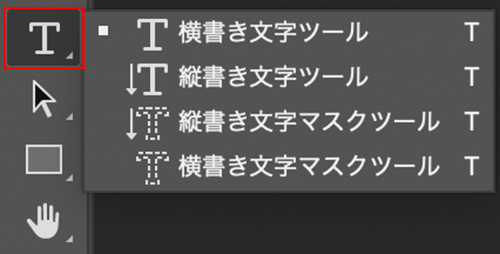
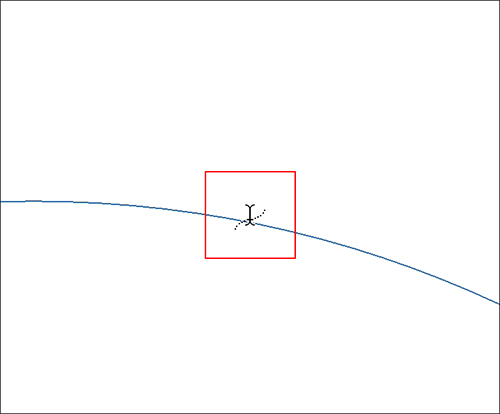
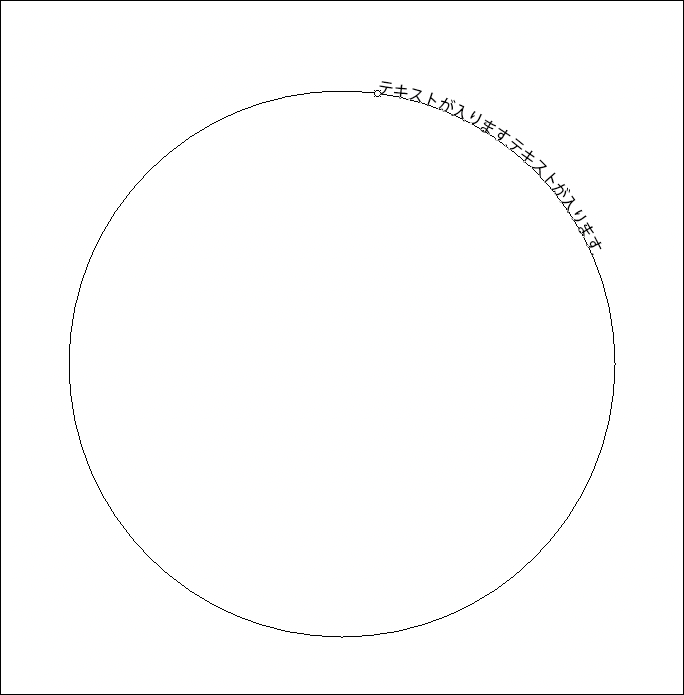
また、この状態でツールパネルからパス選択ツールを選択して(図7)、文字の始点にポインターを合わせてドラッグすると、始点を移動させることもできます(図8)(図9)。
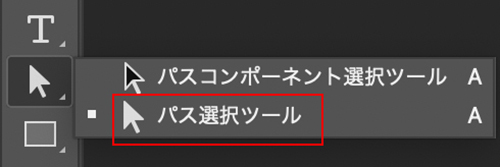
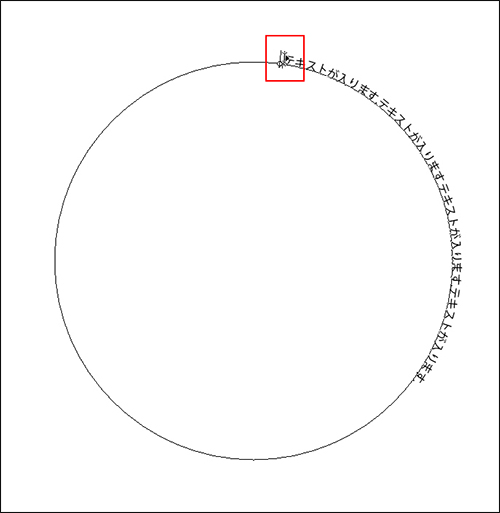
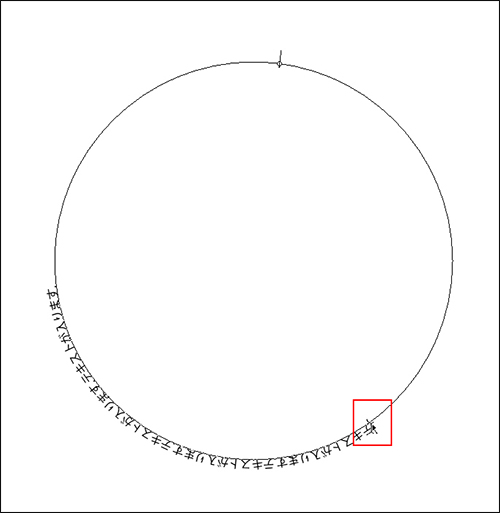
さらに、このパス選択ツールを選択した状態で、文字にポインターを合わせて、パスの線上を横切るようにドラッグすると文字を反転させることができます(図10)(図11)。
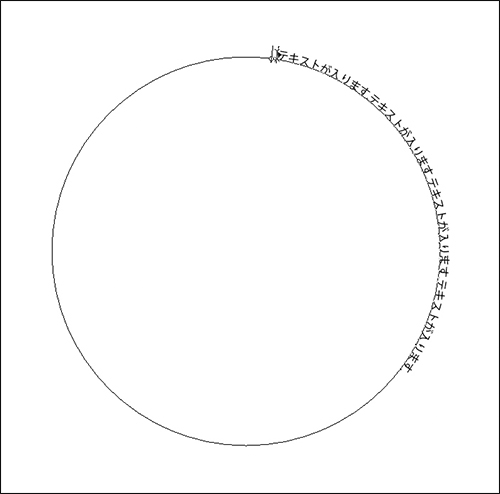
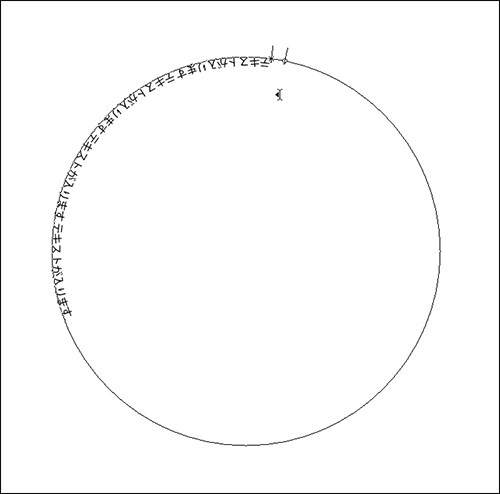
2.ペンツールで文字(テキスト)を曲線に配置する
ペンツールでパスを作成して文字(テキスト)を配置する方法を紹介します。ツールパネルからペンツールを選択し(図12)、楕円形ツールの時と同様に、オプションバーのツールモードを[パス]に設定。文字を配置したい形にパスを作成します。ここではパスを(図13)のように作成。
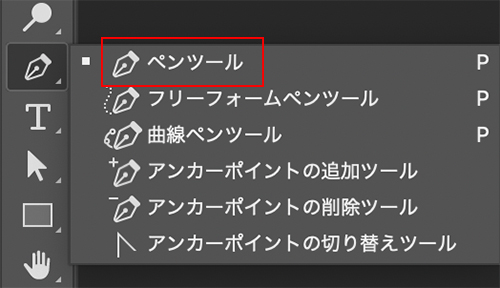
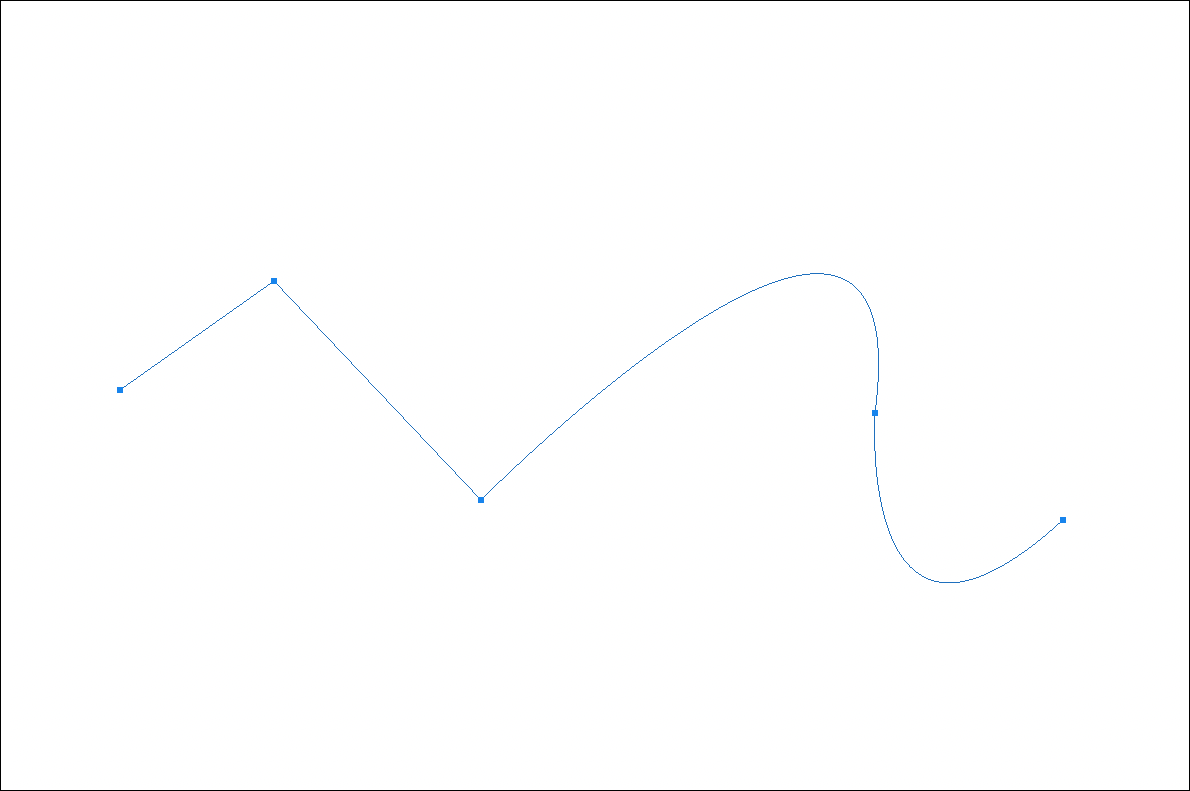
続いて文字ツールを選択し、パス上をクリックして文字を入力します(図14)。
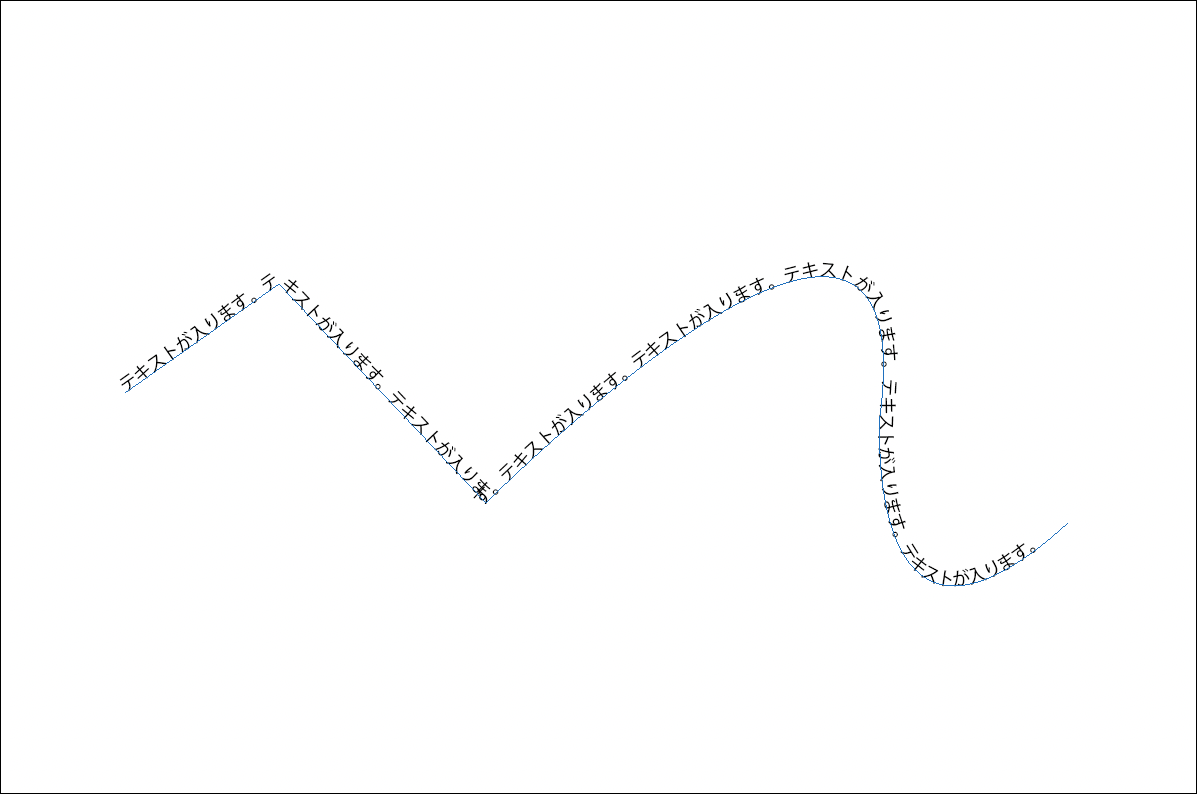
字間が詰まってしまった箇所など字間を調整したい場合は、調整したい箇所にポインターを合わせてクリックし、Optionキーを押しながら左右の矢印キーを押して調整可能です(図15)(図16)。
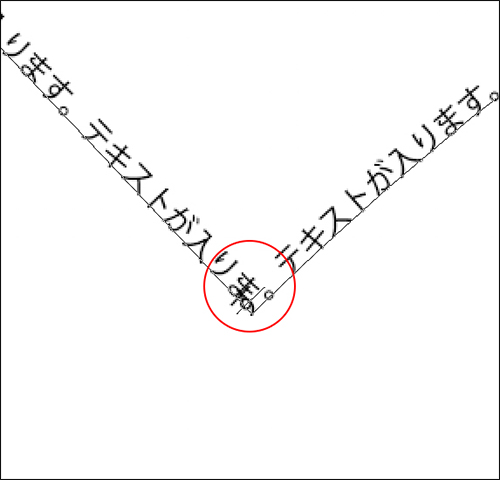
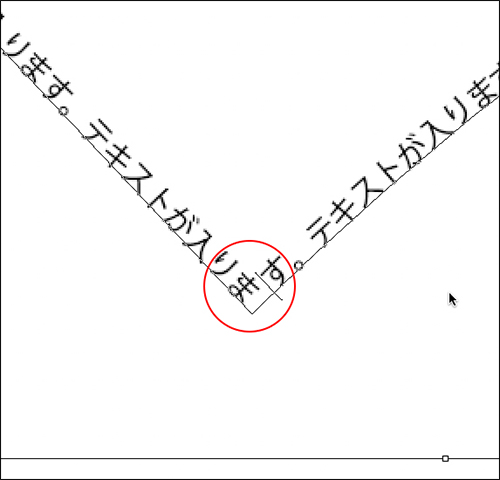
以上、「楕円形ツール」「ペンツール」で文字を曲線に配置する方法でした。
制作:マルミヤン 編集:編集部
作例制作

- MARUMIYAN(マルミヤン)
- グラフィックデザイナー/イラストレーター
- 2007年より「マルミヤン」(Marumiyan)名義で、福岡を拠点に活動を開始。雑誌、広告、CDジャケット、パッケージ、アパレル、プロダクト、Webなど、様々な媒体で活動を行う。人物や植物、動物、建物など、様々なアイコンをグラフィカルに組み合わせ、洗練された作品作りを目指す。また “FOUR DIMENSIONS WORLD” をテーマとした作品も精力的に制作している。2008年「FUNKY802 digmeout」オーディション通過。https://marumiyan.com/












2021.09.09 Thu2022.02.17 Thu