
Photoshopで文字(テキスト)を立体的にする方法を説明します。ここでは[ベベルとエンボス]で基本的な立体の設定を紹介します。
■使用する機能「ベベルとエンボス」
1.立体的な文字(テキスト)のスタイルを設定する
まずはPhotoshopで新規ドキュメントを開いたら、ツールパネルから文字ツール(ここでは「横書き文字ツール」を選択)を選択して(図1)、文字(テキスト)を入力します(図2)。ここでは効果が分かりやすいように背景を薄いグレーで塗りつぶしておきます。
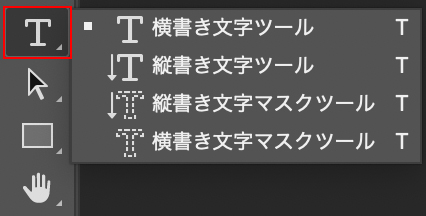

ツールパネルから文字のレイヤーをダブルクリックしてレイヤースタイルを開いたら、左側のメニューから[ベベルとエンボス]をクリックします(図3)。この[ベベルとエンボス]の設定で文字に立体的な装飾を施します。
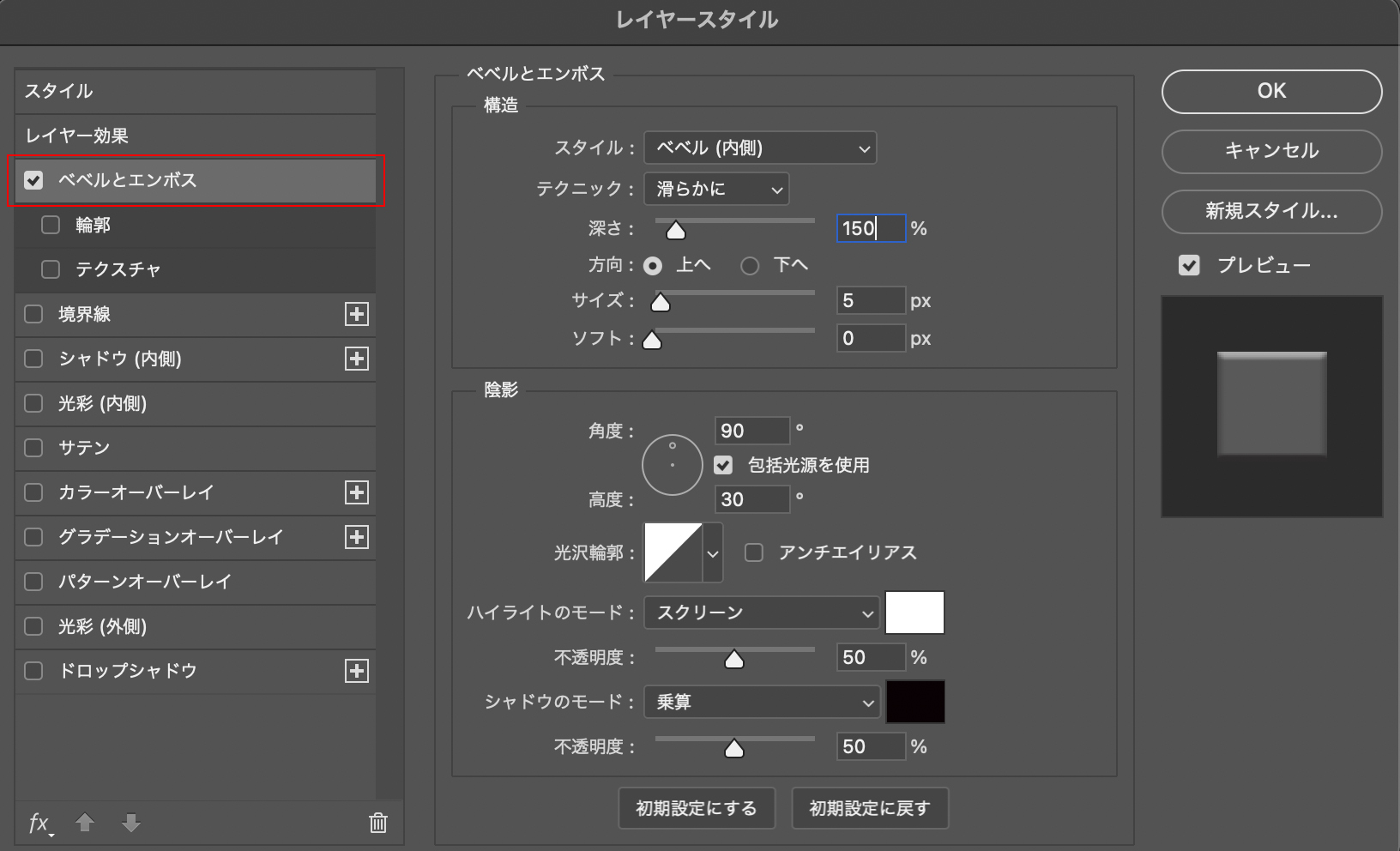
[スタイル]では斜角(立体的な効果が加わるエッジ部分)のスタイルを設定します。[スタイル:ベベル(外側)]を選択すると、文字の外側に立体的な効果を加えることができます(図4)(図5)。
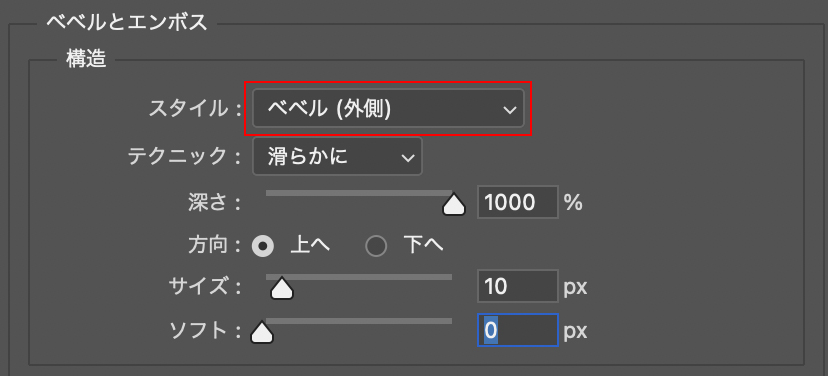

[スタイル:ベベル(内側)]を選択すると、文字の内側に立体的な効果を加えることができます(図6)。

[スタイル:エンボス]を選択すると、文字の内側と外側の両方に立体的な効果を加えることができます(図7)。

[スタイル:ピローエンボス]を選択すると、文字の外側を凹ませて立体的な効果を加えることができます(図8)。

[スタイル:エンボスの境界線を描く]は、レイヤースタイルの[境界線]の効果と組み合わせて、エンボスに境界線を加えて立体的な効果を加えることができます。[スタイル:エンボスの境界線を描く]を選択したら(図9)、左側のメニューから[境界線]をクリックして任意の数値に設定して、文字を立体的にします(図10)(図11)。
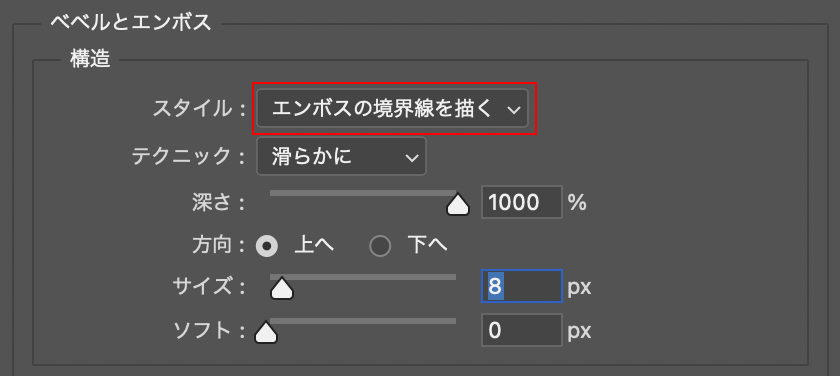
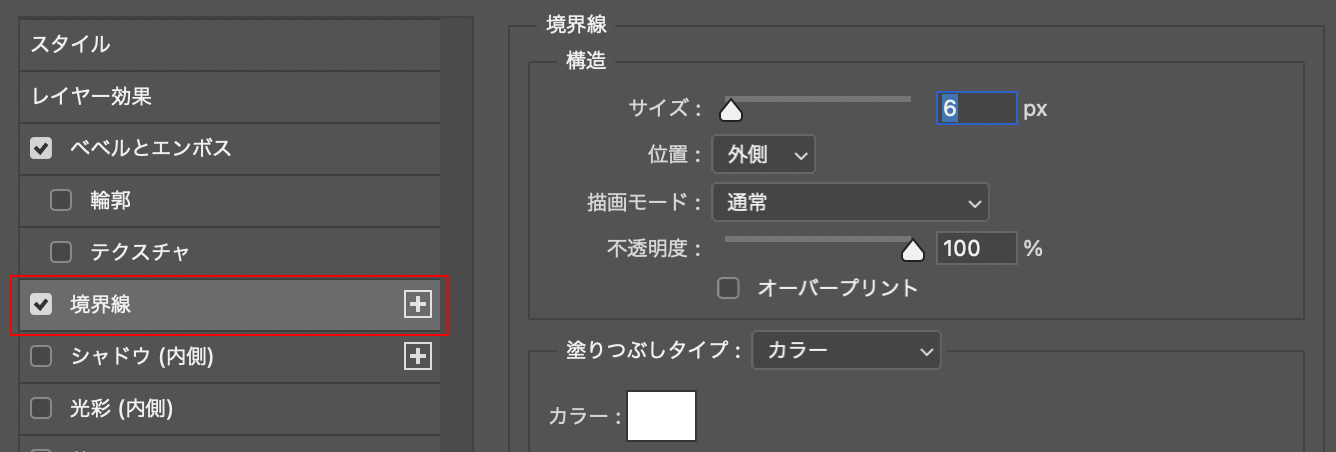

2.立体部分の滑らかさを設定する
[テクニック:滑らかに]は立体的な部分に滑らかな丸みの効果をを加えます(図12)(図13)。
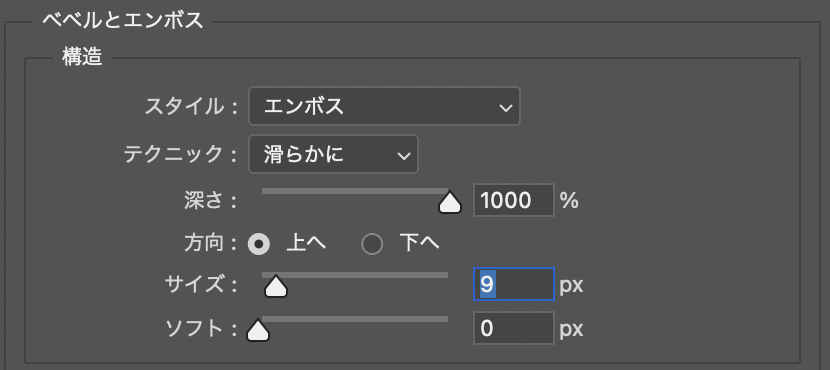

[テクニック:シゼルハード]は立体的な部分に角ばった効果を加えます(図14)。

[テクニック:シゼルソフト]は立体的な部分に荒く削ったような効果を加えます(図15)。

3.そのほかの基本設定を設定する
[深さ]は影の濃さを調整してどのくらい立体的にするかを調整します。数値を高くすると影が濃くなり立体感が増します。[深さ:50%]から(図16)(図17)、[深さ:500%]に変更した場合(図18)。
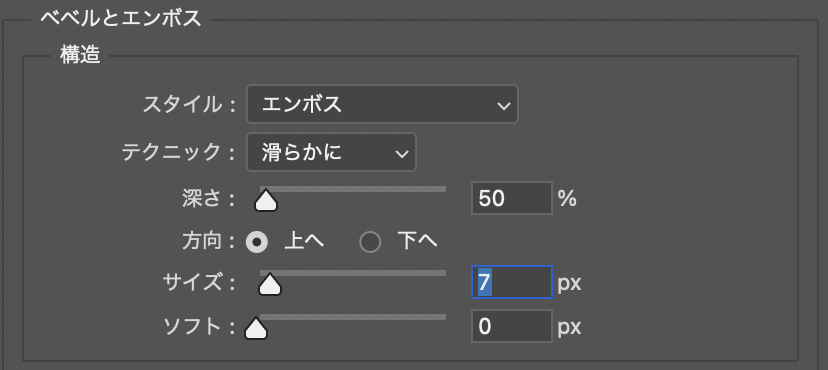


[サイズ]は立体的な効果の範囲を設定します。数値を高くすると立体的な効果が広がります。[サイズ:1px]から(図19)(図20)、[サイズ:12px]に変更した場合(図21)。
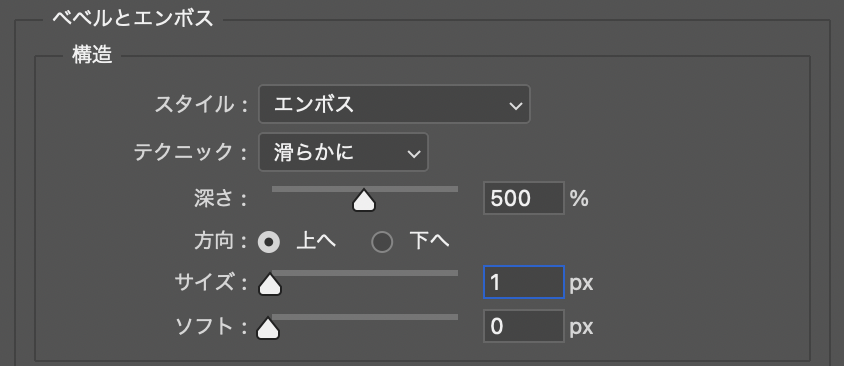


[ソフト]の数値を高くすると、立体的な効果を加えた部分のぼかしが強調されます。[ソフト:0px]から(上記の図21)、[ソフト:8px]に変更した場合(図22)。

以上、Photoshopで文字(テキスト)を立体的にする方法でした。
制作:マルミヤン 編集:編集部
作例制作

- MARUMIYAN(マルミヤン)
- グラフィックデザイナー/イラストレーター
- 2007年より「マルミヤン」(Marumiyan)名義で、福岡を拠点に活動を開始。雑誌、広告、CDジャケット、パッケージ、アパレル、プロダクト、Webなど、様々な媒体で活動を行う。人物や植物、動物、建物など、様々なアイコンをグラフィカルに組み合わせ、洗練された作品作りを目指す。また “FOUR DIMENSIONS WORLD” をテーマとした作品も精力的に制作している。2008年「FUNKY802 digmeout」オーディション通過。https://marumiyan.com/












2021.09.09 Thu2022.02.17 Thu