
Photoshopで画像のノイズを除去する方法を説明します。フィルターの「ノイズを軽減」や「Camera Raw フィルター」機能を使うと簡単にノイズを除去することができます。スマートフォンで撮った写真など「画像のノイズを少しだけ減らして利用したい」という場面は多々ありますので覚えておくと便利な手法です。
■使用する機能「フィルター[ノイズを軽減][Camera Raw フィルター]」
1.「ノイズを軽減」で画像のノイズを除去する
Photoshopでノイズを除去したい画像を開きます(図1)。

ノイズを除去する際は、効果の影響が分かりやすいよう画像を拡大して表示しましょう。図1の画像の一部分を拡大してみると、ノイズが入っていることが分かります(図2)(図3)。
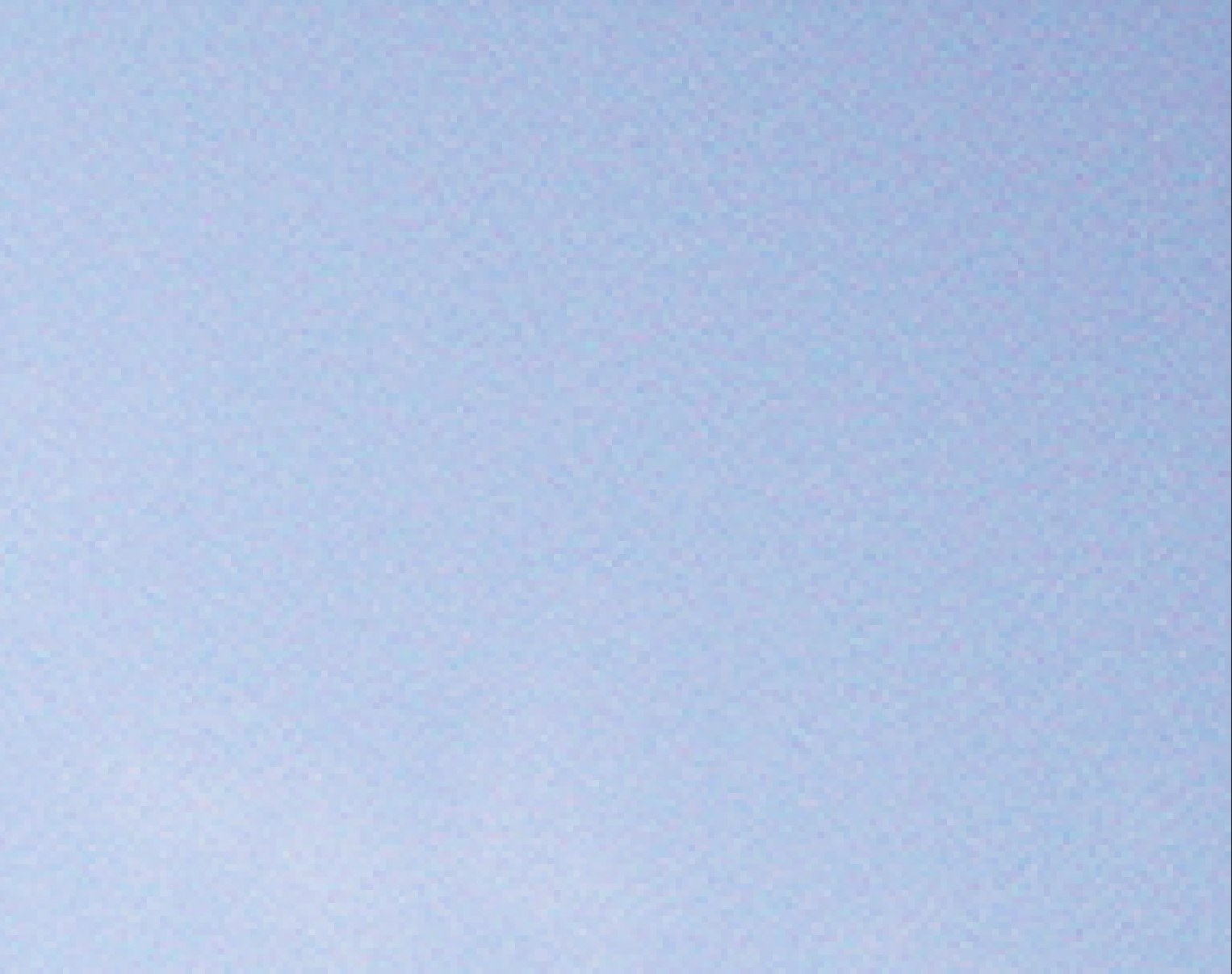

フィルターメニュー→“ノイズ”→“ノイズを軽減...”を選択。ここでは、[強さ:10][ディテールを保持:5%][カラーノイズを軽減:40%][ディテールをシャープに:15%]に設定(図4)。
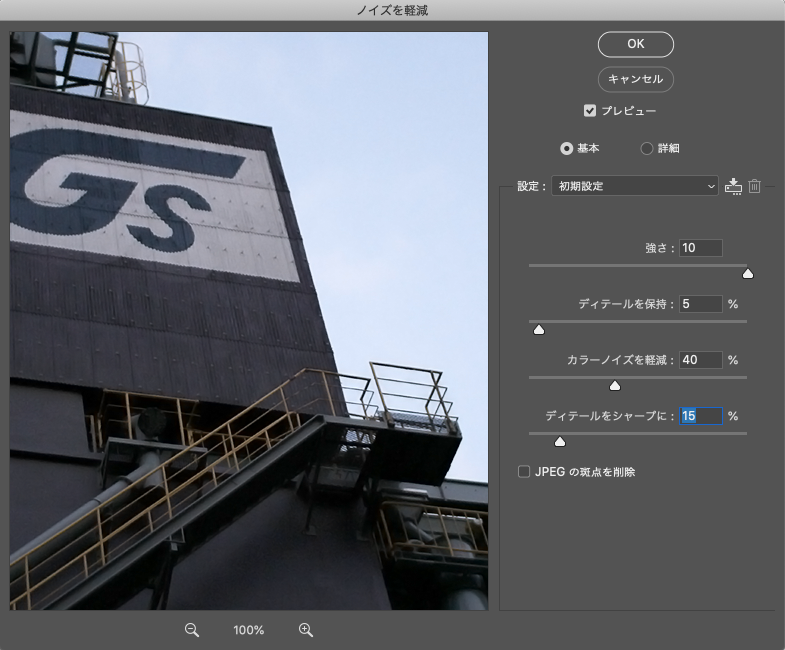
[強さ]は軽減するノイズの量を調整します。数値が高いほどノイズは軽減されます。
[ディテールを保持」は細かい箇所を保持する量を調整します。数値が高いほど質感は質感は保たれ、ノイズは増えます。
[カラーノイズを軽減]はカラーノイズを軽減する量を調整します。数値が高いとカラーノイズは減りますが、鮮やかさは失われます。
[ディテールをシャープに]は画像の輪郭を強調する量を調整します。数値が高いと輪郭が強調されて、ノイズは増えます。
[JPEGの斑点を削除]は画質の低いJPEG保存の際、圧縮によって生じた斑点を削除します。
調整が終わったらOKをクリックして適用。ノイズが除去されました。拡大部分を比較するとノイズが除去されていることが分かります(図5)(図6)(図7)。
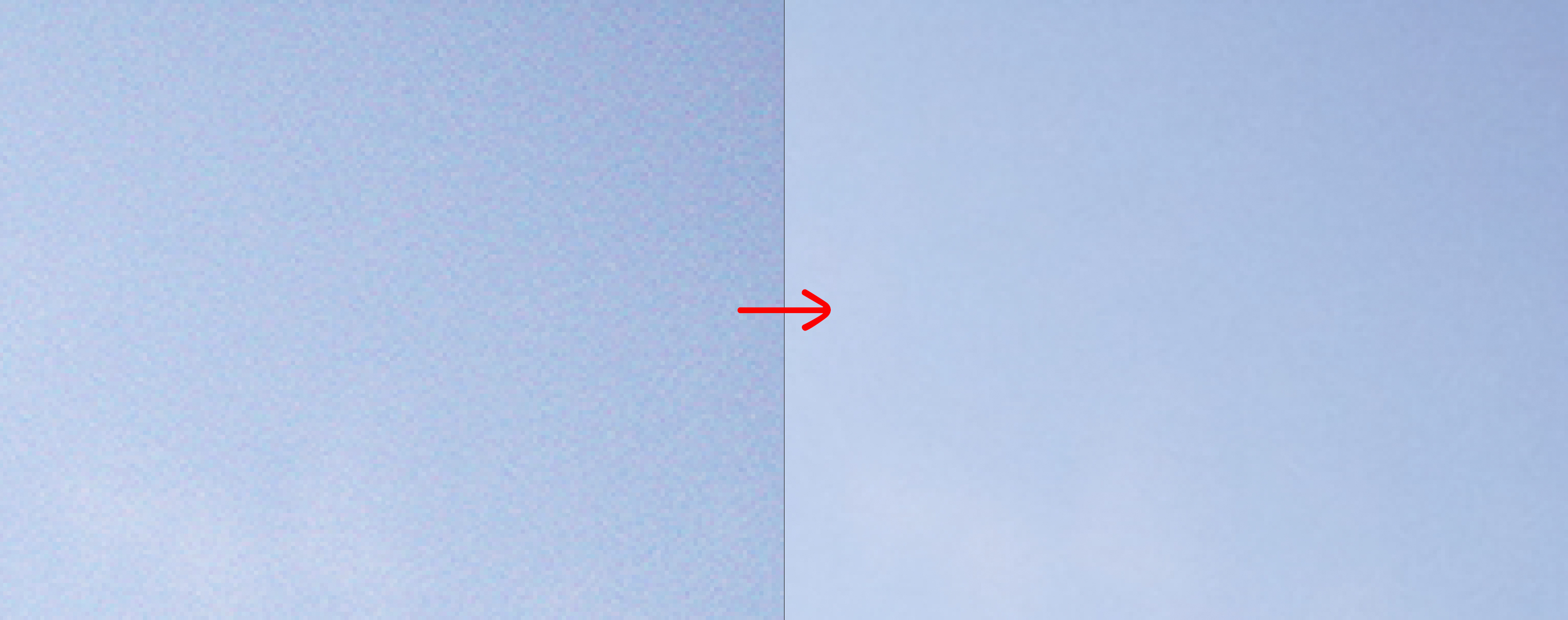
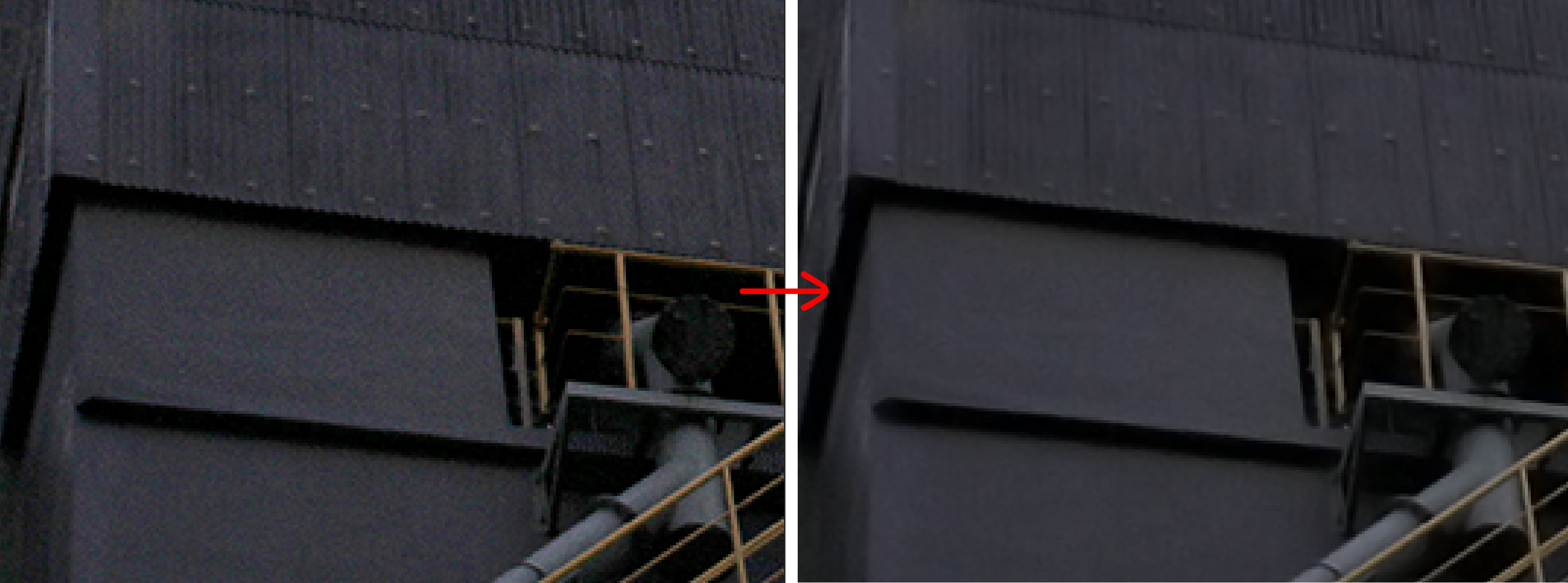

2.「Camera Raw フィルター」で画像のノイズを除去する
「Camera Raw フィルター」機能でも同様にノイズを除去することができます。Photoshopでノイズを除去したい画像を開きます(ここでは図1と同じ画像を使用)。
フィルターメニュー→“Camera Raw フィルター”を選択。[ディテール]を[シャープ:35][ノイズ軽減:70][カラーノイズの軽減:50]に設定(図8)。設定できたらOKをクリック(図9)。拡大してみるとノイズが除去されていることが分かります(図10)。
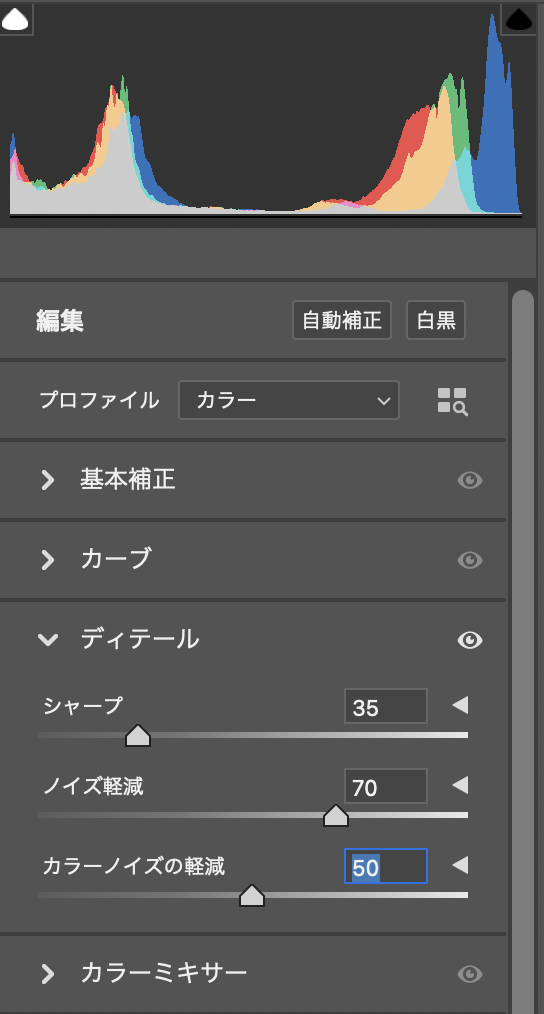


以上、Photoshopで画像のノイズを除去する方法でした。扱う画像によって数値の設定は変わってくるので、用途に合わせて調整しましょう。
制作:マルミヤン 編集:編集部
作例制作

- MARUMIYAN(マルミヤン)
- グラフィックデザイナー/イラストレーター
- 2007年より「マルミヤン」(Marumiyan)名義で、福岡を拠点に活動を開始。雑誌、広告、CDジャケット、パッケージ、アパレル、プロダクト、Webなど、様々な媒体で活動を行う。人物や植物、動物、建物など、様々なアイコンをグラフィカルに組み合わせ、洗練された作品作りを目指す。また “FOUR DIMENSIONS WORLD” をテーマとした作品も精力的に制作している。2008年「FUNKY802 digmeout」オーディション通過。https://marumiyan.com/













2021.09.09 Thu2023.08.07 Mon