
Photoshopで画像全体または画像の一部をぼかす方法を説明します。「ぼかし(ガウス)」で画像全体を、「ぼかしツール」で画像の一部をそれぞれぼかします。
■使用する機能「ぼかし(ガウス)」「ぼかしツール」
1.「ぼかし(ガウス)」で画像全体をぼかす
画像全体をぼかします。Photoshopで画像を開きます(図1)。レイヤーパネルで画像のレイヤーを選択したら、レイヤーメニュー→“スマートオブジェクト”→“スマートオブジェクトに変換”を選択し、レイヤーをスマートオブジェクト化して変形を繰り返しても劣化しない画像データにしておきます。

次にフィルターメニュー→“ぼかし”→“ぼかし(ガウス)...”を選択。プレビューにチェックを入れて画面を見ながら、[半径]の数値を設定してぼかしを調整します。数値が低ければぼかしが弱く(図2)(図3)、数値が高ければぼかしが強調されます。(図4)(図5)。
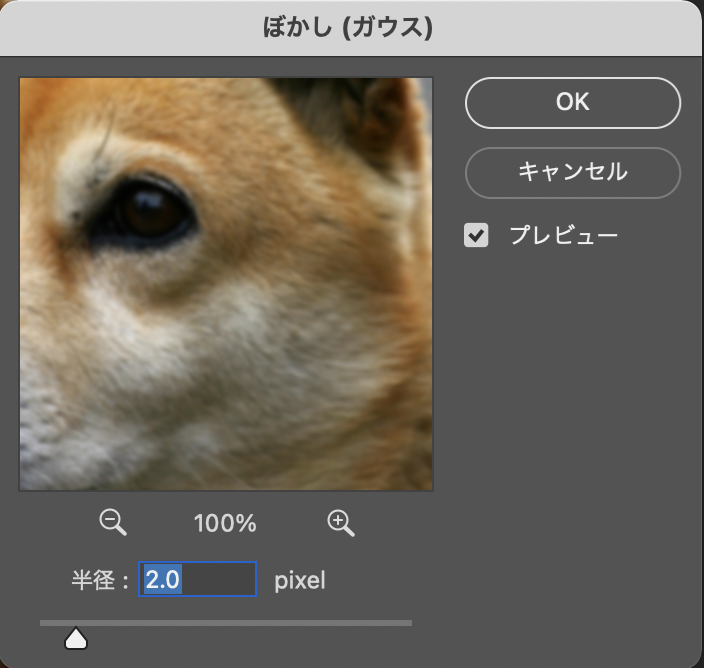

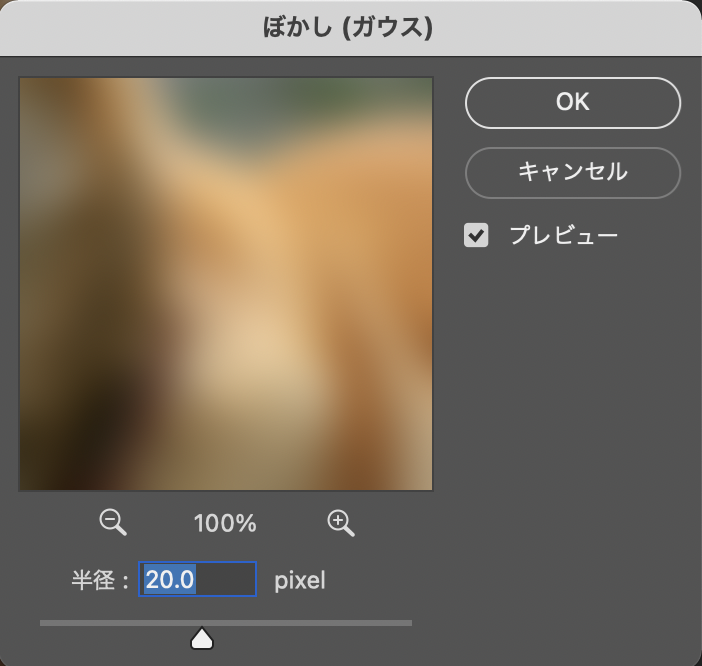

2.「ぼかしツール」で画像の一部をぼかす
ぼかしツールを使用して画像の一部分をぼかす方法を紹介します。画像のレイヤーの前面(上)に新規レイヤーを作成したら、ぼかしツールを選択し(図6)、ぼかしたい部分に合わせて、オプションバーでブラシの種類やサイズなどを設定します。
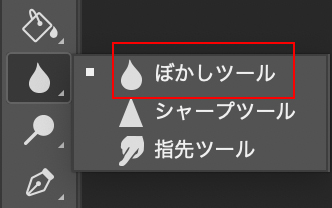
ここでは[ハード円ブラシ][直径:100px]に設定し(図7)、さらにオプションバーの[全レイヤーを対象]にチェックを入れ、ぼかしたい部分をドラッグします(ここでは犬の顔のあたりをドラッグ)。これで画像の一部分だけをぼかすことができました(図8)。
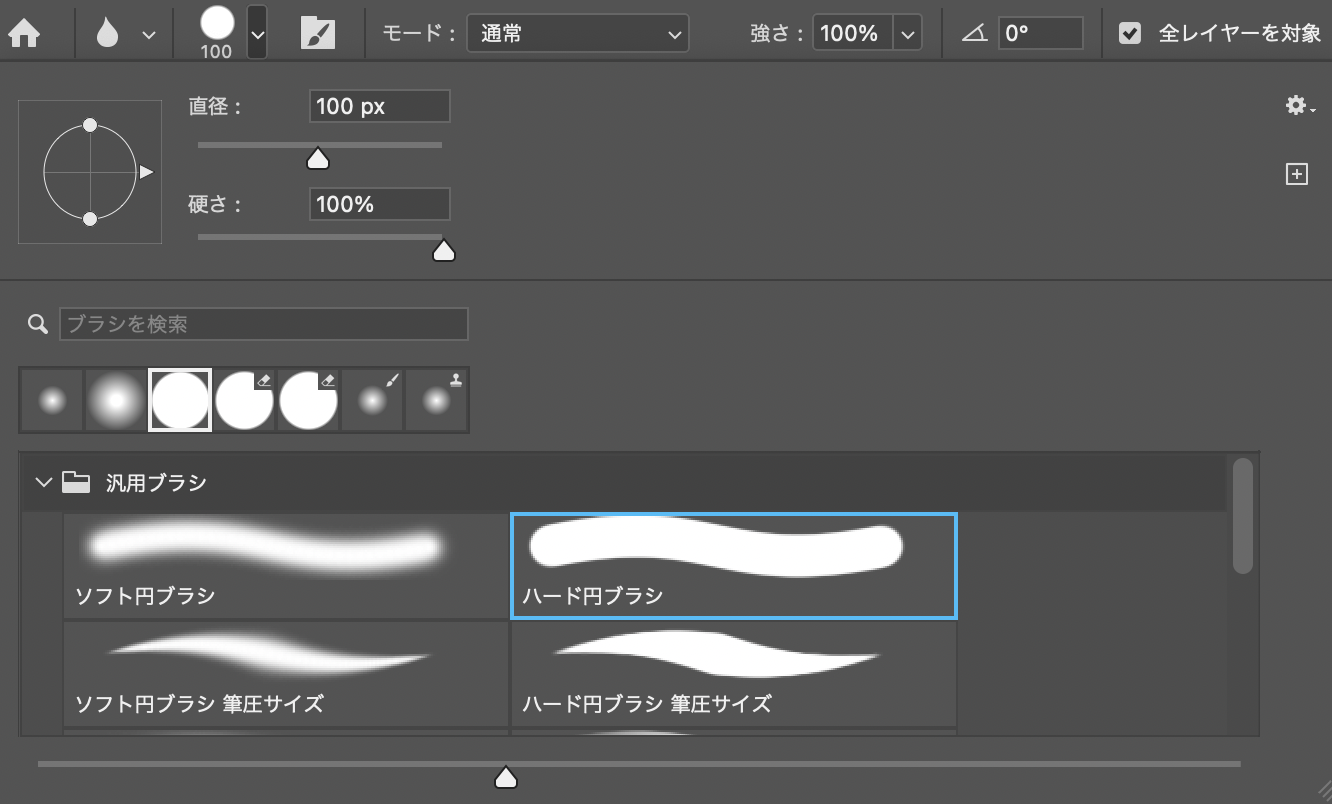
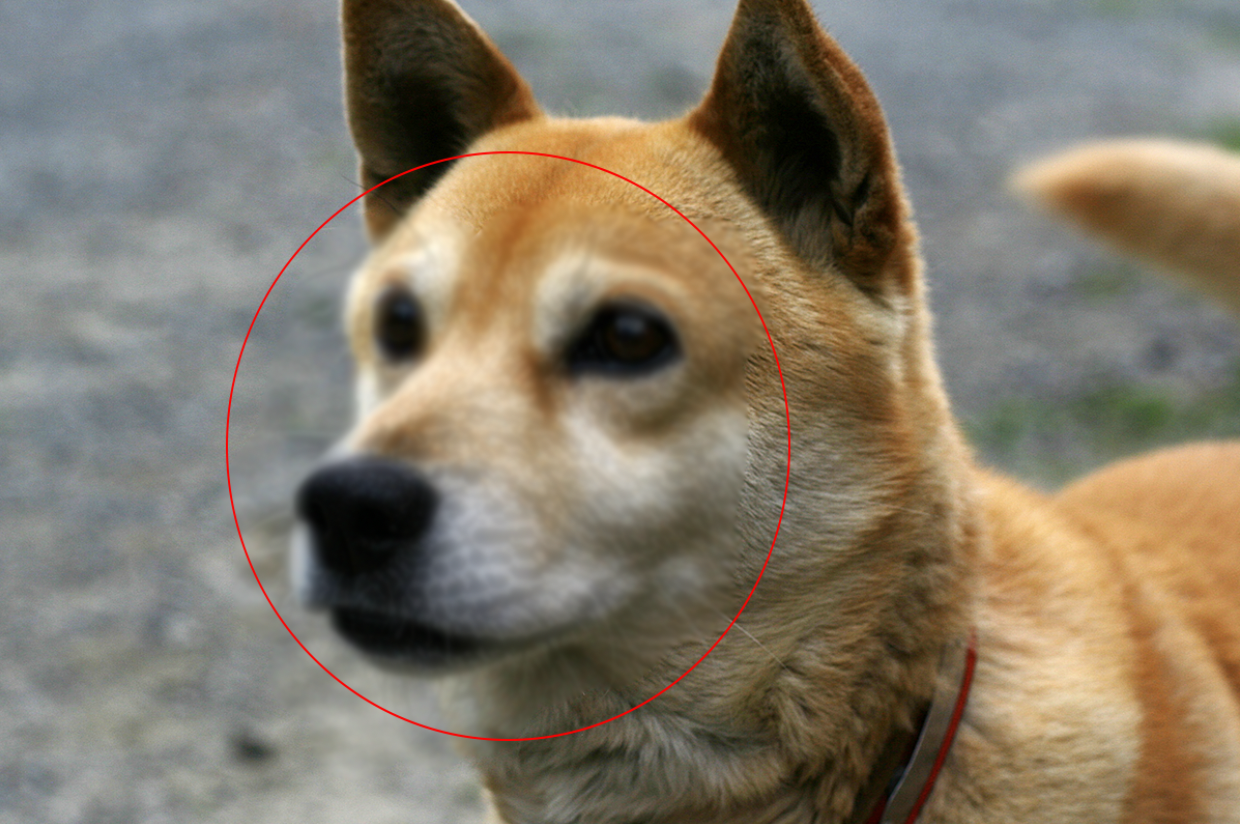
なお、スマートオブジェクト上では、ぼかしツールは使用できないので、必ず新規レイヤー上でぼかしツールを使いましょう。
以上、Photoshopで画像全体または画像の一部をぼかす方法でした。非常に簡単な手順ですが、画像加工はもちろん、デザインカンプや制作資料の画像でピンポイントで伏せたい部分がある場合など、さまざまな場面で活用できる便利な機能です。
制作:マルミヤン 編集:編集部
作例制作

- MARUMIYAN(マルミヤン)
- グラフィックデザイナー/イラストレーター
- 2007年より「マルミヤン」(Marumiyan)名義で、福岡を拠点に活動を開始。雑誌、広告、CDジャケット、パッケージ、アパレル、プロダクト、Webなど、様々な媒体で活動を行う。人物や植物、動物、建物など、様々なアイコンをグラフィカルに組み合わせ、洗練された作品作りを目指す。また “FOUR DIMENSIONS WORLD” をテーマとした作品も精力的に制作している。2008年「FUNKY802 digmeout」オーディション通過。https://marumiyan.com/












2021.09.09 Thu2023.08.07 Mon