
Photoshopで画像を回転する(画像の変形)方法を説明します。「変形」の「回転」機能、または「自由変形」を使うことで簡単に画像を回転させることができます。
■使用する機能「回転」
1.[回転]で画像を回転させる
Photoshopで変形する画像を開きます(図1)。ここでは画像と背景のレイヤーが分かれた画像を用意しました。

レイヤーパネルで画像のレイヤーを選択したら、レイヤーメニュー→“スマートオブジェクト”→“スマートオブジェクトに変換”を選択し、レイヤーをスマートオブジェクト化して変形を繰り返しても劣化しない画像データにしておきます。
続いて、編集メニュー→“変形”→“回転”を選択。バウンディングボックスが表示されるので、ポインターをバウンディングボックスの外側に合わせると、円弧の矢印に切り替わるので(図2)、この状態でドラッグすると画像を回転することができます(図3)。
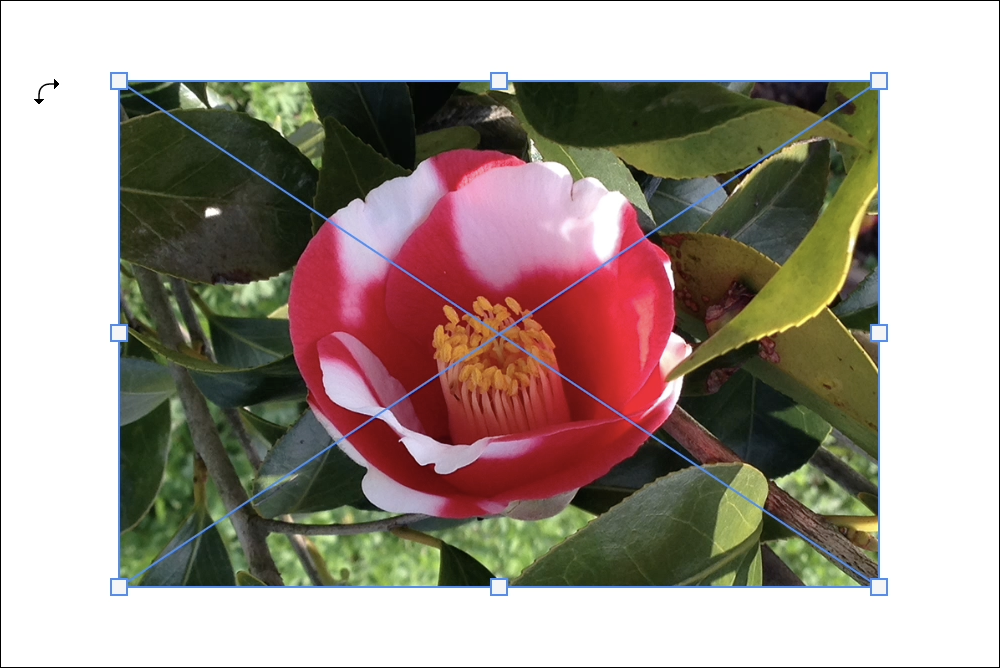

角度が調整できたらオプションバーの「◯」ボタン、またはReturnキーをクリックして確定させてます。
2.数値を入力して画像を回転させる
[回転]のオプションバーで角度を入力すれば、入力値の角度で画像を回転させることも可能です(図4)(図5)。


編集メニュー→“自由変形”(またはCommand+Tキー)を選択するとバウンディングボックスが表示されるので、同様に画像を回転できます。
以上、Photoshopで画像を回転させる(画像の変形)方法でした。
制作:マルミヤン 編集:編集部
作例制作

- MARUMIYAN(マルミヤン)
- グラフィックデザイナー/イラストレーター
- 2007年より「マルミヤン」(Marumiyan)名義で、福岡を拠点に活動を開始。雑誌、広告、CDジャケット、パッケージ、アパレル、プロダクト、Webなど、様々な媒体で活動を行う。人物や植物、動物、建物など、様々なアイコンをグラフィカルに組み合わせ、洗練された作品作りを目指す。また “FOUR DIMENSIONS WORLD” をテーマとした作品も精力的に制作している。2008年「FUNKY802 digmeout」オーディション通過。https://marumiyan.com/












2021.09.09 Thu2022.02.10 Thu