
Photoshopで集中線を描く方法を説明します。漫画の効果などでよく目にする集中線をPhotoshopで作る場合はフィルター効果を利用します。
■使用する機能「ノイズを加える」「スクロール」「極座標」
1.フィルター効果で集中線を描く
まずはPhotoshopで使用する写真を開きます(図1)。

レイヤーメニュー→“新規”→“レイヤー...”を選択し、[レイヤー名:集中線][描画モード:乗算][乗算の中性色で塗りつぶす]にチェックを入れて(図2)、新規レイヤーを作成(図3)。
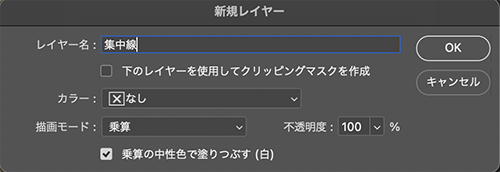
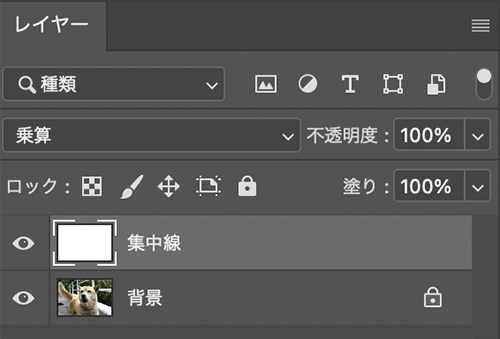
続いてフィルターメニュー→“ノイズ”→“ノイズを加える...”を選択し、[量:80%][均等に分布][グレースケールノイズ]にチェックを入れて(図4)、画像にノイズを加えました(図5)。
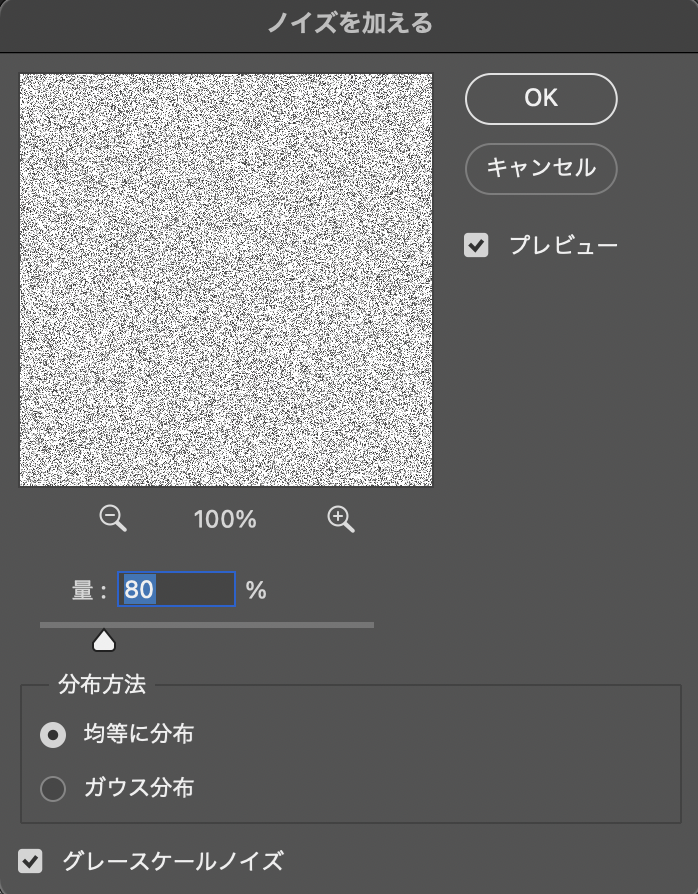

次にフィルターメニュー→“その他”→“スクロール...”を選択し、[水平方向:0]、[垂直方向:+1600](最大値)、[端のピクセルを繰り返して埋める]にチェックを入れてOKで効果を適用します(図6)(図7)。画像のノイズが縦の黒線に変化しました。
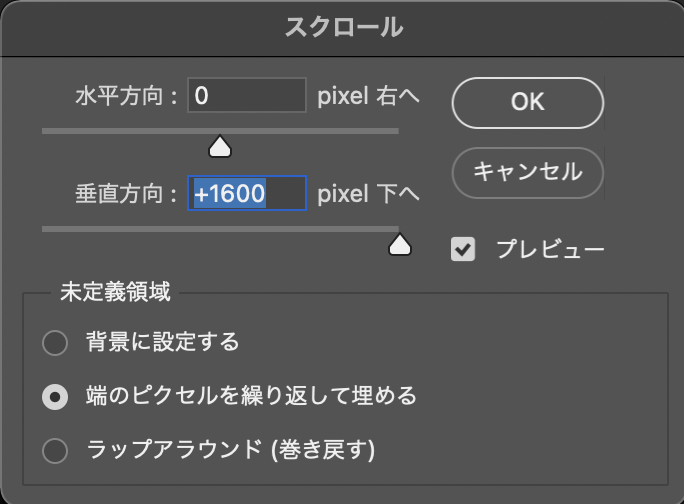

さらにフィルターメニュー→“変形”→“極座標...”を選択して[直交座標を極座標に]を選択してOKで効果を適用(図8)(図9)。これでひとまず集中線は描くことができました。
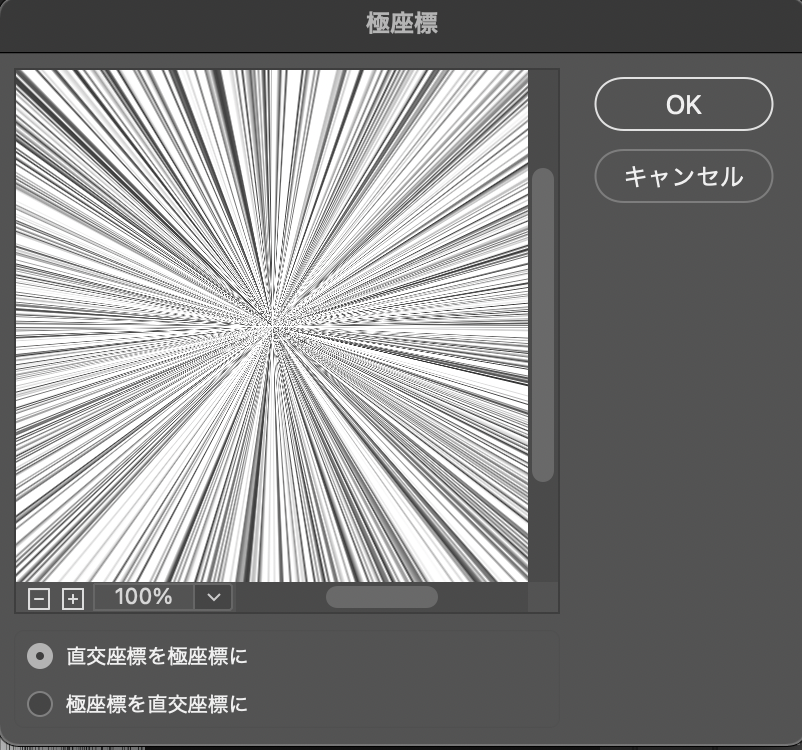

2.集中線の中心を画像に合わせて調整する
続いて楕円形選択ツールを選択し(図10)、集中線の中心の範囲を調整します。
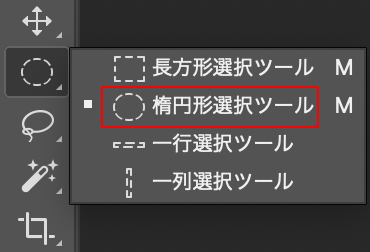
画像上をドラッグして集中線の中心の周りの選択範囲を作成します(図11)。ドラッグ中にSpaceキーを押したままにすると、選択範囲の始点の位置をずらすことができるので、選択範囲の位置決めの際は便利です。

次に選択範囲メニュー→“選択範囲を変更”→“境界線をぼかす...”を選択し、ここでは[ぼかしの半径:20pixel][カンバスの境界に効果を適用]にチェックを入れてOKをクリックして(図12)、さらにDeleteキーを押して選択部分を削除したら完成です(図13)。選択範囲は解除しておきましょ(Command+Dキー)。
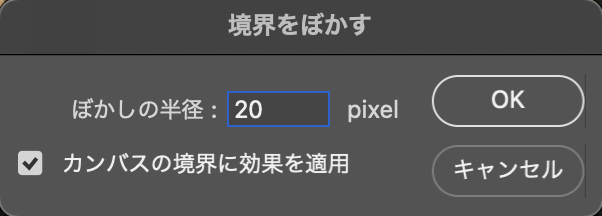

3.集中線をアレンジする
最後に集中線のアレンジも紹介します。レイヤーメニュー→“新規調整レイヤー”→“2階調化...”を選択(図14)。
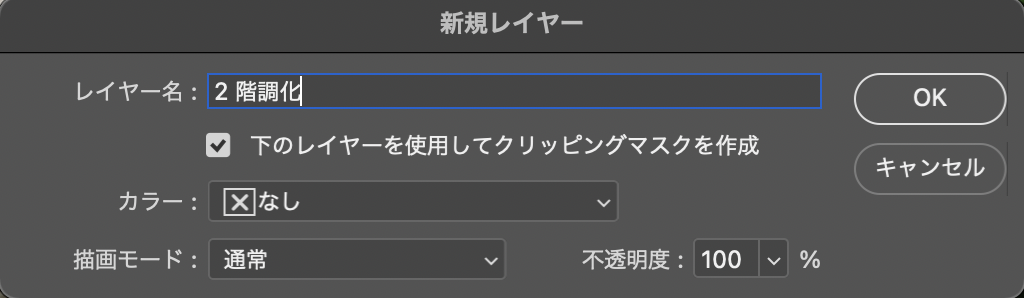
2階調化のプロパティパネルの設定で、しきい値のスライダーを左にスライドすると放射線の本数が少なくなり(図15)(図16)、右にスライドすると放射線の本数が多くなります(図17)(図18)。
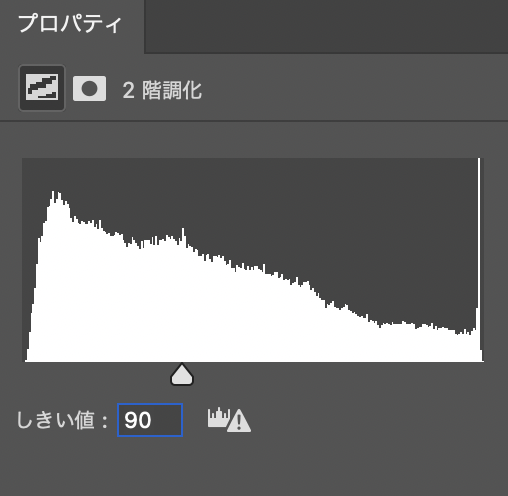

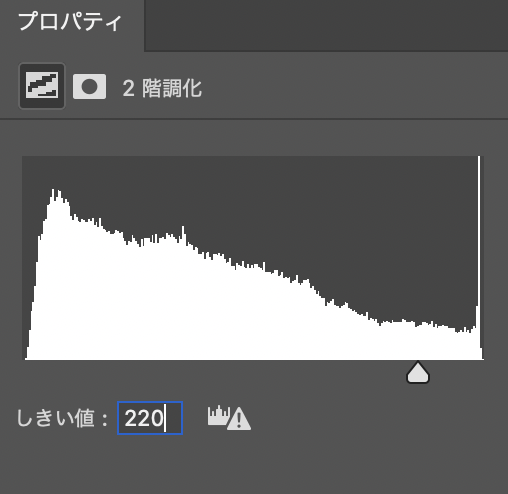
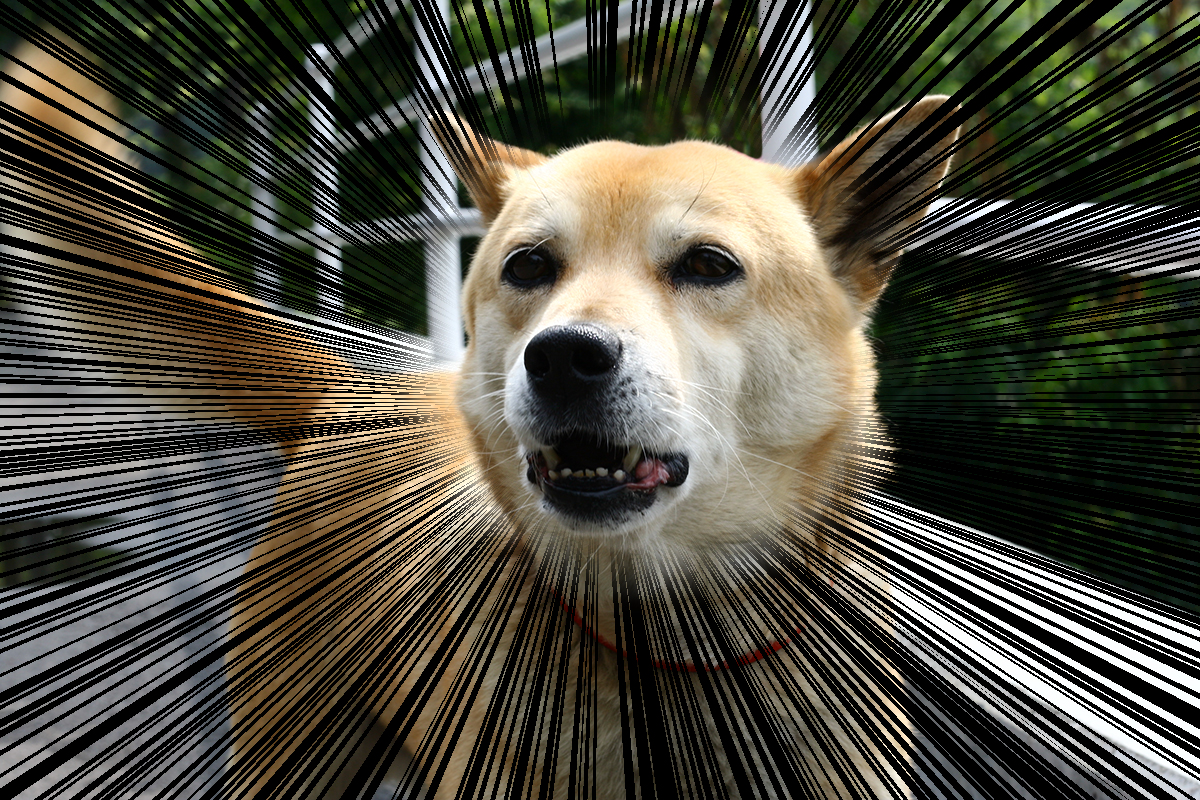
以上、Photoshopで集中線を描く方法でした。
制作:マルミヤン 編集:編集部
作例制作

- MARUMIYAN(マルミヤン)
- グラフィックデザイナー/イラストレーター
- 2007年より「マルミヤン」(Marumiyan)名義で、福岡を拠点に活動を開始。雑誌、広告、CDジャケット、パッケージ、アパレル、プロダクト、Webなど、様々な媒体で活動を行う。人物や植物、動物、建物など、様々なアイコンをグラフィカルに組み合わせ、洗練された作品作りを目指す。また “FOUR DIMENSIONS WORLD” をテーマとした作品も精力的に制作している。2008年「FUNKY802 digmeout」オーディション通過。https://marumiyan.com/












2021.09.09 Thu2022.02.17 Thu