
Photoshopで画像をシャープにする方法を説明します。画像の対象がぼんやりしている場合や、少しエッジがぼけている場合などは「アンシャープマスク」が有効です。
■使用する機能「アンシャープマスク」
1.「アンシャープマスク」を開く
Photoshopでシャープにしたい画像を開きます(図1)。

まずは、レイヤーメニュー→“スマートオブジェクト”→“スマートオブジェクト”を選択します。レイヤーをスマートオブジェクト化しておくと、元の画像データを保持したまま補正できるので、後々画像を再調整することができます。
次にフィルターメニュー→“シャープ”→“アンシャープマスク...”を選択し、[プレビュー]にチェックを入れて、数値を設定していきます(図2)。アンシャープマスクはエッジ付近のコントラストを調整して画像をシャープにすることができます。
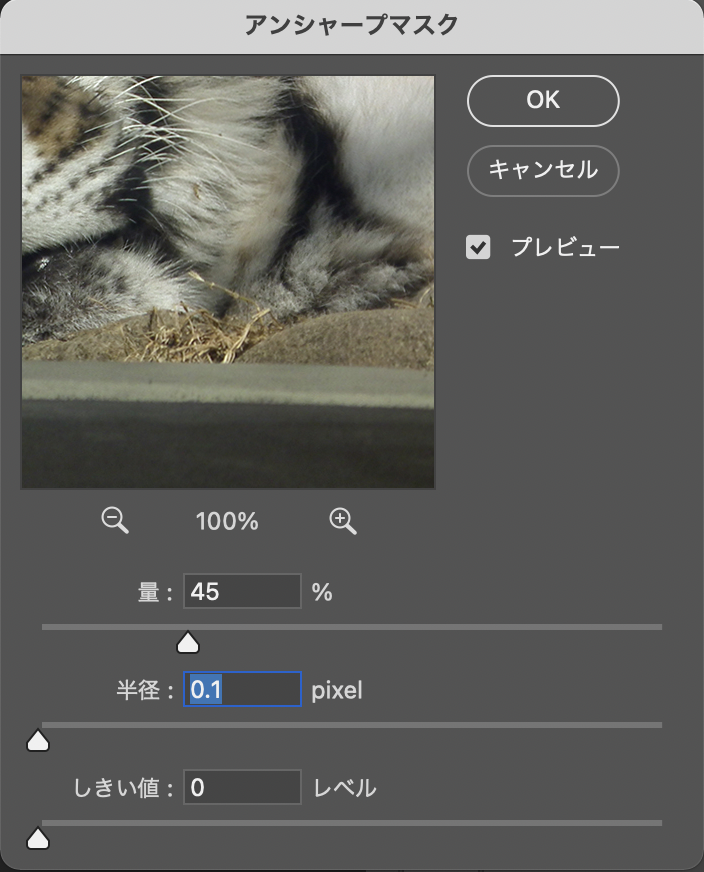
なお、数値の設定時は、プレビューウィンドウの画像ではなく、実際の画像を見ながら調整する方が正確な調整が可能です。
2.[半径][量]でシャープネス具合を調整
[半径]は、どの辺りまで効果を広げるかを設定します。数値を高くするとシャープの効果が広範囲になります(図3)。
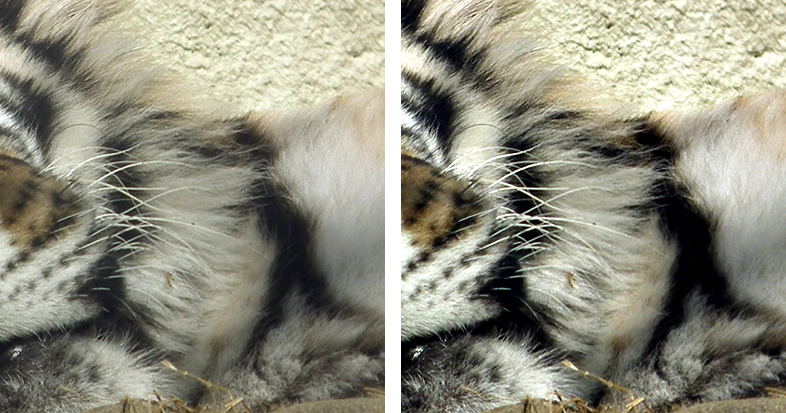
ここでは[半径:2.0]に設定しました(図4)。

[量]は、ピクセルのコントラストの増加量を設定して、シャープさを強調します。ここでは[量:120%]に設定(図5)。
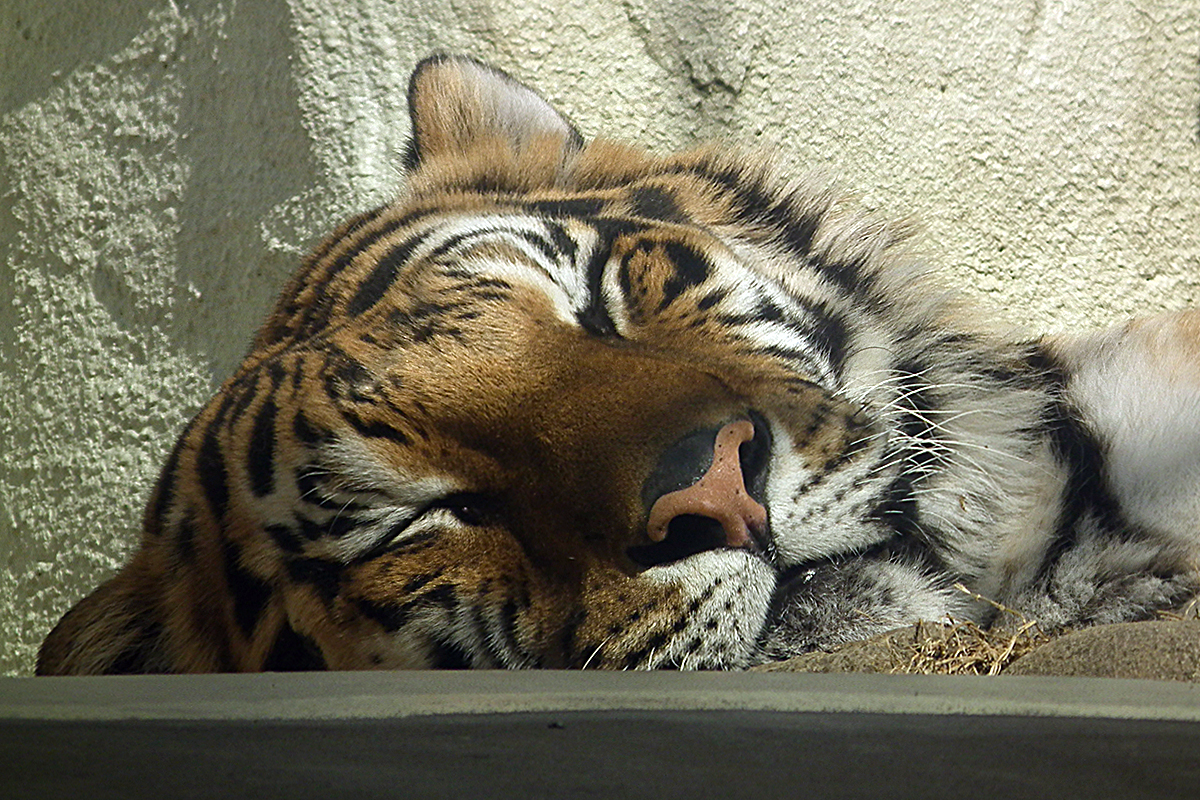
3.[しきい値]で効果の及ぶ範囲を調整
[しきい値]は、上記で設定したシャープの効果が及ぶ範囲を設定できます。数値が0の場合はすべての画像範囲に効果が及びます。数値を上げると効果が及ぶ範囲が狭まります。
ノイズの加減を見ながら適宜調整を行いましょう。ここでは[しきい値:8]に設定して完成としました(図6)。

元画像と完成画像の比較(図7)。毛先などのエッジがシャープになっていることが確認できます。
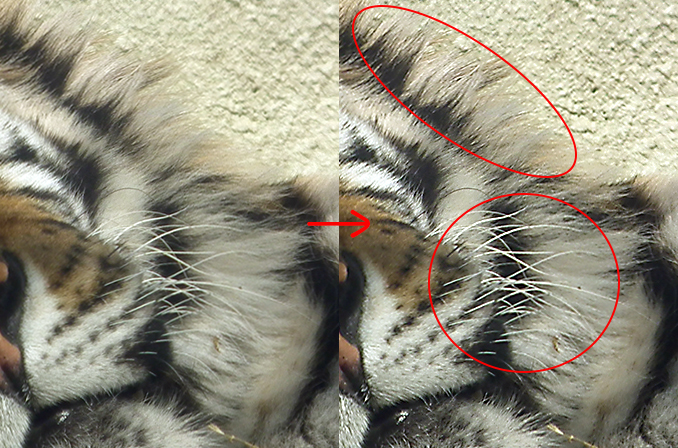
以上、Photoshopの「アンシャープマスク」機能で画像をシャープにする方法でした。シャープにしすぎると画像が荒れてしまうので、どのくらい適用するかは画像を見ながら微調整しましょう。
制作:マルミヤン 編集:編集部
作例制作

- MARUMIYAN(マルミヤン)
- グラフィックデザイナー/イラストレーター
- 2007年より「マルミヤン」(Marumiyan)名義で、福岡を拠点に活動を開始。雑誌、広告、CDジャケット、パッケージ、アパレル、プロダクト、Webなど、様々な媒体で活動を行う。人物や植物、動物、建物など、様々なアイコンをグラフィカルに組み合わせ、洗練された作品作りを目指す。また “FOUR DIMENSIONS WORLD” をテーマとした作品も精力的に制作している。2008年「FUNKY802 digmeout」オーディション通過。https://marumiyan.com/












2021.09.09 Thu2023.07.06 Thu