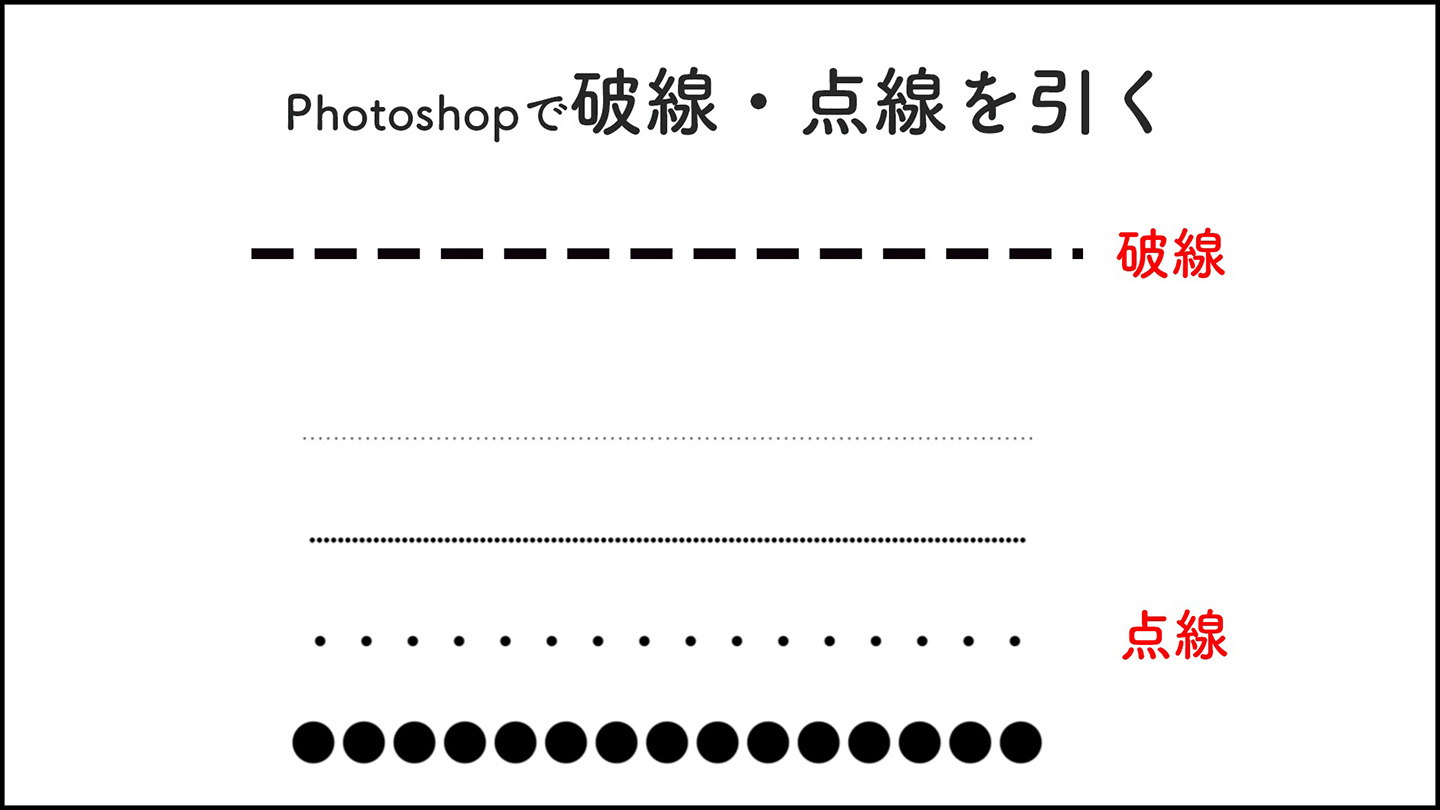
Photoshopで破線・点線を引く方法を説明します。ここでは破線を「ペンツール」で、点線を「ブラシツール」でそれぞれ作成します。
■使用する機能「ペンツール」「ブラシツール」
1.「ペンツール」で破線を引く
ペンツールを使用して破線を作成します。新規ファイルを開いてペンツールを選択し(図1)、オプションバーで任意の線の設定をします。ここでは、ツールモードを[シェイプ]、[塗り]はカラーなし、[線]は黒で10pxに設定(図2)。
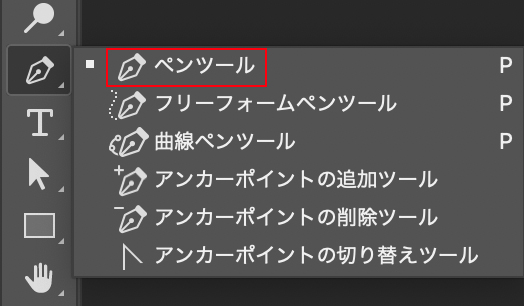

さらに[線オプション]で破線を選択し(図3)、アートボード上をクリックして始点を作成して(図4)、ポインターをずらして終点になる部分をクリック。破線を引くことができました(図5)。
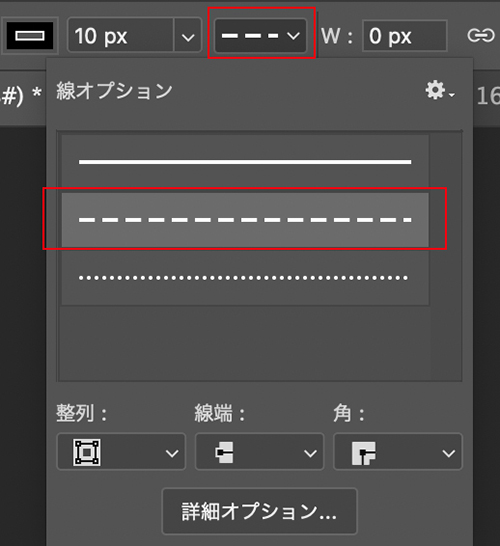
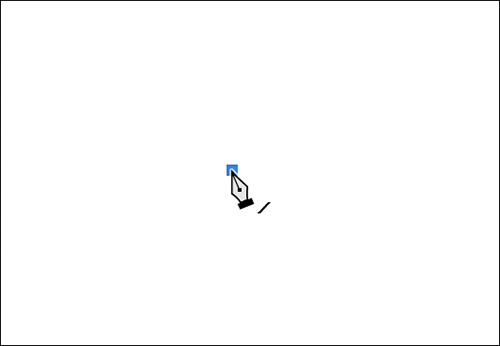
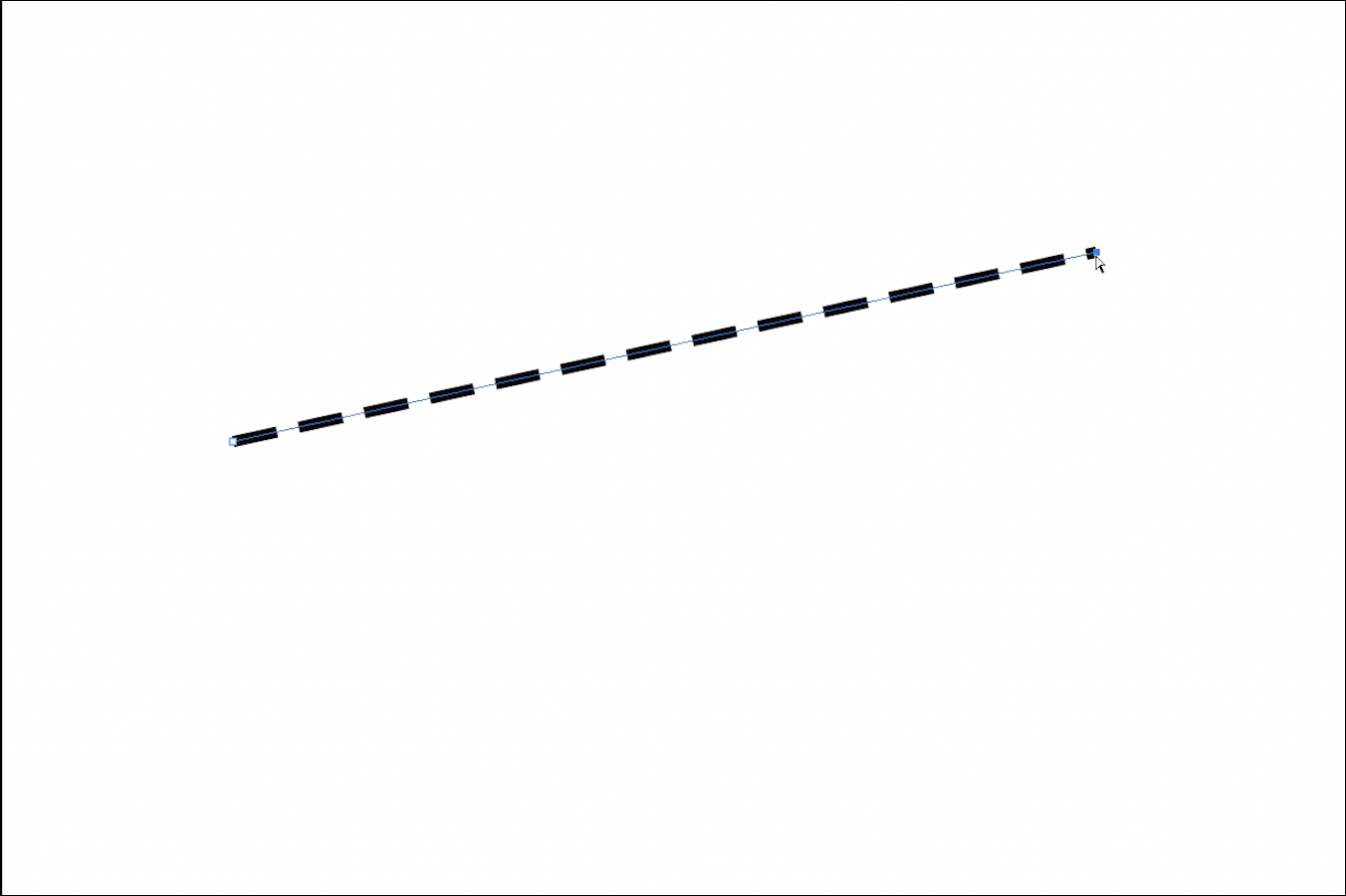
この時にShiftキーを押しながらドラッグすると、0°、45°、90°で直線を描くことができます(図6)(図7)(図8)。
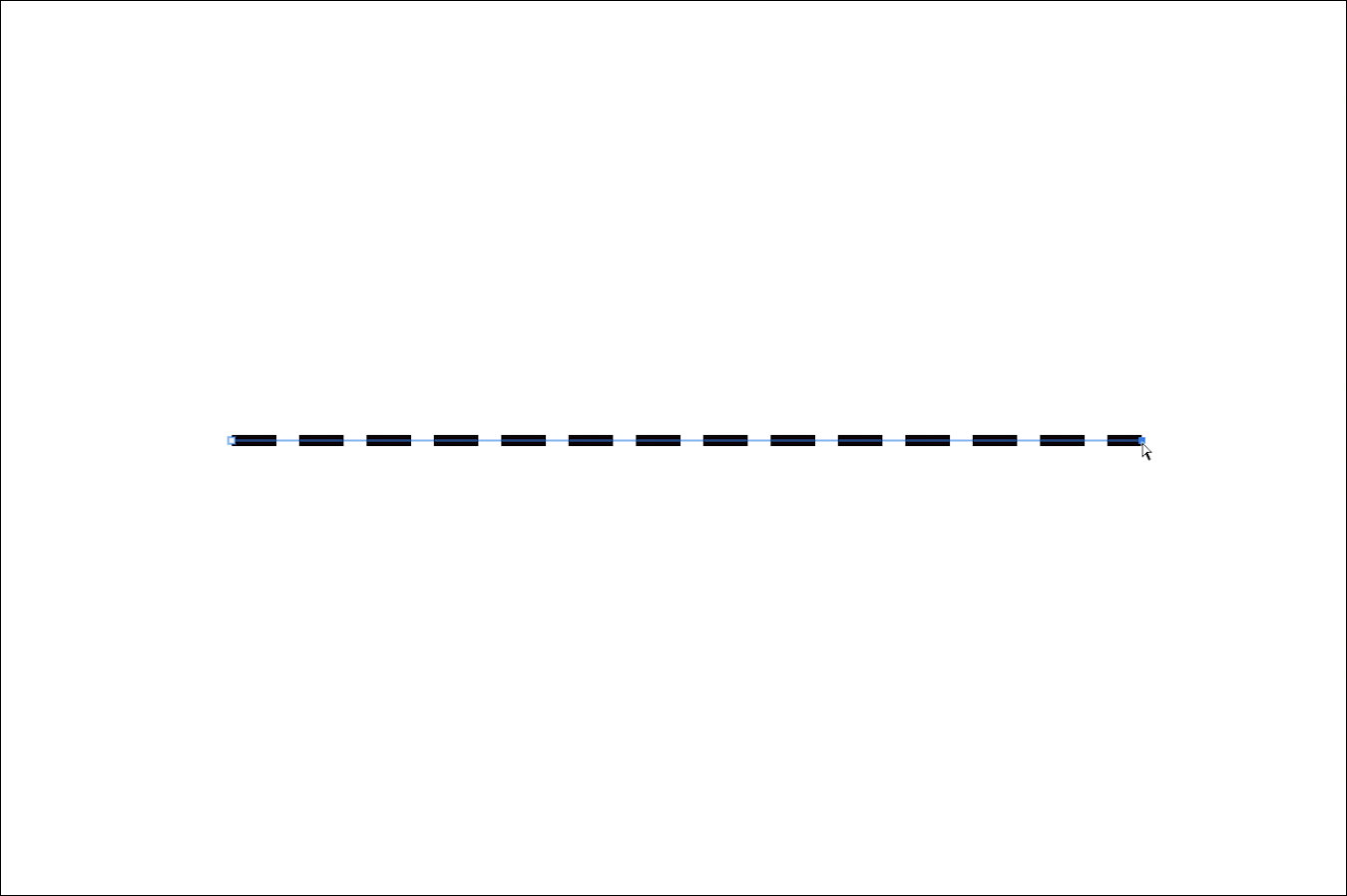
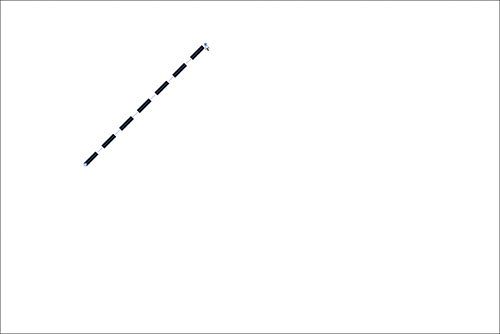
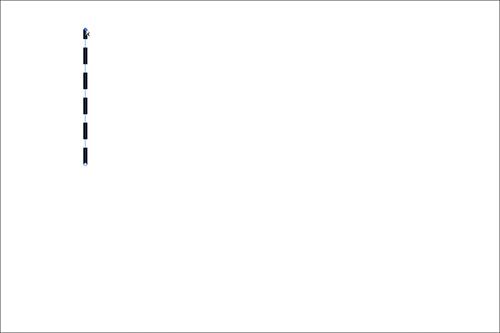
2.破線の詳細を調整する
[線オプション]の[詳細オプション...]の設定で(図9)、より細かい設定が可能です。
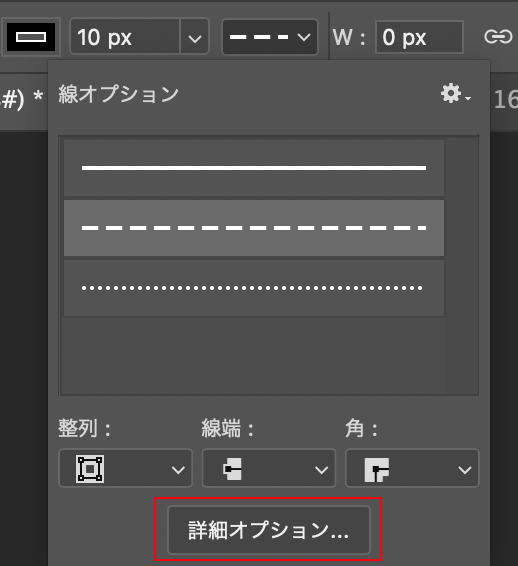
線の端を丸型に変更したり、ここでは[線端:丸型線端]に設定(図10)(図11)、破線の数値を変えることで、任意の間隔の破線を作成することが可能です(図12)(図13)。
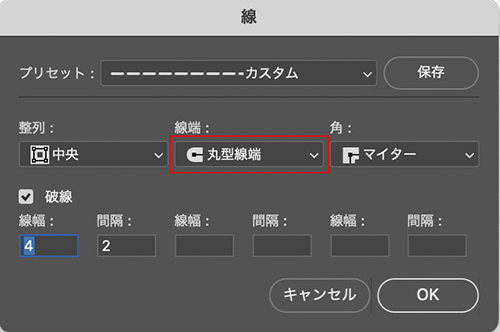
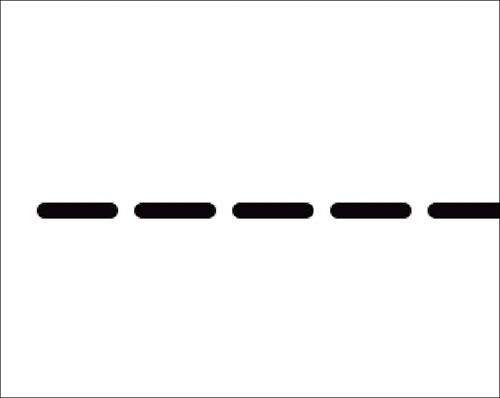
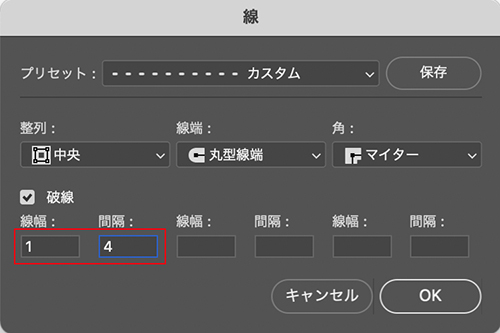
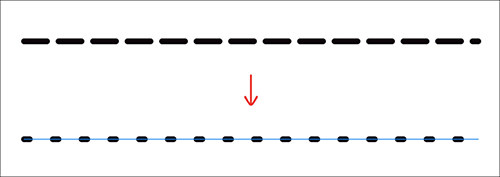
3.「ブラシツール」で点線を引く
ブラシツールを使用して点線を作成します。ブラシツールを選択して(図14)、オプションバーのブラシのアイコンをクリックして(図15)、ブラシ設定パネルを表示します。
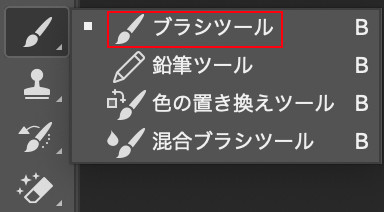

ブラシの種類はぼけ足のない[ハード円ブラシ]にして(図16)、ここでは[直径:30px]に設定(図17)。
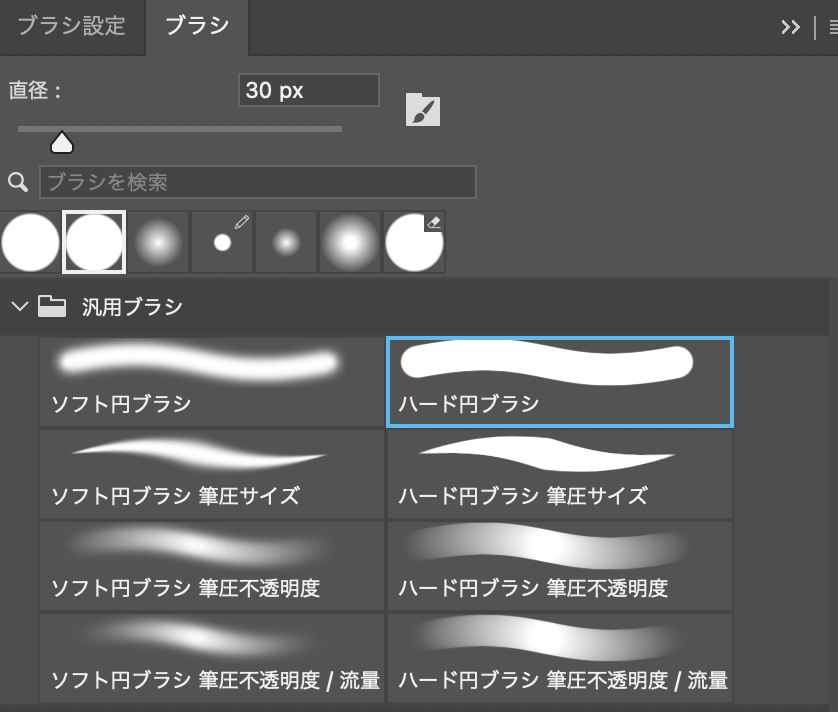
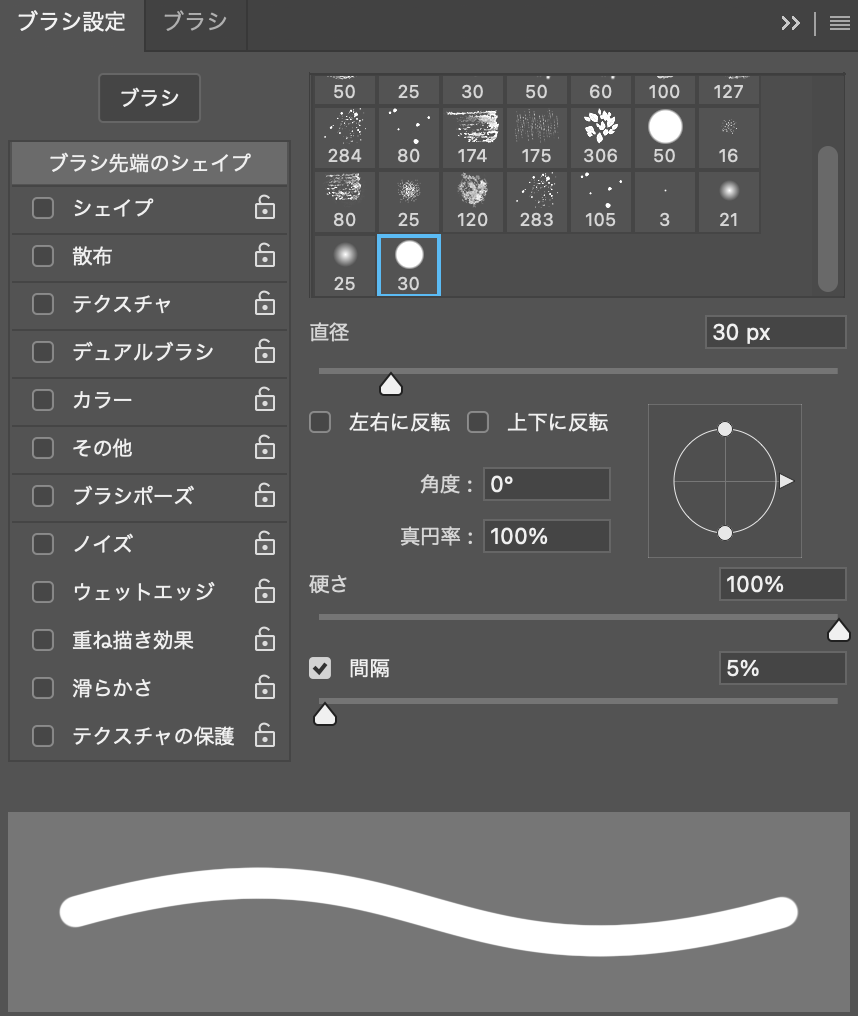
さらに[間隔]にチェックを入れて、ブラシのプレビュー画面を見ながら、任意の間隔に設定します。ここでは[間隔:120%]に設定(図18)。
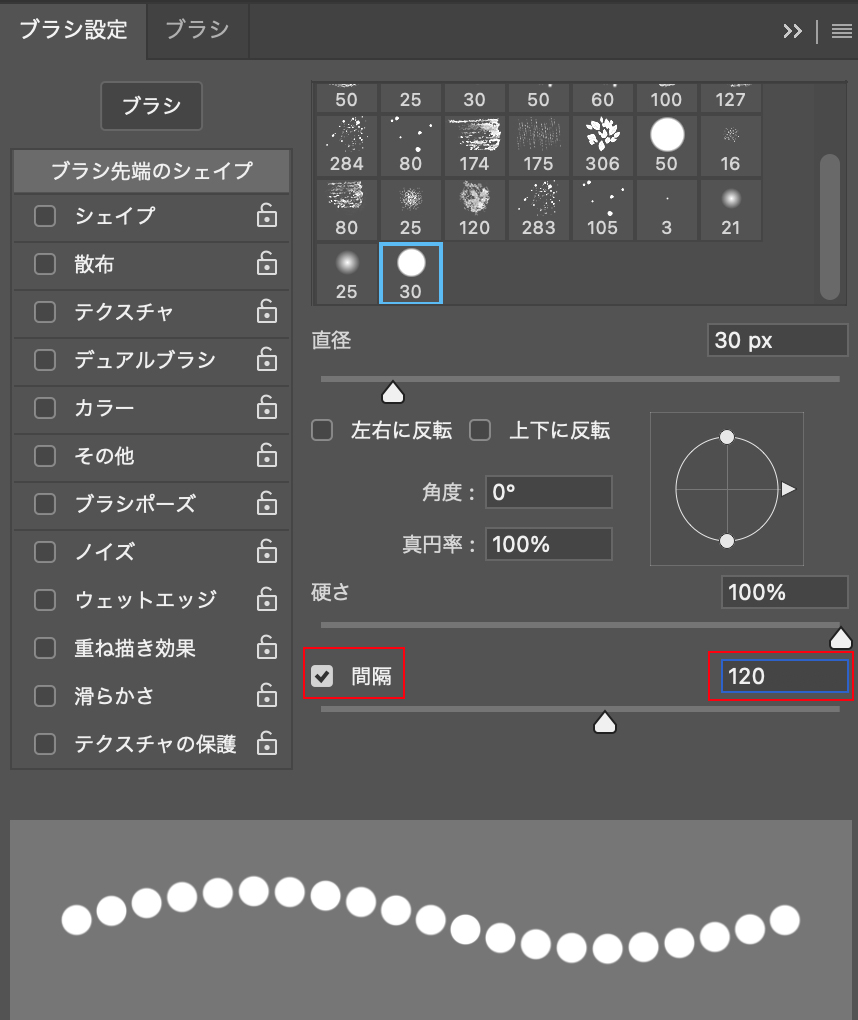
この状態でアートボード上をドラッグすると点線を引くことができます(図19)。
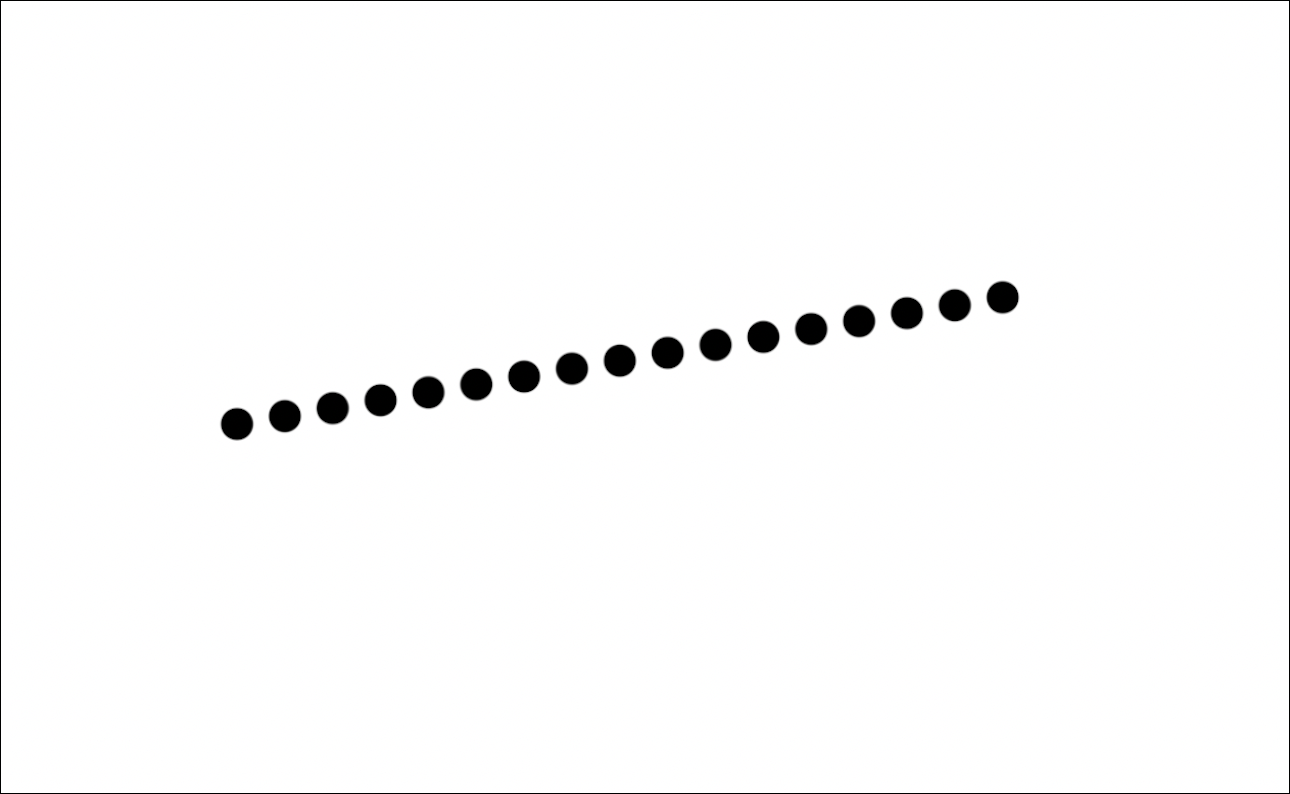
4.「ブラシツール」で引く点線の詳細を調整
この時にShiftキーを押しながらドラッグすると、最初にクリックした箇所が始点、ドラッグを離した場所が終点となる直線を作成できます(図20)。
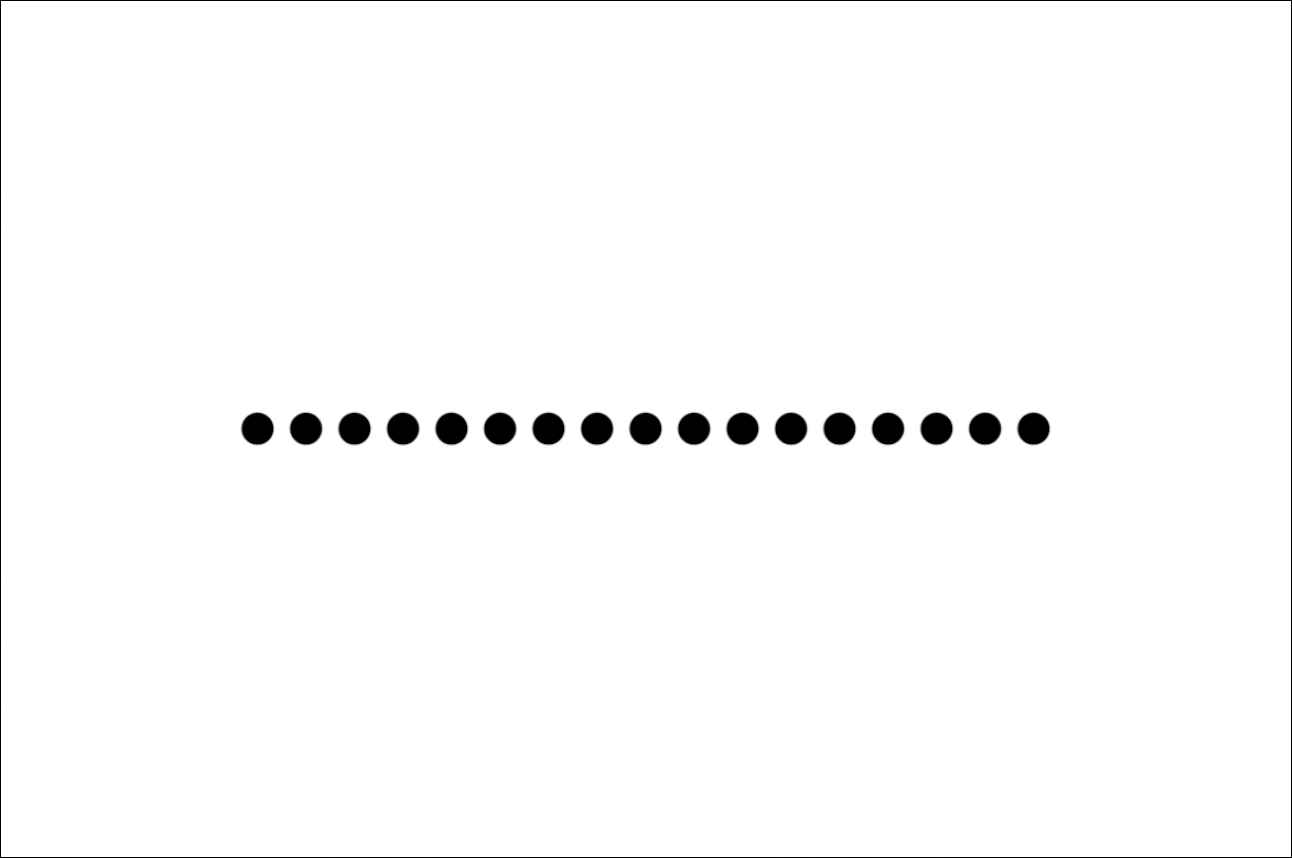
ブラシの[直径]や[間隔]を変更することで任意の点線を作成することができます(図21)。
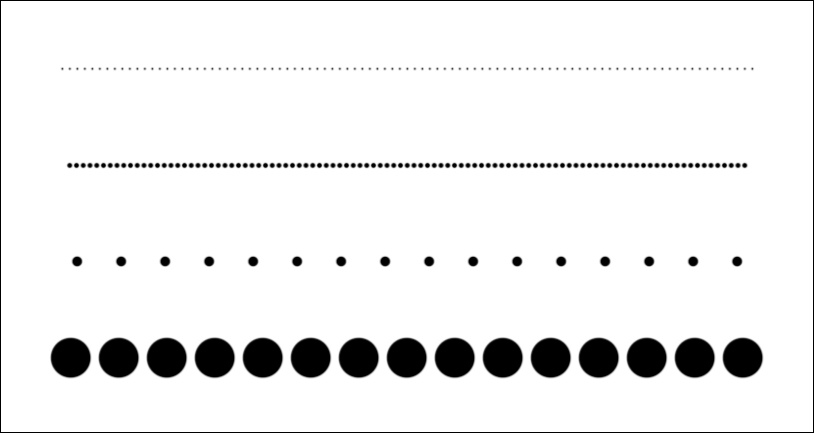
以上、Photoshopで点線・破線を引く方法でした。
制作:マルミヤン 編集:編集部
作例制作

- MARUMIYAN(マルミヤン)
- グラフィックデザイナー/イラストレーター
- 2007年より「マルミヤン」(Marumiyan)名義で、福岡を拠点に活動を開始。雑誌、広告、CDジャケット、パッケージ、アパレル、プロダクト、Webなど、様々な媒体で活動を行う。人物や植物、動物、建物など、様々なアイコンをグラフィカルに組み合わせ、洗練された作品作りを目指す。また “FOUR DIMENSIONS WORLD” をテーマとした作品も精力的に制作している。2008年「FUNKY802 digmeout」オーディション通過。https://marumiyan.com/













2021.09.09 Thu2024.02.29 Thu